Como impedir que as macros executem em aplicativos do MS Office
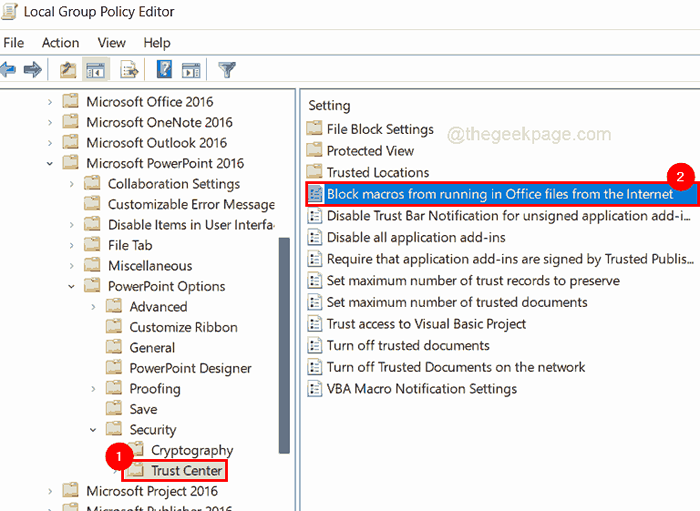
- 4265
- 230
- Robert Wunsch DVM
Qualquer coisa baixada da Internet hoje em dia deve ser verificada muitas vezes para verificar se não é um vírus perigoso capaz de destruir o sistema ou roubar dados. Você sabe, as macros que estão facilmente disponíveis na Internet para a conveniência dos usuários para manipular os dados rapidamente?
No entanto, essas macros são frequentemente produzidas por hackers usando código Visual Basic e depois publicados na Internet, onde podem ser prejudiciais ao sistema de um usuário se forem baixados. De qualquer forma, a Microsoft pretende desativar macros por padrão. No entanto, até então, o usuário pode ter que evitar macros em seu aplicativo MS Office.
Neste artigo, vamos guiá -lo sobre como isso pode ser feito usando o editor de políticas de grupo local.
Como impedir que as Macros sejam executadas em aplicativos do MS Office usando o editor de políticas de grupo
OBSERVAÇÃO: Este método é para os usuários que têm Windows 11 Pro em seu sistema porque o editor de políticas de grupo não está disponível na edição doméstica do Windows. Se você deseja ativar o editor de políticas de grupo na edição doméstica do Windows, consulte este artigo.
1. Abra o Editor de políticas de grupo local no sistema digitando gpedit.MSc no Correr caixa de comando (pressione Windows + r teclas juntas).
2. Então aperte Digitar chave.
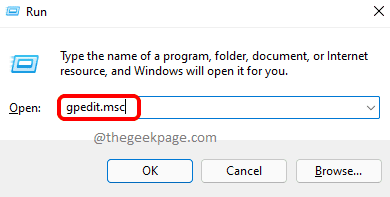
3. Isso abre o editor de políticas de grupo local em seu sistema.
4. Vou ao Centro de confiança Navegando com a ajuda do caminho abaixo.
Configuração do usuário> Modelos administrativos> Microsoft PowerPoint 2016> Opções do PowerPoint> Segurança> Trust Center
5. Depois de selecionar Centro de confiança No painel esquerdo, clique duas vezes em Bloqueie as macros de executar em arquivos do Office da Internet opção no lado direito do editor para abri -lo.
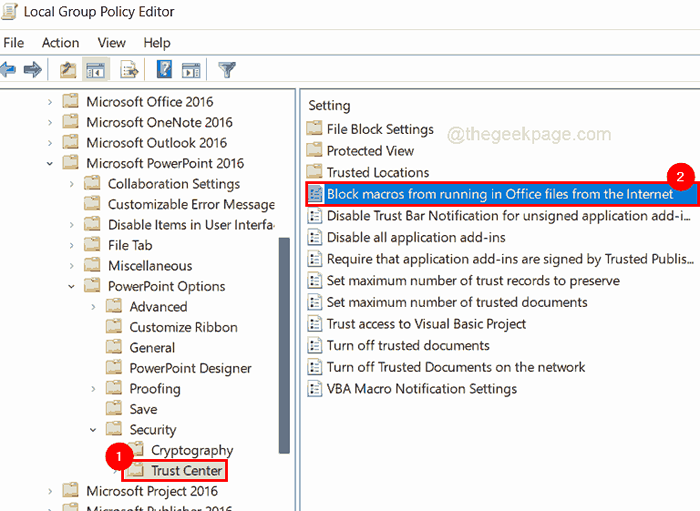
6. Na janela, selecione o Habilitado botão de rádio e clique Aplicar e OK.
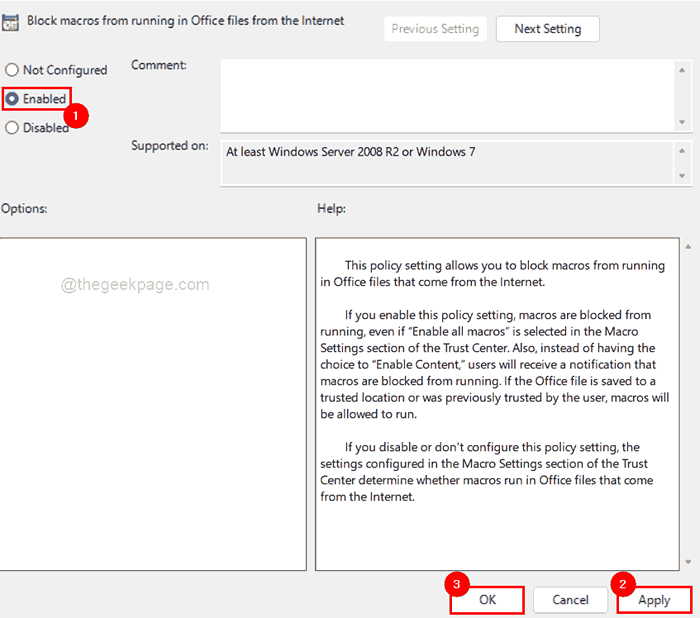
7. Faça o mesmo procedimento de permitir que as macros do bloco sejam executadas em arquivos do Office da Internet por Word, Excel, etc.
8. Uma vez feito, feche a janela do editor de políticas de grupo local.
Como baixar e instalar o modelo de política de grupo do MS Office no Windows 11
1. Abra uma nova guia no seu navegador da web (por exemplo,. Google Chrome, etc.)
2. Copie e cole o URL fornecido abaixo na barra de endereço e pressione Digitar Chave para ir para a página de downloads.
https: // www.Microsoft.com/en-us/download/detalhes.ASPX?id = 49030
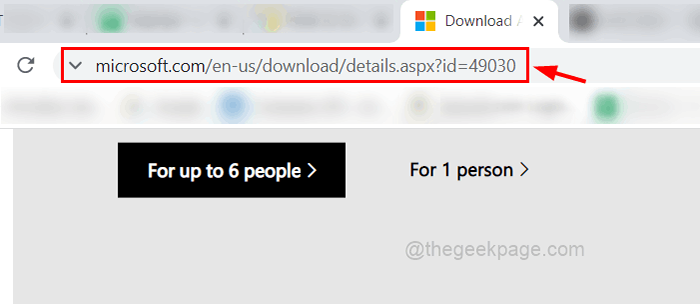
3. Na página de downloads, clique Download para prosseguir.
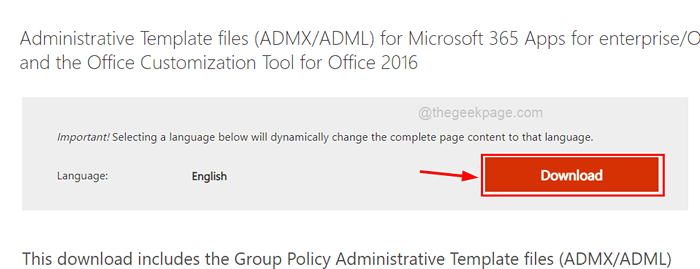
4. Então na próxima página, selecione o AdmIntemplates_x64_5287-1000_en-us.exe Caixa de seleção se você estiver usando um computador de 64 bits.
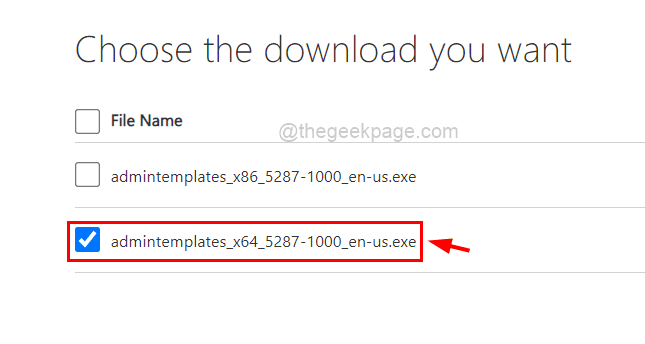
5. Clique Próximo Para começar a baixar os modelos administrativos para programas de escritório.
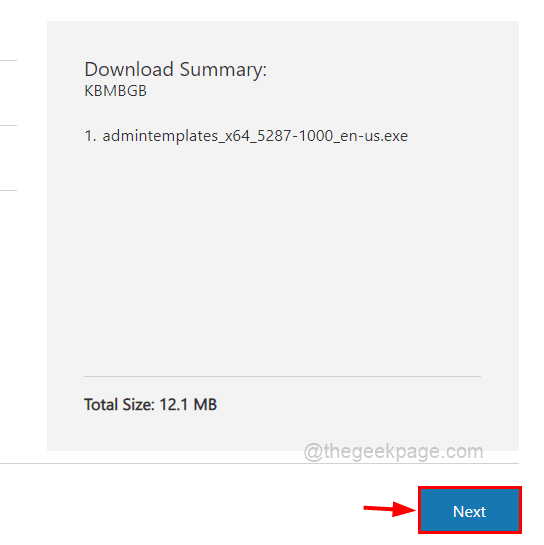
6. É baixado rapidamente.
7. Vou ao Transferências pasta e Clique com o botão direito do mouse sobre AdmIntemplates_x64_5287-1000_en-us.exe e selecione Executar como administrador No menu de contexto para abrir o arquivo de configuração.
OBSERVAÇÃO: Aceite o prompt UAC para continuar.
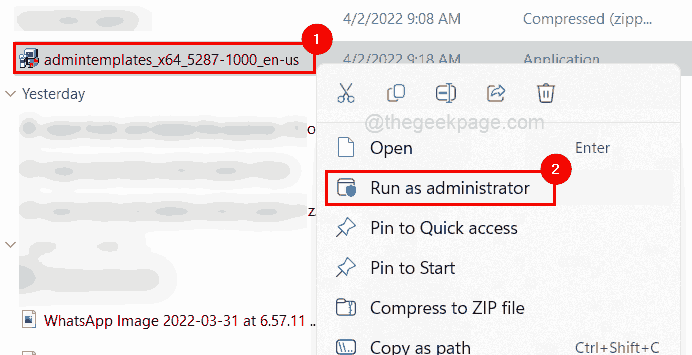
8. Em seguida, selecione o Clique aqui para aceitar os termos da licença de software da Microsoft Caixa de seleção e clique em Continuar.

9. Na janela de navegação para a pasta, clique Faça uma nova pasta no fundo e renomeie -o para modelos e selecione -o. Então clique OK.
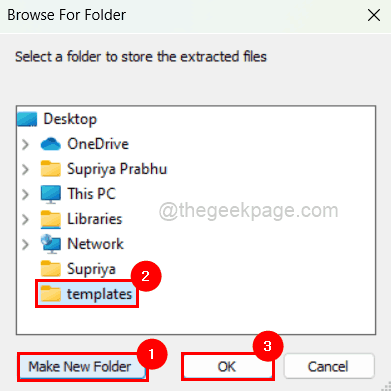
10. Clique OK Para fechar a janela.
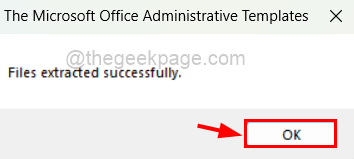
11. Próximo, abrir o modelos pasta agora criada no desktop e Duplo click no ADMX pasta dentro dela.
12. Abra o File Explorer pressionando Windows + e teclas juntas.
13. Copiar cola o C: \ Windows \ PolicyDefinitions Na barra de endereço e imprensa Digitar chave.
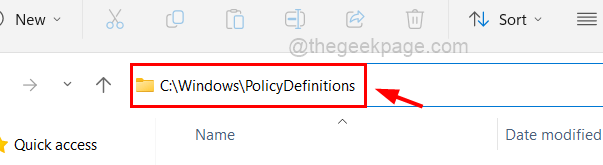
14. Agora PolicyDefinitions e ADMX pastas são ambas aberto.
14. Próximo, cópia (Ctrl + C) todos .ADMX arquivos do ADMX pasta.
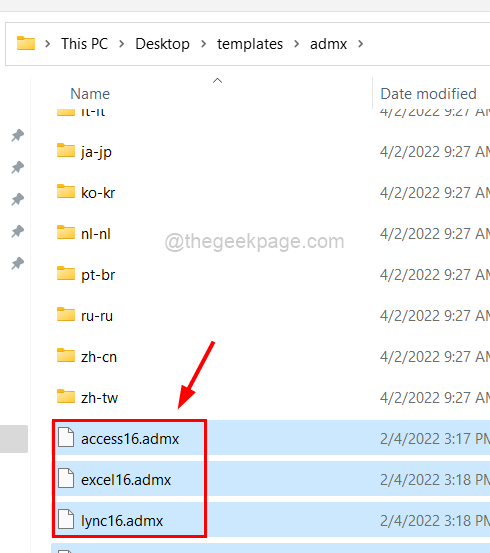
15. Colar eles no PolicyDefinitions pasta.
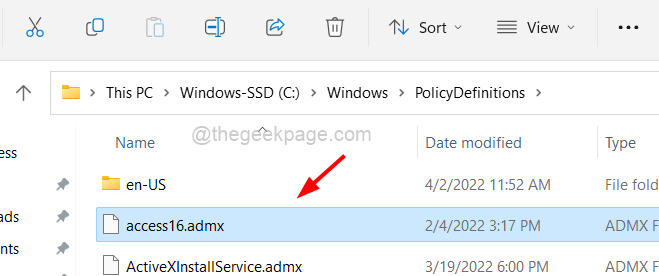
15. Próximo abrir o en-us pasta sob o ADMX pasta e cópia de todos .ADML arquivos.
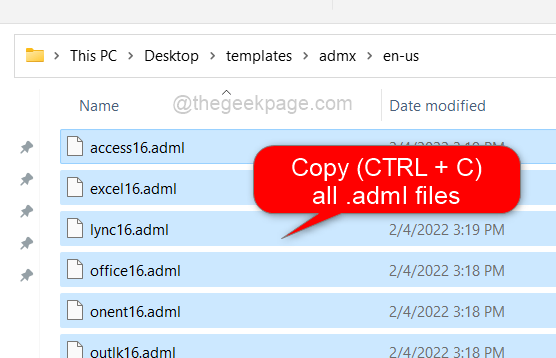
16. Cole (Ctrl + V) no en-us pasta que você pode navegar usando C: \ Windows \ PolicyDefinitions \ En-US.
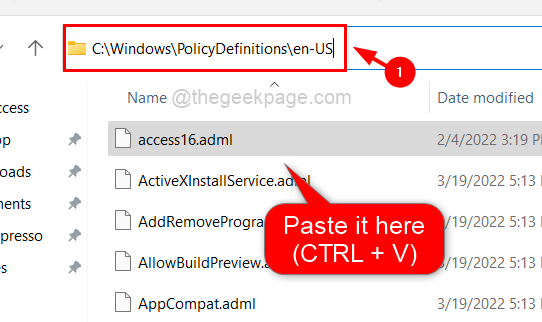
17. É isso. Você terminou. Feche todas as pastas que estão abertas.
- « Windows 11 Reiniciar e desligar os atalhos fáceis do teclado
- Como corrigir o acesso rápido não mostrando arquivos recentes no Windows 11 ou 10 »

