Como evitar a edição do cabeçalho/rodapé de um documento do Word
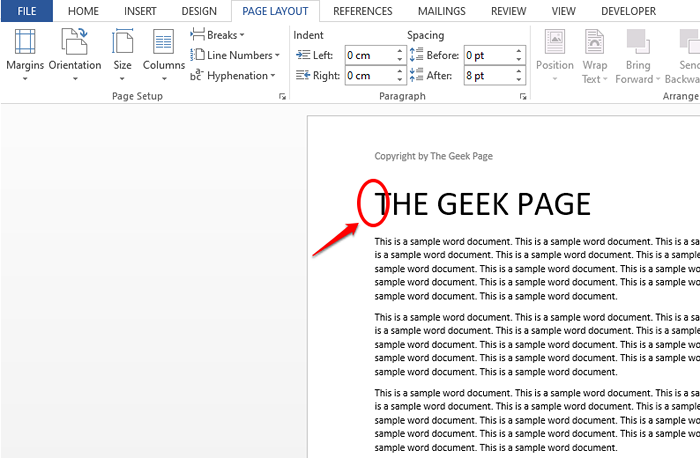
- 2783
- 269
- Mrs. Willie Beahan
Cabeçalhos e rodapés são muito importantes quando se trata de um documento do Word. Você pode incorporar informações importantes, como o nome da sua empresa ou o URL do seu site em cabeçalhos ou rodapés. Portanto, mesmo que o documento passe por muitas pessoas, seu crédito não é roubado. Mas os documentos do Word sempre podem ser editados, incluindo cabeçalhos e rodapés. Então, existe uma maneira de bloquear o cabeçalho e o rodapé de um documento para que eles não possam ser editados por outras pessoas que o usam? Bem, definitivamente existe!
Neste artigo, explicamos em algumas etapas muito fáceis de bloquear e proteger o cabeçalho/rodapé de um documento para que outros não possam editá -lo sem saber a senha que você definiu inicialmente. Continue lendo, para saber como você pode dominar esse truque de palavra incrível.
Como travar e proteger o cabeçalho e rodapé da palavra
Passo 1: Em primeiro lugar, abra o documento do Word que você deseja proteger o cabeçalho/rodapé de.
Em seguida, clique no Primeiro ponto da primeira página do seu documento. Vamos dividir seu documento em 2 seções com base neste ponto. A seção acima deste ponto será a seção do cabeçalho e a seção de/abaixo deste ponto seria o documento real.
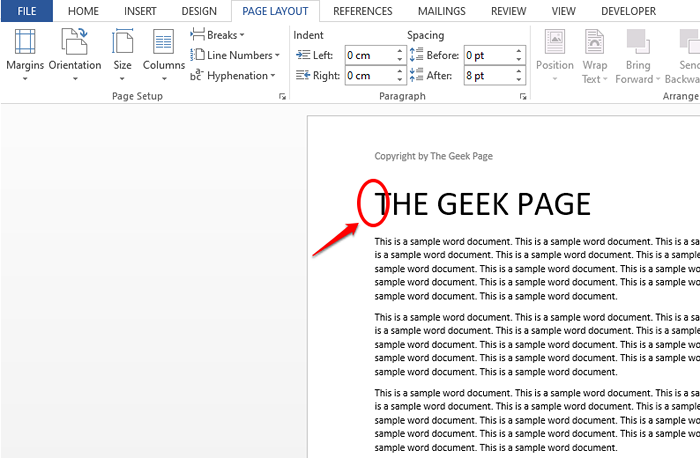
Passo 2: Agora clique no LAYOUT DA PÁGINA guia no painel superior.
Debaixo de LAYOUT DA PÁGINA Opções, clique no menu suspenso chamado Rompe e escolha Contínuo Da lista de opções.
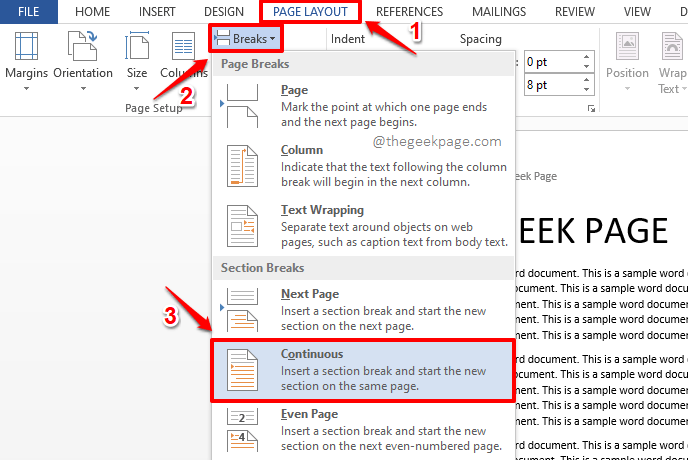
etapa 3: Como você pode ver agora, há um espaço vazio adicionado ao seu documento Antes da direção. Esta é na verdade o intervalo da seção que foi adicionado.
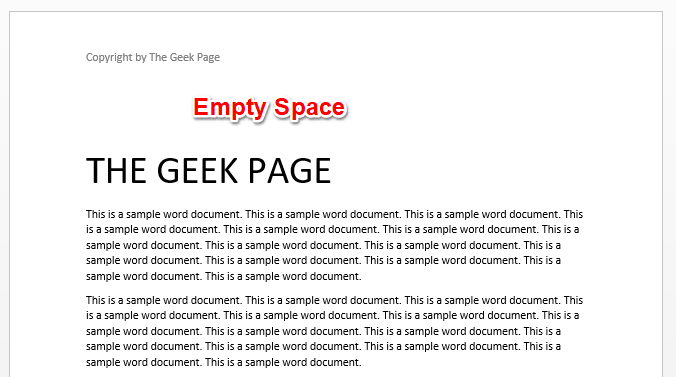
Passo 4: Para diminuir a largura da divisão de seção, clique em LAR guia no topo. Como a seguir, clique no Aparecer esconder botão.
Agora você será capaz de ver o Quebra de seção (contínua) que você adicionou. Vamos tornar isso menor para diminuir a largura do espaço vazia. Por isso, clique no ponto inicial da seção quebrar primeiro.
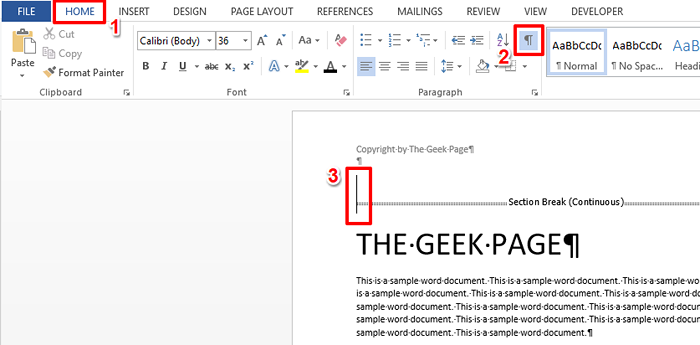
Etapa 5: Então tipo em 1 no tamanho da fonte suspenso e atingir o Digitar chave.
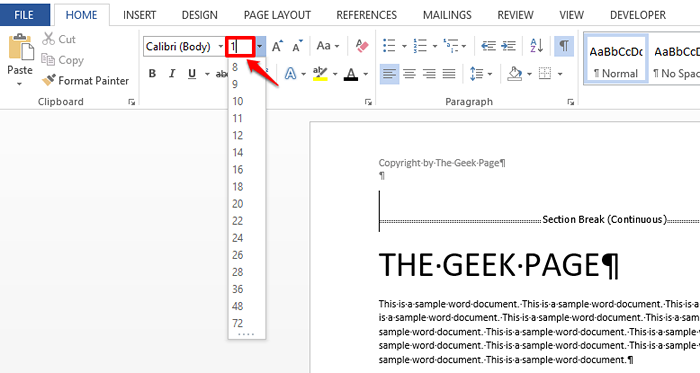
Etapa 6: Como você pode ver agora, o espaço vazio antes do seu cabeçalho agora é consideravelmente reduzido. Agora, vamos ocultar o intervalo da seção. Para esse clique no Aparecer esconder botão mais uma vez.
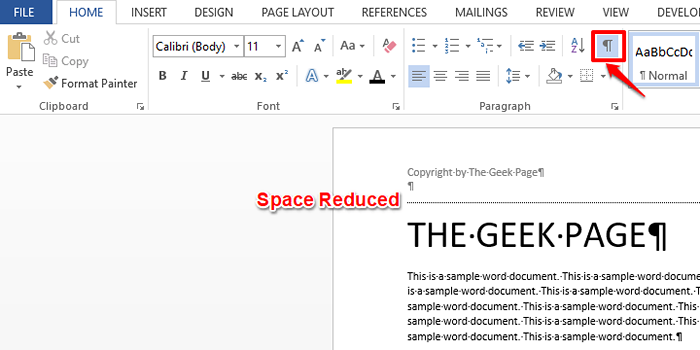
Etapa 7: Agora que seu documento está todo formatado, vamos em frente e trancar seu cabeçalho para que ele não possa ser editado. Clique no ARQUIVO guia no topo.
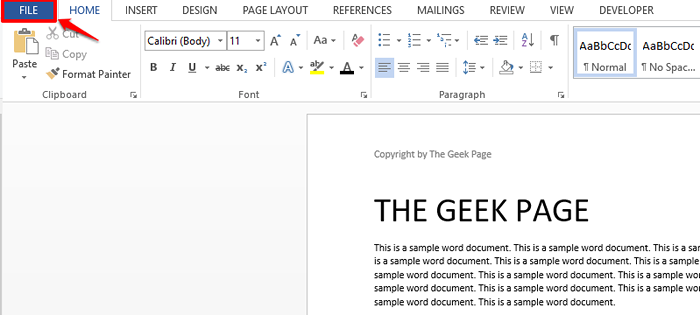
Etapa 8: No Navegação esquerda painel, clique no Informações ladrilho primeiro.
Agora clique na opção suspensa nomeada Proteger o documento.
Por fim, escolha a opção Restringir edição Da lista de opções disponíveis.
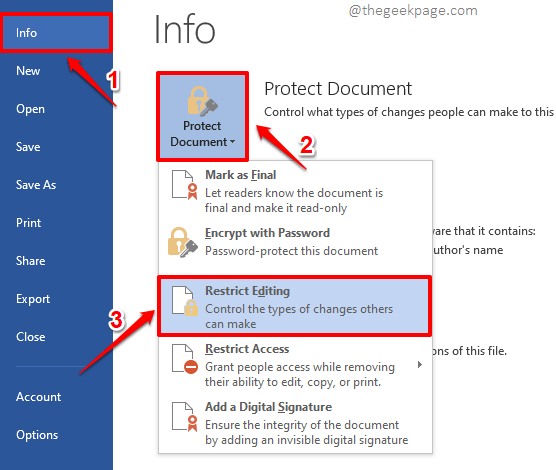
Etapa 9: No lado direito do seu documento, agora você poderá ver o Restringir edição opções.
Em primeiro lugar, verifique a caixa de seleção correspondente à opção Permitir apenas esse tipo de edição no documento sob a seção Editando restrições.
Então escolha Sem alterações (somente leitura) No menu suspenso logo abaixo.
Finalmente, clique no Primeiro ponto do seu documento do Word.
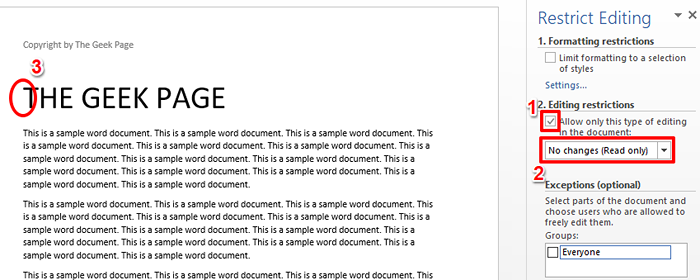
Etapa 10: Depois de clicar no primeiro ponto da primeira página do seu documento do Word, pressione as chaves Ctrl + Shift + End juntos para Selecione o documento inteiro de uma vez só.
Uma vez que todo o documento seja selecionado, no Restringir edição opções, verifique a caixa de seleção correspondente ao Todos opção em Exceções (opcional) seção.
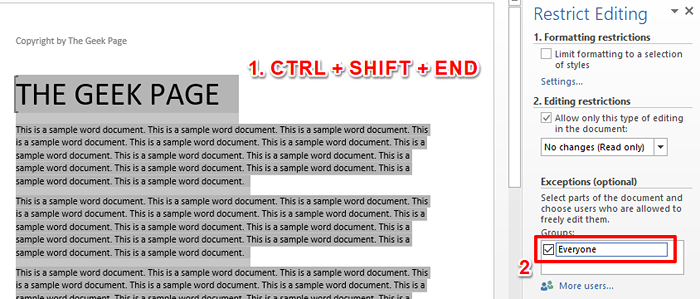
Etapa 11: Agora você pode ver que todo o seu documento está selecionado. É isso. Acerte o Sim, comece a aplicar a proteção botão para prosseguir.
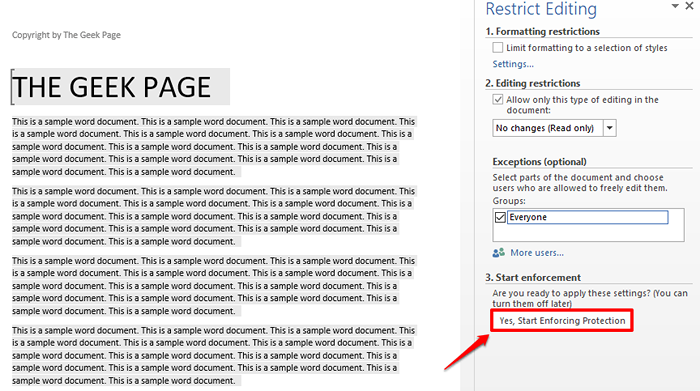
Etapa 12: Agora você estará no Comece a cumprir a proteção Janela em que você precisa inserir uma senha e confirmá -la, para impedir que outros usuários substituam as configurações da seção de bloqueio.
Para isso, escolha primeiro o rádio botão correspondente a Senha. Em seguida, digite uma senha, lembre -se de que ela mais tarde, no Digite uma nova senha (opcional) campo e repita a mesma senha no Reveder senha para confirmar campo. Depois de estar pronto, pressione o OK botão.
Observação: Você tem a opção de não dar uma senha. Mas é altamente recomendável que você dê uma senha, caso contrário, usuários maliciosos podem substituir suas configurações e seu cabeçalho/rodapé pode ser desbloqueado por eles e ser editado também.
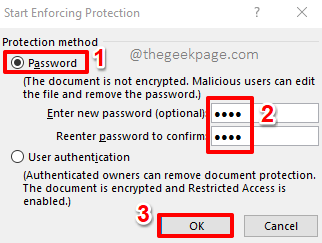
Etapa 13: Seu documento inteiro agora será destacado em amarelo e amarelo indica as peças que você pode editar em seu documento. Se você olhar para o seu cabeçalho, poderá ver que ele não é destacado em amarelo, o que significa que o cabeçalho não pode mais ser editado.
Se você gostaria de remover o destaque amarelo, Em seguida, clique na caixa de seleção correspondente à opção Destaque as regiões que posso editar. Isso vai desmarque a caixa de seleção.
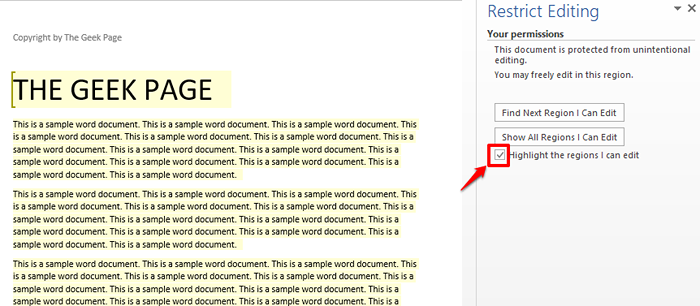
Etapa 14: O destaque amarelo agora desaparecerá e você pode clicar com segurança no fechar botão correspondente ao Restringir edição opções.
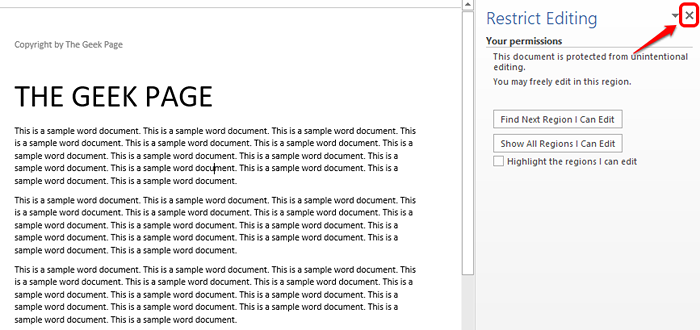
Etapa 15: Viola! Se você clicar duas vezes na seção de cabeçalho agora, poderá verificar facilmente se a seção de cabeçalho só pode ser selecionada e que não pode ser editada. Considerando que o restante do documento ainda é editável.
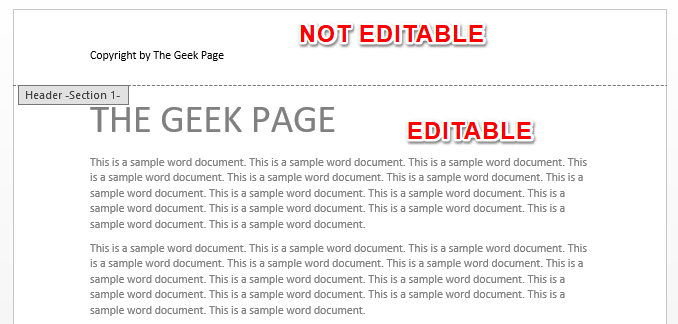
Observação: Se você também quiser trancar o rodapé, pode seguir os mesmos passos. Você só precisa quebrar o documento antes do rodapé. E o resto dos passos seria o mesmo.
Por favor, diga -nos na seção de comentários se você estiver preso em qualquer uma das etapas. Fique ligado para mais dicas, instruções e truques!
- « FIX O modem relatou um erro com um código de erro 651 no Windows 11, 10
- Como corrigir o problema do dreno da bateria do Windows 11 »

