FIX O modem relatou um erro com um código de erro 651 no Windows 11, 10
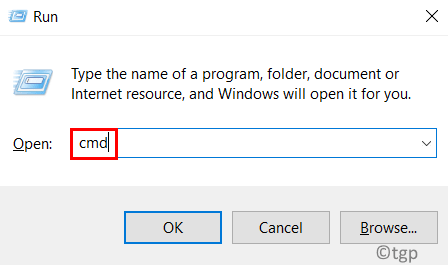
- 1105
- 166
- Howard Fritsch
Vários usuários do Windows reclamaram recentemente que, quando tentaram conectar seu modem para acesso à Internet em seu PC, ele gerou um erro que dizia O modem (ou outro dispositivo de conexão) relatou um problema com o código de erro 651 e não permite conectar -se ao sistema.
.
Mantendo todas essas coisas em mente, este post mostrará uma variedade de correções que poderão resolver esse problema e permitir que os usuários conectem o modem ao sistema sem problemas.
Se você está enfrentando um problema semelhante, continue lendo para saber mais.
-
- Reinicie o sistema algumas vezes e verifique se o problema foi corrigido.
- Tente conectar o modem a outro sistema para verificar se o problema está com o sistema.
- Caso contrário, tente conectar outro modem (conexão diferente) para ver se o modem está tendo algum problema.
- Verifique se há cabo se está solto ou quebrado/danificado.
- Tente reiniciar o sistema no modo de segurança com a rede e veja se funciona!
Índice
- Fix 1 - Desative o recurso de ajuste automático
- Corrigir 3 - Desativar o protocolo da Internet versão 6 IPv6
- Corrigir 4 - Execute o solucionador de problemas do adaptador de rede
- Corrigir 5 - Atualize o driver de rede via gerente de dispositivos
- .arquivo SYS
Para aumentar o desempenho da rede, o Windows adicionou a função de ajuste automático, que monitora a latência da rede, a largura de banda e outros parâmetros. Habilitar essa funcionalidade também pode resultar no problema acima mencionado.
Por isso, sugerimos que os usuários desativem o recurso de ajuste automático em seu sistema. Vamos ver como isso pode ser feito usando as etapas simples abaixo.
Etapa 1: pressione o Windows + X teclas juntas para ver o menu contextual do Começar botão.
Etapa 2: então, toque no R Chave no seu teclado para abrir o Correr caixa de comando.
Etapa 3: Tipo cmd na caixa de texto da janela de corrida e pressione Ctrl + MUDANÇA + DIGITAR teclas juntas para abrir o prompt de comando como admin.
OBSERVAÇÃO: Aceite também o prompt UAC clicando Sim para prosseguir.
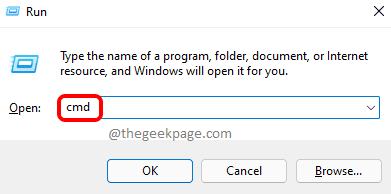
Digitar Chave para executá -lo.
Interface Netsh TCP Set Global AutoTuning = Desativado
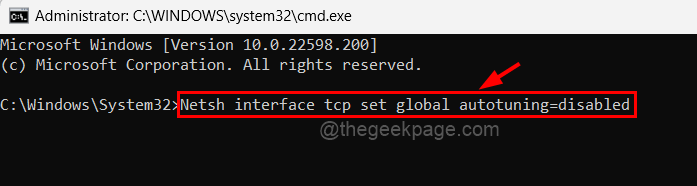
Etapa 5: Isso desativará o recurso de ajuste automático em seu sistema.
Etapa 6: Uma vez feito, feche a janela do prompt de comando.
Agora verifique se a conexão com a Internet poderia ser estabelecida conectando o modem ao seu sistema.
Corrija 2 - Redefina o TCP/IP no sistema Windows
TCP e IP são responsáveis por estabelecer uma conexão confiável entre computadores que podem interagir prontamente entre si. O TCP permite que os pacotes de dados sejam enviados de um dispositivo para outro, utilizando o endereço IP, que contém informações do dispositivo.
Esse tipo de problema é comum quando as configurações de TCP/IP são modificadas. Portanto, siga os procedimentos abaixo para redefinir o TCP/IP.
Etapa 1: pressione o janelas e R teclas juntas no teclado que abre o correr caixa.
Etapa 2: Próximo tipo cmd no Correr Ctrl + Shift + Enter teclas juntas para abrir o prompt de comando elevado.
Etapa 3: Clique Sim .
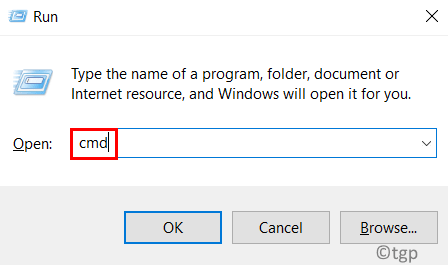
Etapa 4: insira a seguinte linha no prompt de comando e execute -o pressionando Digitar chave.
.registro
Etapa 5: isso redefinirá o TCP/IP em seu sistema.
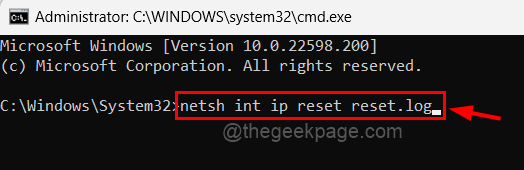
Etapa 6: Depois de terminar, feche o prompt de comando e reinicie seu sistema e verifique se o problema é resolvido.
Corrigir 3 - Desativar o protocolo da Internet versão 6 IPv6
Tente desativar o IPv6 no seu sistema na página de conexões de rede para o adaptador Ethernet e verifique se o problema pode ser corrigido.
Siga as etapas dadas abaixo sobre como fazer isso.
Etapa 1: pressione o janelas e R teclas juntas para abrir o Executar caixa de comando.
Etapa 2: Tipo NCPA.cpl no Correr caixa e pressione Digitar chave para abrir o conexões de rede página.
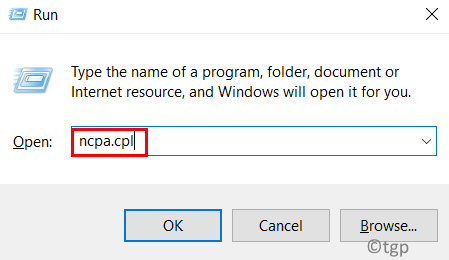
Etapa 3: Clique com o botão direito do mouse no Adaptador Ethernet e clique Propriedades No menu de contexto, como mostrado abaixo.
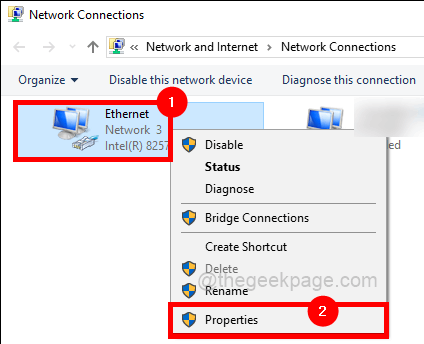
Etapa 4: Uma vez que a janela das propriedades Ethernet seja aberta, desmarque o Internet Protocol Versão 6 (IPv6) Caixa de seleção e clique em OK.
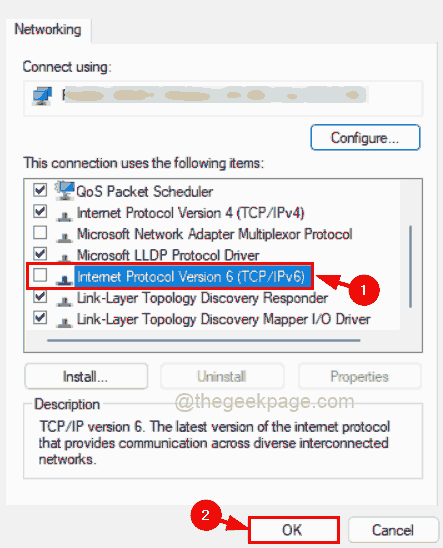
Etapa 5: Isso desativará o IPv6 no seu sistema para Ethernet.
Agora tente estabelecer a conexão com o seu sistema e verifique se isso funcionou.
Corrigir 4 - Execute o solucionador de problemas do adaptador de rede
Há um solucionador de problemas embutido no sistema Windows chamado Adaptador de Rede, que tenta detectar e corrigir os problemas relacionados à rede.
Vamos ver como executar o solucionador de problemas do adaptador de rede no sistema.
Passo 1: Abrir o Correr caixa pressionando o janelas e R chaves simultaneamente.
Etapa 2: Tipo ao controle.exe /nome Microsoft.Solução de problemas no correr caixa e pressione Digitar chave para abrir o Solucionar problemas página diretamente.
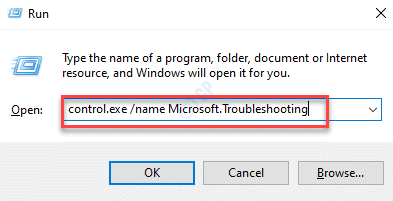
Etapa 3: Selecione Outros solucionadores de problemas opções clicando nele como mostrado abaixo.
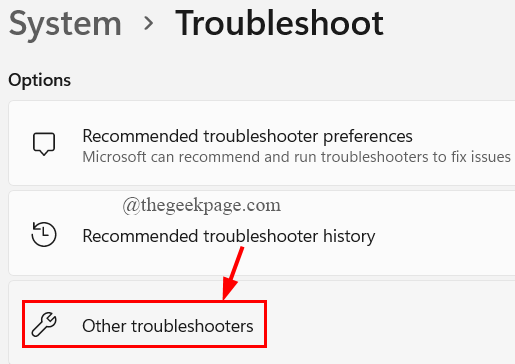
Etapa 4: role a página e execute o Adaptador de rede Correr Como mostrado na imagem abaixo.
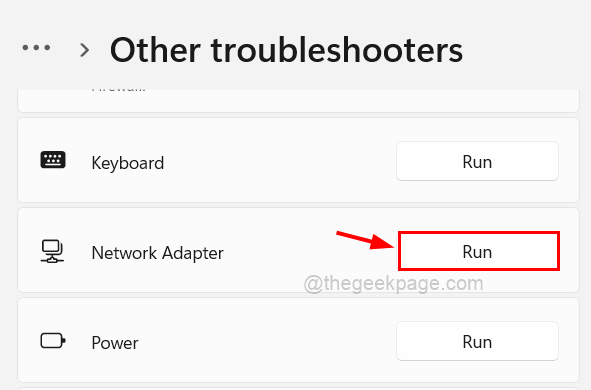
Etapa 5: ele começará a detectar os problemas relacionados ao adaptador de rede e seguir as instruções na tela para corrigir o problema, se houver houver for encontrado.
Etapa 6: Uma vez feito, feche a janela e verifique se o problema é resolvido.
Corrigir 5 - Atualize o driver de rede via gerente de dispositivos
. Por isso, recomendamos que os usuários atualizem o driver de rede no seu sistema Windows via Gerenciador de dispositivos. Vamos ver como atualizá -lo usando as etapas abaixo.
Etapa 1: pressione o Windows + X Teclas juntas para visualizar o menu de contexto do botão Iniciar e atingir o M chave para abrir o Gerenciador de Dispositivos.
Etapa 2: clique duas vezes no Adaptadores de rede Opções para expandi -lo.
Etapa 3: contém todos os adaptadores de rede disponíveis no sistema.
Passo 4: Clique com o botão direito do mouse no Ethernet Wan Miniport e clique Driver de atualização No menu de contexto, como mostrado na captura de tela abaixo.
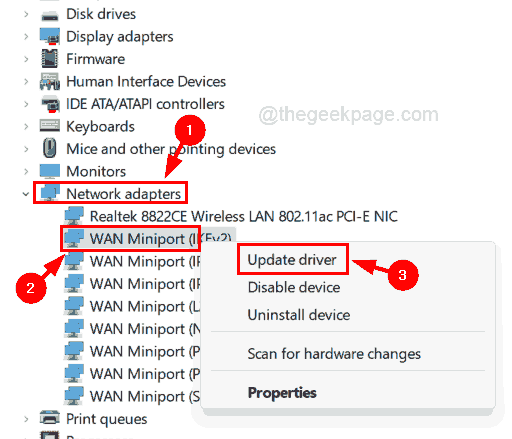
Etapa 5: execute as instruções na tela para concluir o processo de atualização.
Etapa 6: Uma vez feito, feche o gerenciador de dispositivos.
Fix 6 - tente novamente registrar o raspppoe.arquivo SYS
O arquivo chamado raspppoe.O SYS está localizado no sistema de pastas32 no seu sistema Windows e isso é responsável pela melhor comunicação entre seu sistema e outros dispositivos conectados. Então, vamos registrar novamente o raspppoe.arquivo sys, que o reparará se houver algum problema com isso.
Etapa 1: pressione o janelas chave e tipo cmd.
Etapa 2: Então, Clique com o botão direito do mouse no Prompt de comando aplicativo e selecione Executar como administrador Da lista, como mostrado abaixo.
Etapa 3: Clique Sim para aceitar qualquer aviso do UAC que aparece para prosseguir.
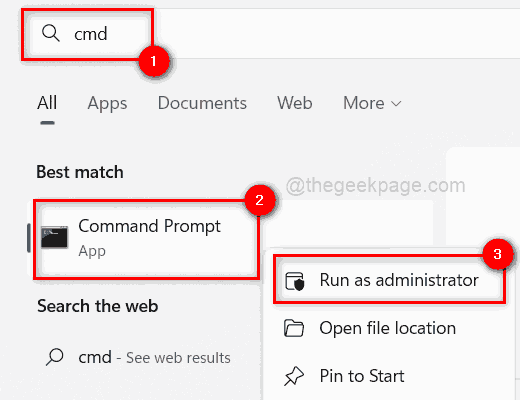
Etapa 4: Depois que o prompt de comando abrir, digite Regsvr32 raspppoe.sys e acertar o Digitar chave.
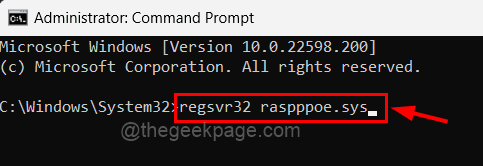
Etapa 5: isso irá registrar novamente o raspppoe.arquivo SYS.
Etapa 6: Em seguida, feche a janela do prompt de comando e reinicie o sistema.
- « Como consertar o código de erro do Fortnite Battle Royale LS-0016
- Como evitar a edição do cabeçalho/rodapé de um documento do Word »

