Como corrigir o problema do dreno da bateria do Windows 11

- 688
- 116
- Enrique Gutkowski PhD
A vida útil da bateria do seu PC tem sido um problema perene com todas as versões do Windows, mas para muitos usuários, uma atualização para o Windows 11, parece ter dobrado o problema. Onde o laptop funcionaria por 3 a 4 horas em um trecho, ele reduziu drasticamente para o máximo de 2 horas de trabalho. Os usuários relatam que esse problema foi observado especialmente após uma atualização ou para o Windows 11.
O Windows 11 é uma nova versão maravilhosa, com muitos recursos e melhorias avançados, como esses recursos requerem alto desempenho, leva a uma drenagem mais rápida da bateria. Pode haver outros motivos, como muitos aplicativos de fundo ativos que tendem a esgotar a bateria do laptop com o consumo excessivo, mesmo que não estejam em uso, ou se o seu laptop e as especificações do sistema operacional do Windows 11 não correspondem uns com os outros. Portanto, verifique se o seu sistema operacional Windows 11 é compatível com as especificações do dispositivo, bem como a idade do dispositivo.
Felizmente, se a bateria estiver drenando rapidamente no seu PC Windows 11, aqui estão algumas maneiras que podem ajudá -lo a corrigir o problema.
Índice
- Método 1: Modifique o Plano de Power
- Método 2: Ativar economizador de bateria
- Método 3: Defina configurações gráficas personalizadas
- Método 4: Ajuste as configurações de reprodução de vídeo
- Método 5: Desligue os aplicativos de fundo
- Método 6: Desligue a inicialização rápida
- Método 7: diminuir o brilho da tela
- Método 8: Otimizar o Plano de Potência
- Método 9: Selecione a taxa de atualização dinâmica
- Método 10: Execute o solucionador de problemas do Windows Power
- Método 11: Gere relatório de bateria usando CMD
Método 1: Modifique o Plano de Power
Você também pode fazer alterações no plano de energia padrão em seu sistema que pode ajudar a corrigir o problema de drenagem da bateria e aumentar sua vida. Siga as instruções abaixo para modificar o plano de energia:
Etapa 1: pressione o atalho do teclado - Win + r juntos e as janelas Configurações App se abre.
Etapa 2: Agora, na janela Configurações, clique em Sistema no lado esquerdo do painel.
Etapa 3: Em seguida, navegue para o lado direito, role um pouco para baixo e clique em Energia e bateria.

Etapa 4: Na tela Configurações de energia e bateria, no lado direito, vá para o modo de energia e selecione Melhor eficiência de energia Do suspenso ao lado dele.
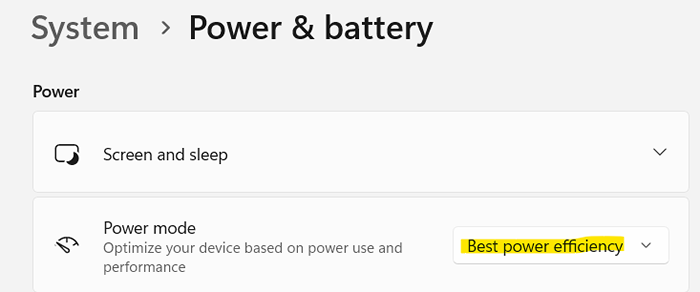
É isso. Agora, feche a janela de configurações e verifique se a duração da bateria melhora.
Método 2: Ativar economizador de bateria
Se a bateria ainda continuar drenando rapidamente, como de costume, você poderá ativar a opção de economia de bateria nas configurações e ver se ajuda a corrigir o problema. Você pode defini -lo de uma maneira que ele ligue automaticamente sempre que a energia do laptop fica abaixo de um nível específico. Como alternativa, você também pode optar por mantê -lo o tempo todo. Vamos ver como habilitar o economizador:
Etapa 1: vá para o Ícone do Windows (início) Na barra de tarefas, clique com o botão direito do mouse e, no menu de contexto, selecione Configurações.
Etapa 2: Isso abrirá o Configurações aplicativo.
Aqui, clique em sistema no lado esquerdo. Em seguida, clique em Energia e bateria Da seção certa.

Etapa 3: agora, navegue para o lado direito da janela e embaixo da seção da bateria, vá para Economizador de bateria e expandir a seção.
Aqui, ao lado do salário da bateria, automaticamente na opção, clique no menu suspenso ao lado e selecione o nível percentual quando o economizador da bateria deve iniciar automaticamente ou selecionar sempre (com base no seu requisito).
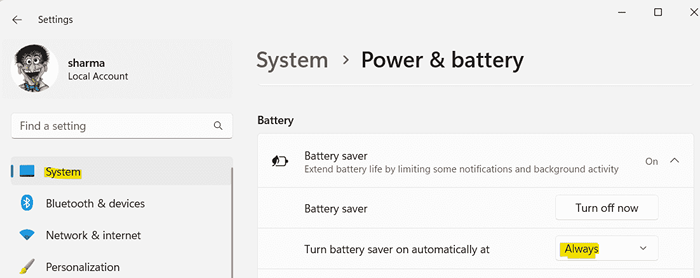
Agora, saia das configurações e verifique se o problema de drenagem da bateria no seu PC Windows 11 foi resolvido.
Método 3: Defina configurações gráficas personalizadas
A tela do seu sistema é um dos componentes que consome a maior parte do poder do dispositivo. Portanto, pode fazer muita diferença se você fizer certas alterações nas configurações atuais de exibição, como definir configurações gráficas personalizadas para um aplicativo específico e isso pode ajudar a corrigir o problema de drenagem da bateria. Aqui está como:
Primeiro encontre os aplicativos de drenagem de bateria alta
1 - Abra o aplicativo de configurações do Windows pressionando o Win + i chaves simultaneamente
2 - Clique em Sistema Do menu esquerdo.
3 - Clique em Energia e bateria Da direita

4 - Agora, role para baixo e clique em Uso da bateria Seção para expandi -lo.
5 - Agora, anote os aplicativos que estão consumindo mais bateria.
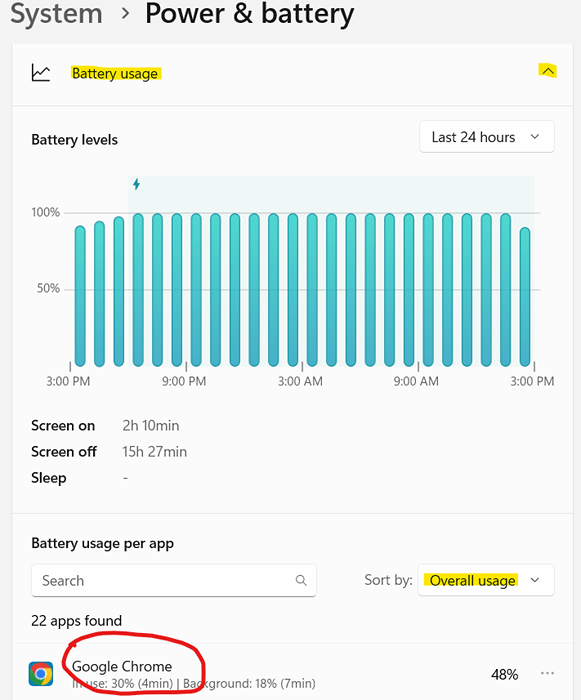
Agora, selecione Modo de economia de energia de aplicativos de consumo de bateria alto
Etapa 1: Abra o aplicativo de configurações do Windows pressionando o Win + i chaves simultaneamente no seu teclado.
Etapa 2: no Configurações aplicativo, selecione Sistema do lado deixado.
Etapa 3: agora, viaje para o lado direito e clique em Mostrar.

Etapa 4: no Mostrar Página de configurações, vá para o lado direito e role para baixo até o fundo.
Aqui, na seção de configurações relacionadas, clique em Gráficos.
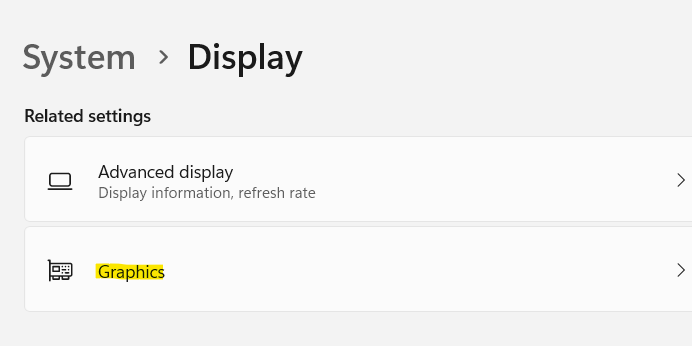
Etapa 5: agora, mova seu cursor para a direita e role para baixo até a lista de aplicativos.
Procure o aplicativo na lista para a qual você deseja modificar as configurações de exibição.
Selecione o aplicativo e clique em Opções.
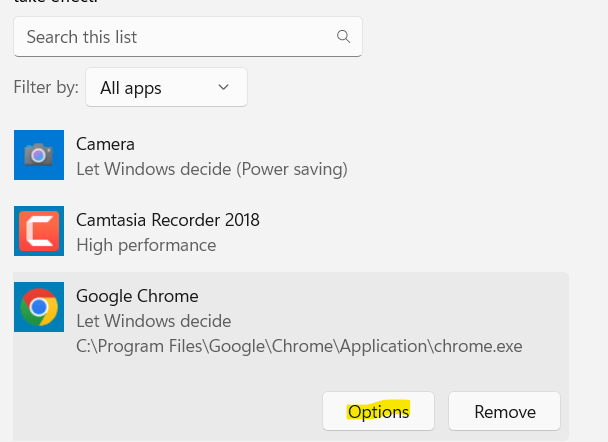
Etapa 6: agora você verá a janela pop-up de preferência gráfica.
Aqui, selecione Economia de energia e pressione o botão Salvar.
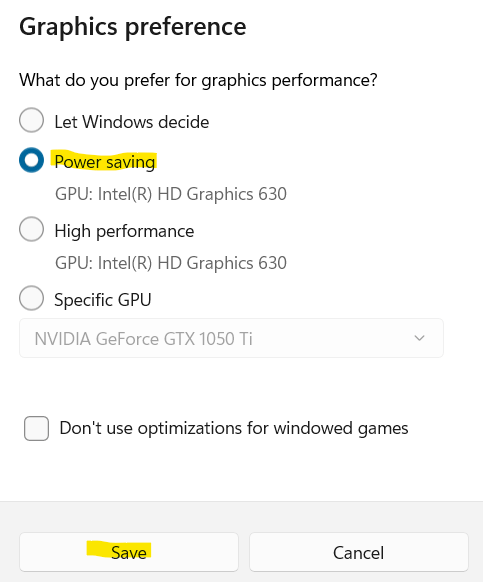
Agora, feche o aplicativo de configurações e a bateria do laptop não deve estar drenando rapidamente.
Método 4: Ajuste as configurações de reprodução de vídeo
Uma das outras razões pelas quais você pode enfrentar o problema de drenagem da bateria no seu Windows 11 é se você é um fã de streaming de vídeos via YouTube ou outras plataformas de vídeo, ou mesmo se você reproduz filmes regularmente. Nesse caso, para salvar a duração da bateria no seu PC, você pode ajustar as configurações de reprodução de vídeo. Vamos ver como:
Etapa 1: Pressione Win + i chaves no teclado ao mesmo tempo e abre o Configurações aplicativo.
Etapa 2: nas configurações do Windows, clique em Sistema no lado esquerdo da janela. Depois disso, clique em mostrar à direita

Etapa 3: agora localize e clique em Hdr.
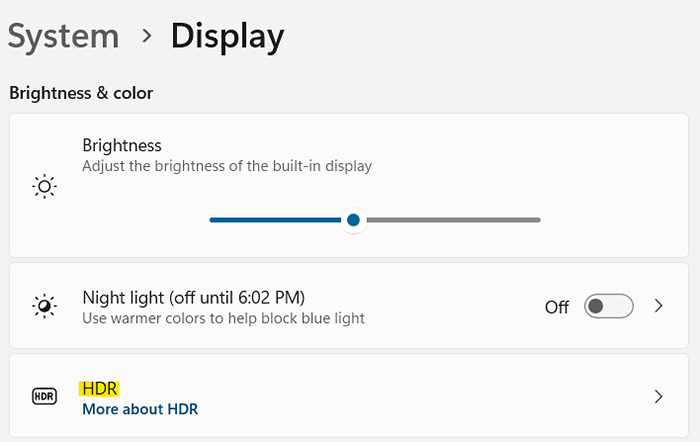
Etapa 4: Na tela Configurações HDR, no lado direito, vá para as opções de bateria e selecione Otimize a duração da bateria do suspenso ao lado dele.
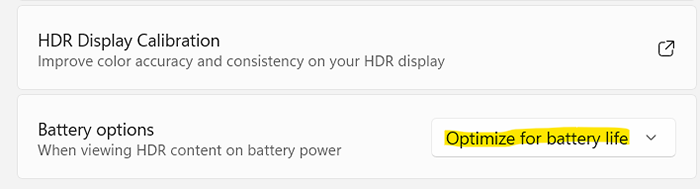
Etapa 3: agora, clique em Aplicativos À esquerda, role para baixo e clique em Reprodução de vídeo.

Etapa 4: Na tela Configurações de reprodução de vídeo, no lado direito, vá para as opções de bateria e selecione Otimize a duração da bateria do suspensão.
Etapa 5: Em seguida, você também pode verificar a caixa ao lado de Jogue vídeo em uma resolução mais baixa Quando estiver na bateria.
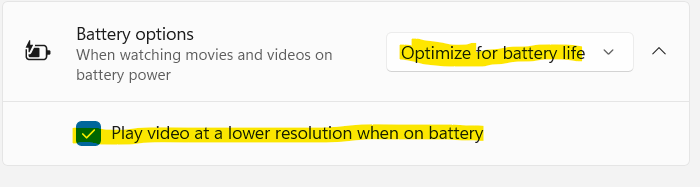
Saia do aplicativo de configurações e agora verifique se o problema de drenagem da bateria está corrigido.
Método 5: Desligue os aplicativos de fundo
Às vezes, o problema da duração da bateria pode ser simplesmente devido ao fato de que existem muitos aplicativos em segundo plano. Esses aplicativos em segundo plano tendem a consumir a maior parte da potência do sistema, fazendo com que a bateria do laptop morra mais cedo do que o esperado. Vamos ver como desligar esses aplicativos em segundo plano e possivelmente corrigir o problema:
Etapa 1: Clique com o botão direito do mouse Começar e selecione Configurações.
Etapa 2: À medida que o aplicativo de configurações é aberto, clique em Sistema opção à esquerda.
Etapa 3: Em seguida, vá para o lado direito, role para baixo e clique em Energia e bateria.

Etapa 4: agora, no Energia e bateria tela, no lado direito, vá para a seção da bateria e expanda Uso da bateria.
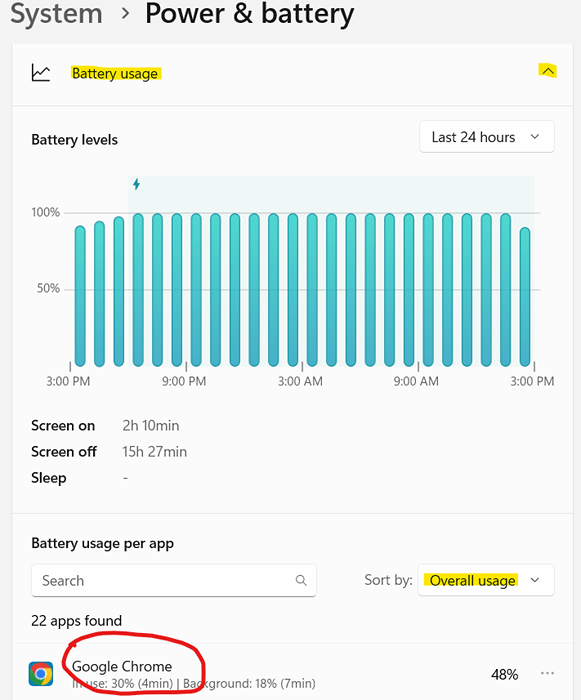
Etapa 5: Na seção de uso da bateria, procure o aplicativo em segundo plano que tenha o maior consumo de bateria.
Clique nos três pontos verticais ao lado e clique em Gerenciar atividade de segundo plano.
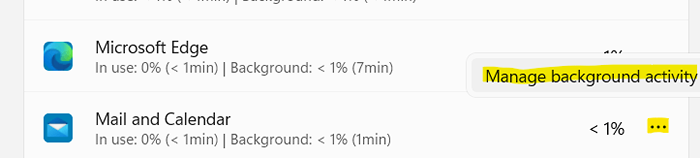
Etapa 6: Na próxima janela, viaje para o lado direito e sob permissões de aplicativos em segundo plano, selecione nunca no menu suspenso.
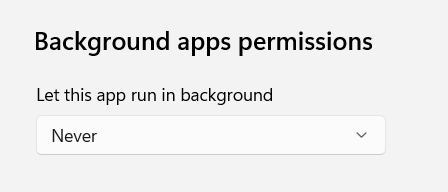
Agora que você terminou, fechar as configurações e a duração da bateria deve melhorar.
Observe que você não pode fazer isso para todos os aplicativos.
Método 6: Desligue a inicialização rápida
A opção de inicialização rápida quando ativada no seu PC ajuda a aumentar sua velocidade de inicialização e é aí. Veja como desativar o recurso de inicialização rápida e ver se resolve o problema:
Etapa 1: Navegue para iniciar (para o ícone Blue Squares) na barra de tarefas, clique com o botão direito do mouse e escolha Run para iniciar a caixa de pesquisa de comando de corrida.
Etapa 2: no campo de pesquisa, escreva PowerCfg.cpl e acertar OK.
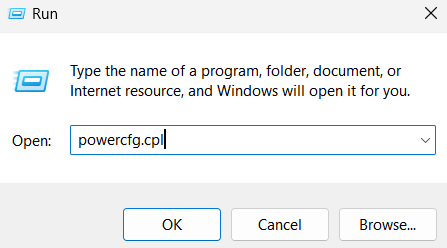
Etapa 3: Isso abrirá a janela Opções de energia no painel de controle.
Aqui, vá para o lado esquerdo e clique em Escolha o que os botões de energia fazem.
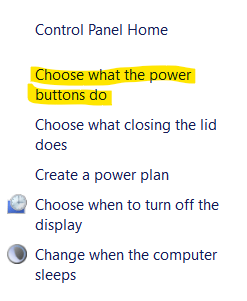
Etapa 4: agora você será redirecionado para a janela Configurações do sistema.
Aqui, clique em Alterar configurações atualmente disponíveis no link em azul.
Etapa 5: isso ativará a seção de configurações de desligamento abaixo.
Desmarque a caixa ao lado de Ative a inicialização rápida (recomendado).
Pressione o botão Salvar alterações para salvar as alterações e sair.
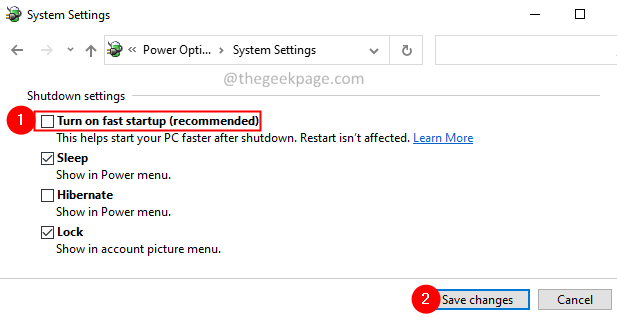
Uma vez feito, verifique se o problema de drenagem da bateria ainda está persistente.
Método 7: diminuir o brilho da tela
Como a tela do seu PC consome a maior parte da potência da bateria, diminuir o brilho da tela pode ajudar a aumentar o desempenho da bateria em uma extensão considerável. Veja como diminuir o brilho da tela para possivelmente corrigir o problema de drenagem da bateria:
Etapa 1: pressione as duas teclas de atalho - Win + i juntos para abrir as configurações do Windows.
Etapa 2: No aplicativo de configurações, clique em Sistema no lado esquerdo do painel.
Etapa 3: agora, vá para o lado direito e clique no Mostrar opção.

Etapa 4: À medida que a janela das configurações de exibição se abre, vá para o lado direito e sob brilho e cor, vá para o brilho.
Mova o controle deslizante para a esquerda para reduzir os níveis de brilho da sua tela.
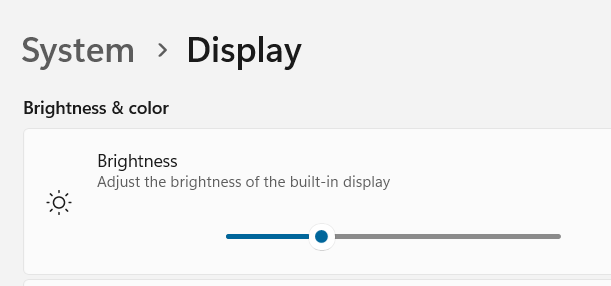
Isso deve ajudá -lo a corrigir o problema de drenagem da bateria e aumentar o desempenho.
Método 8: Otimizar o Plano de Potência
Este método ajuda a otimizar o plano de energia atual para a função geral multimídia e, portanto, pode ajudar a aumentar a duração da bateria do seu laptop. Siga as etapas abaixo para otimizar o plano de energia;
Etapa 1: pressione o Win + r As chaves simultaneamente no teclado e no comando run abre.
Etapa 2: Na janela Run Command, digite PowerCfg.cpl No campo de pesquisa e pressione a tecla Enter para abrir a janela Opções de energia no painel de controle.
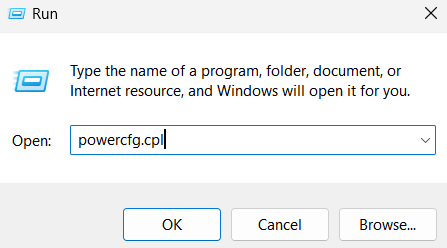
Etapa 3: agora, escolha o plano de economia de energia da lista.
Se o plano de economia de energia não estiver presente, faça isso:-
Etapa 4 - No menu esquerdo, clique em Crie um plano de energia.
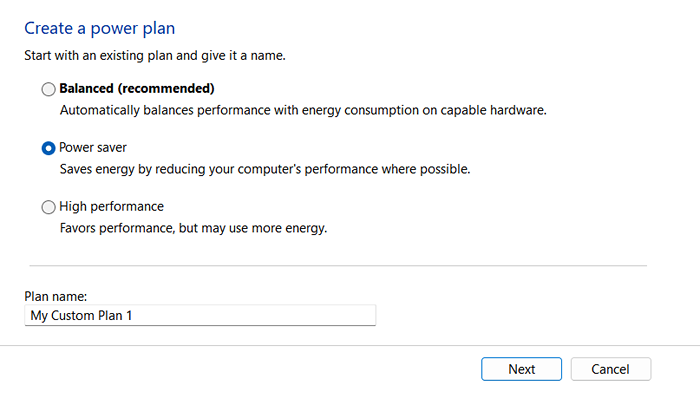
A bateria do seu PC agora deve ter um desempenho normalmente e o problema de drenagem deve ser corrigido.
Método 9: Selecione a taxa de atualização dinâmica
Este método é aplicável a dispositivos que oferecem uma taxa de atualização de um mínimo de 120Hz e também deve oferecer VRR (taxa de atualização variável). Esses dispositivos Windows 11 com DRR também precisam de um WDDM 3.0 Driver de gráficos pré-instalado. Portanto, verifique se o seu dispositivo corresponde a esses requisitos e você poderá alterar a taxa de atualização para dinâmica. Aqui está como:
Etapa 1: Clique com o botão direito do mouse no ícone do Windows (Iniciar) na barra de tarefas e selecionar Configurações Do menu de contexto.
Etapa 2: À medida que o aplicativo de configurações é aberto, clique em Sistema no lado esquerdo.
Etapa 3: no lado direito, selecione Mostrar.

Etapa 4: agora, mova o mouse para a direita, role para baixo para as configurações inferior e sob relacionadas, clique em Exibição avançada.
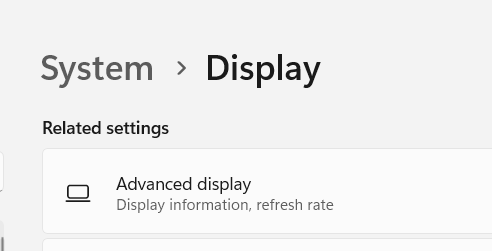
Etapa 5: Na próxima tela, no lado direito, vá para escolher a taxa de atualização e clique no menu suspenso ao lado dele para selecionar a taxa de atualização chamada dinâmica.
Depois de terminar, feche o aplicativo de configurações e verifique se a bateria ainda morre rapidamente.
Ao mesmo tempo, você deve continuar checando qualquer atualização do Windows mais recente e, se houver, certifique -se de instalá -los imediatamente para evitar complicações do sistema. Em muitos casos, percebeu -se que a instalação de uma atualização pendente melhorou o desempenho da bateria.
Método 10: Execute o solucionador de problemas do Windows Power
O Windows oferece um solucionador de problemas para quase todos os seus aplicativos e programas e, portanto, a primeira coisa a tentar seria executar o solucionador de problemas de energia e ver se isso ajuda a identificar e corrigir o problema:
Etapa 1: pressione as teclas de atalho - Win + R juntas no teclado.
Você verá a caixa de comando de corrida.
Etapa 2: Na barra de pesquisa, controle de tipo.exe /nome Microsoft.Solução de problemas e hit Enter para abrir a tela Solução de problemas nas configurações do Windows.
Etapa 3: No aplicativo Configurações, vá para o lado direito do painel e clique em outros solteiros.
Etapa 4: Na próxima tela, no lado direito, role um pouco para baixo e embaixo da outra seção, vá para o poder.
Agora, clique no botão Executar ao lado.
O solucionador de problemas agora começará a procurar problemas com a bateria e, se houver, ele aplicará a correção automaticamente.
Uma vez feito, reinicie o seu PC e agora verifique se o problema de drenagem da bateria persiste.
Método 11: Gere relatório de bateria usando CMD
Você também pode puxar o relatório de saúde da bateria usando o prompt de comando (admin) para saber se ele precisa ser substituído. Aqui está como:
Etapa 1: pressione o Win + r As teclas de atalho simultaneamente e a janela de comando de corrida será lançada.
Etapa 2: Na barra de pesquisa de comando de corrida, digite cmd e pressione o Ctrl + Shift + Enter atalhos do teclado.
Etapa 3: Isso abrirá a janela Prompt de comando no modo de administrador.
Aqui, execute o comando abaixo e pressione Enter:
Powercfg /energia
Isso fará um cheque na bateria do seu laptop por cerca de um minuto e puxará o relatório da bateria. Você pode copiar e colar o relatório de energia.Arquivo HTML no seu navegador para verificar o relatório de diagnóstico da bateria do seu laptop. Este relatório exibirá um detalhe detalhado da saúde da bateria do seu PC, ajudando você a decidir se deve obter uma nova bateria.
- « Como evitar a edição do cabeçalho/rodapé de um documento do Word
- Como consertar seu telefone.exe alto uso da CPU no Windows 11 »

