Corrigir não pode renomear os arquivos Problem no Windows 11/10
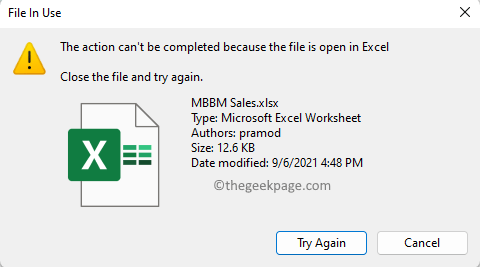
- 678
- 130
- Randal Kuhlman
Muitos usuários tiveram um problema onde estão Não é capaz de renomear arquivos em seus Windows 11/10 PCs. O problema precisa ser corrigido com base na mensagem de erro que é exibida para você. Pode haver razões variadas pelas quais você não pode renomear arquivos no Windows 11/10 pc. Portanto, se você estiver enfrentando esse problema enquanto tenta renomear arquivos, leia este artigo para identificar a situação em que está e a solução para corrigi -lo.
Índice
- Cenário 1: Não é possível renomear o nome do arquivo muito tempo
- Cenário 2: Não é possível renomear a ação do arquivo não pode ser concluída porque o arquivo está aberto em outro programa
- Cenário 3: Não é possível renomear o acesso ao arquivo negado
- Cenário 4: Não é possível renomear o arquivo na área de trabalho
Cenário 1: Não é possível renomear o nome do arquivo muito tempo
Um dos cenários em que você pode enfrentar esse problema com a renomeação de um arquivo é quando o nome do arquivo é muito longo. Se o número de caracteres em nome do arquivo cruzar 255, o Windows não permitirá renomear o arquivo e mostrar o erro "O nome do arquivo é muito longo". Nesse caso, você precisará interromper o nome do arquivo para reduzir o número de caracteres nele.
Cenário 2: Não é possível renomear a ação do arquivo não pode ser concluída porque o arquivo está aberto em outro programa
Quando você vê a mensagem de erro A ação não pode ser concluída porque o arquivo está aberto em [nome do programa] Ao renomear um arquivo, significa que o arquivo que você está tentando renomear está aberto em algum outro aplicativo.
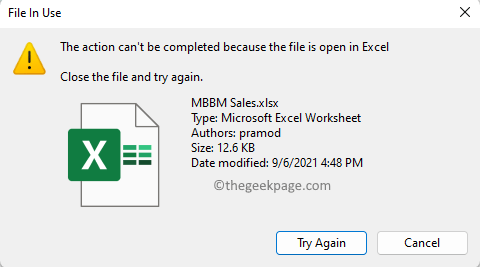
Se você ler a mensagem de erro, encontrará o nome do aplicativo no qual o arquivo que você está tentando renomear está aberto. Depois de conhecer o aplicativo, você pode abri -lo e fechar o arquivo que estava dando o erro.
Por exemplo, se o erro estava mostrando que o arquivo está aberto no Excel, você precisará abrir o aplicativo Excel em seu sistema. Feche o arquivo que você está tendo um problema com a renomeação e feche o Excel. Agora, tente renomear o arquivo para ver se o problema foi resolvido.
Cenário 3: Não é possível renomear o acesso ao arquivo negado
Muitos usuários enfrentaram problemas de renomeação de arquivos enquanto tentam renomear um arquivo que foi compartilhado com eles através do OneDrive. Nesse caso, você verá um erro que lê Você precisará fornecer permissão do administrador para renomear este arquivo. O motivo desse erro é que você não tem propriedade desse arquivo ou não tem permissão para fazer modificações no arquivo.
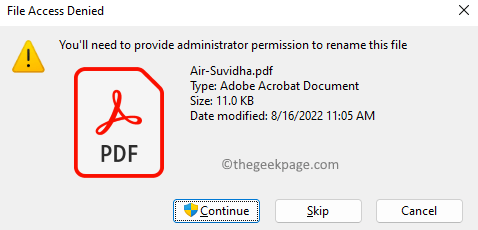
Se você está vendo esta mensagem de erro e é seu próprio arquivo, poderá alterar o proprietário do arquivo para sua conta de administrador. Siga as etapas mencionadas abaixo para se apropriar do arquivo.
1. Clique com o botão direito do mouse no arquivo que você está tentando renomear e escolher Propriedades.
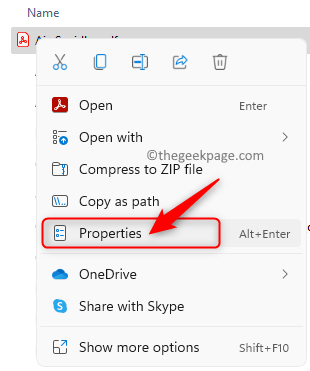
2. Vou ao Segurança guia no Propriedades janela.
3. Você verá que não tem permissão para fazer alterações no arquivo.
Para se apropriar do arquivo, clique em Avançado botão.
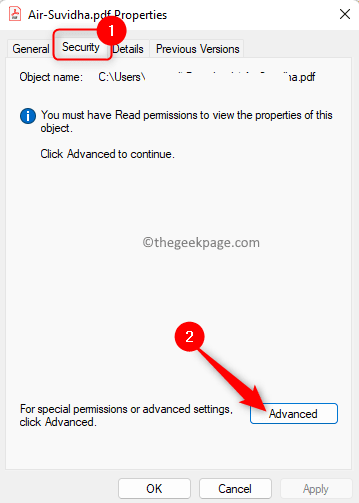
4. No Configurações avançadas de segurança Janela, clique no Mudar link próximo ao Proprietário nome que é exibido.
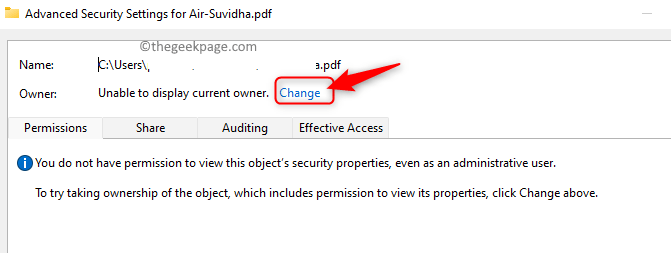
5. No Selecione Usuário ou Grupo Janela, clique no Avançado botão.
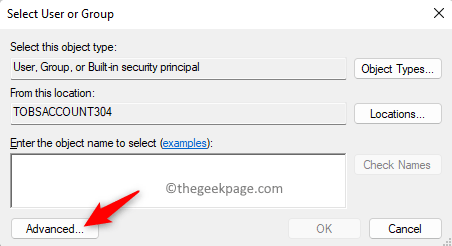
6. Na janela que aparece, clique em Encontre agora.
No Procurar Resultados exibido abaixo, procure seu nome na lista e selecione -o.
Em seguida, clique em OK.
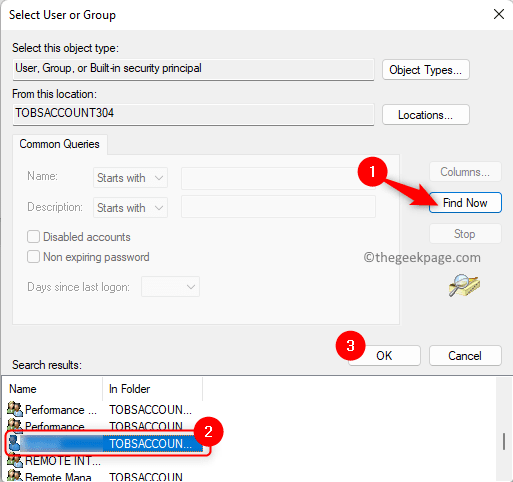
De volta ao Selecione Usuário ou grupo Janela, clique em OK Para confirmar o nome do objeto.
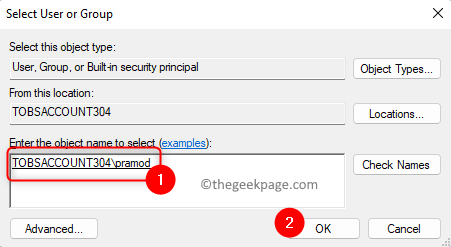
7. Você notará que o Os Proprietários O nome mudou para o seu nome.
Em seguida, clique em Aplicar.
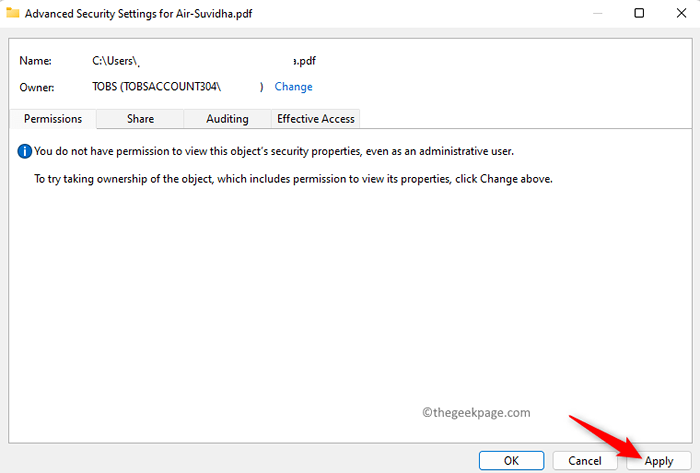
Na mensagem de aviso que é mostrada, clique em Sim Para continuar com esta operação.
Clique em OK duas vezes para concluir o processo de mudança de permissão.
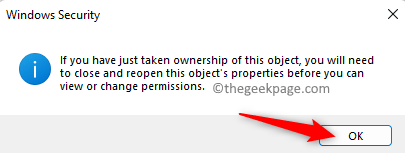
8. Agora, clique no Avançado botão novamente no Propriedades janela.
No Configurações avançadas de segurança Janela, você verá a mudança no nome do proprietário, juntamente com as opções para adicionar vários objetos.
9. Você pode clicar em Alterar permissões Para adicionar vários objetos e herdar permissões.
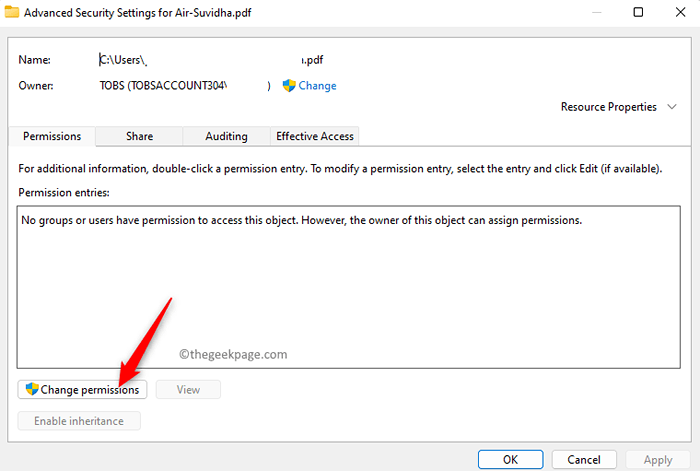
10. Para adicionar um novo objeto, clique em Adicionar.
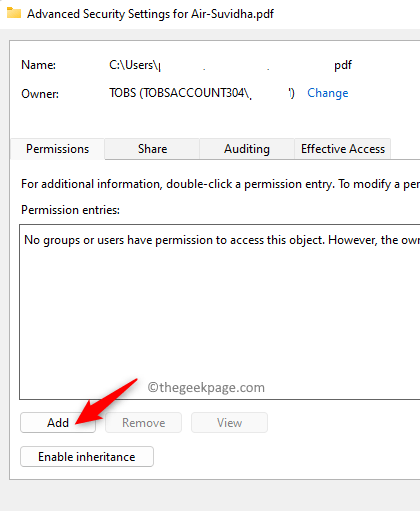
Em seguida, clique em Selecione um principal.
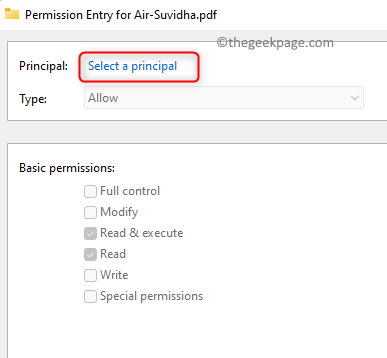
Digite o nome do objeto.
Então, ativar o Permissões básicas verificando as caixas ao lado deles.
Finalmente, clique em OK.
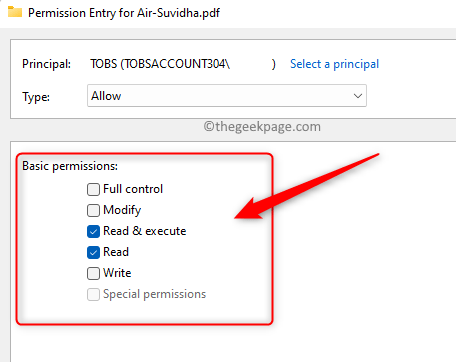
11. Para herdar permissões para um objeto, clique no Ativar herança botão.
Feche a janela de propriedades.
Verifique se você pode renomear o arquivo.
Cenário 4: Não é possível renomear o arquivo na área de trabalho
No seu PC Windows 11, se você estiver tentando renomear um arquivo na sua área de trabalho e não conseguir fazê -lo, tente qualquer um dos métodos mencionados abaixo.
1. Clique uma vez no arquivo para Selecione e depois pressione o F2 Chave no seu teclado para renomear o arquivo. Digite um novo nome para o arquivo.
2. Clique com o botão direito do mouse no arquivo na área de trabalho que deve ser renomeado. Em seguida, clique no Renomear opção no menu de contexto que abre.
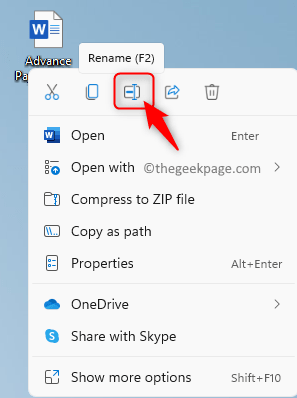
3. Clique com o botão direito do mouse no arquivo e clique na opção Mostre mais opções.
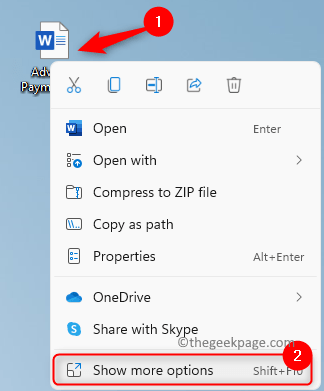
Agora, selecione Renomear No novo menu de contexto que se abre.
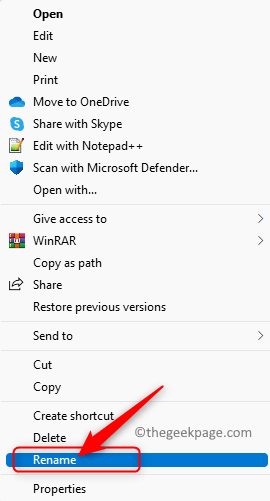
Se você estiver encontrando qualquer outra mensagem de erro que não seja a mencionada neste artigo em relação à renomeação de um arquivo, clique neste link para encontrar uma solução para esse problema de renomeação de arquivos.
É isso!
Obrigado pela leitura.
Esperamos que o problema que você estava enfrentando em relação à renomeação de arquivos no seu Windows 11/10 PC seja resolvido. Por favor, comente e deixe -nos saber seus pensamentos e opiniões sobre o mesmo.
- « Como corrigir este dispositivo está desativado (código 22) Erro [resolvido]
- Como evitar valores duplicados ao inserir dados no MS Excel »

