Como executar vários dados de nível de classificação no Excel
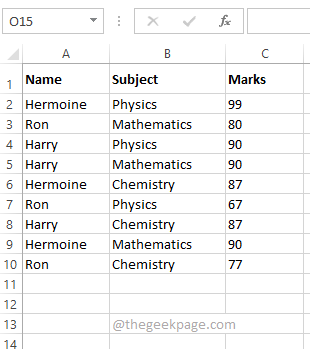
- 1746
- 181
- Mrs. Christopher Okuneva
Quando se trata de se destacar, a classificação é importante, muito importante. Todos nós queremos que nossos dados sejam classificados de várias maneiras para obter o resultado desejado que estamos procurando. A classificação com base em uma única coluna é direta e fácil, mas e se você quiser que seus dados sejam classificados com base em várias colunas? Embora possa parecer impossível, para o Excel, este é apenas um pedaço de bolo. Você não precisa de codificação, não precisa ser um guru do Excel, tudo o que você precisa é apenas isso Página nerd Artigo para resolver todos os seus problemas de classificação de vários níveis!
Neste artigo, explicamos através de 2 métodos diferentes como você pode classificar facilmente os dados em seu arquivo Excel com base em várias colunas. O primeiro método usa a janela de classificação embutida, enquanto o segundo método usa os 2 ícones de classificação disponíveis no Excel. Qualquer que seja o método, os resultados serão os mesmos. É que você tem que escolher seu método favorito! Então, o que você está esperando? Vamos imediatamente entrar no artigo!
Índice
- Cenário de exemplo
- Solução 1: Execute a classificação de vários níveis usando a janela de classificação
- Solução 2: Execute classificação de vários níveis usando ícones de classificação
Cenário de exemplo
Neste artigo, criamos uma tabela de amostra para explicar a técnica de classificação de vários níveis. Na tabela a seguir, eu tenho 3 colunas, a saber Nome, Assunto, e Marcas.
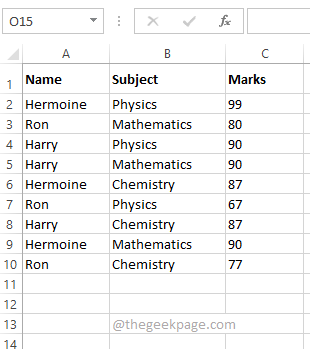
Eu quero que a tabela seja classificada com base em Nome e Marcas de tal maneira que o Nomes são classificados de menor para o maior e a Marcas são classificados de maior ao menor. Portanto, o resultado final deve me mostrar os nomes classificados em ordem ascendente e eu poderia ser capaz de ver as marcas mais altas obtidas pela pessoa primeiro. Consulte a captura de tela abaixo para entender melhor o cenário.
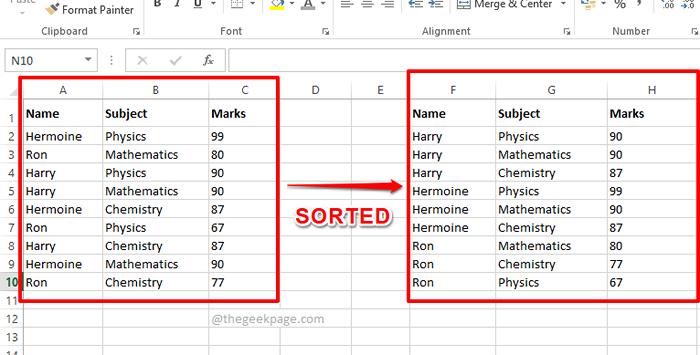
Solução 1: Execute a classificação de vários níveis usando a janela de classificação
Este método usa a janela de classificação que está prontamente disponível no seu Excel.
Vamos ver como você pode classificar facilmente seus dados com base em várias colunas usando este método simples, nas próximas etapas.
Passo 1: Primeiramente, selecione os dados que você quer classificar.
Agora bata no Dados guia na fita superior e clique no Organizar botão.
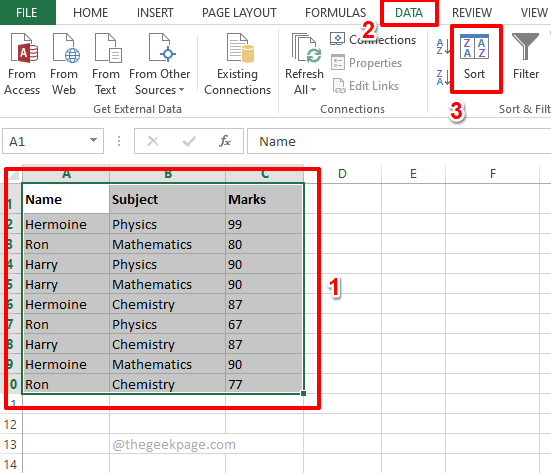
Passo 2: Agora, na janela de classificação, defina seu primeiro critério de classificação.
Escolha o primeira coluna com base no qual você deseja que seu tipo aconteça. Você pode escolher o nome da coluna do Ordenar por menu suspenso.
Como a seguir, defina a ordem em que você deseja que os dados sejam classificados. Escolher A a Z de Ordem menu suspenso.
Depois que o primeiro critério de classificação for definido, clique no Adicione nível Botão no topo.
Observação: Para que este método funcione, Você tem que classificar as colunas do menor ao maior pedido. Ou seja, como o primeiro critério, você precisa dar a coluna da qual deseja classificar menor para o maior. Como o segundo critério, você precisa dar o maior para o menor coluna. Além disso, você pode adicionar quantos níveis quiser.
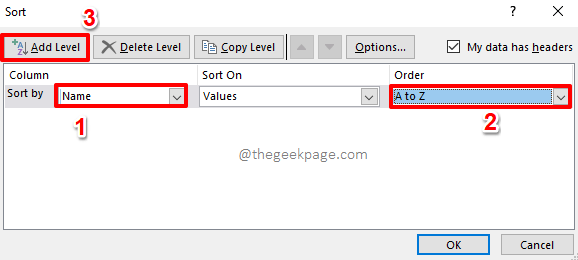
etapa 3: Como a seguir, defina o segundo critério da mesma maneira. Escolha a coluna do Então por menu suspenso e defina o pedido como Maior ao menor no Ordem menu suspenso.
Acerte o OK botão.
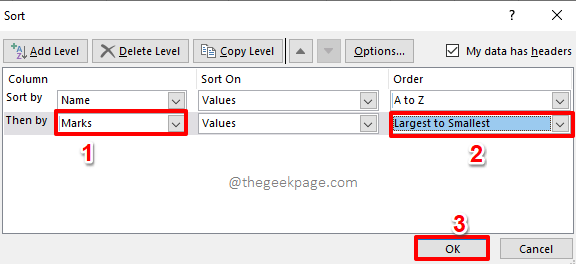
Passo 4: É isso. Seus dados agora estão classificados em vários níveis. Aproveitar!
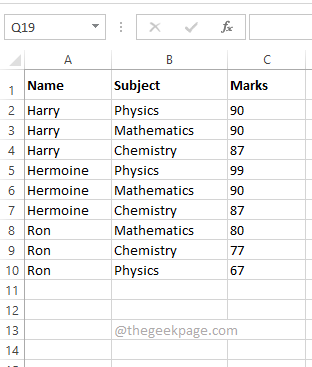
Solução 2: Execute classificação de vários níveis usando ícones de classificação
Este método também é simples. No método anterior, você tinha que classificar o menor para o maior coluna primeiro. Este método é exatamente o oposto. Neste método, você tem que classificar o maior à menor coluna primeiro. Vamos ver como executar a classificação de vários níveis com base usando ícones de classificação.
Passo 1: Primeiramente, Selecione a coluna que precisa ser resolvido de maior ao menor. No cenário de exemplo, eu quero o Marcas coluna a ser classificada de maior ao menor, Portanto, eu selecionei o Marcas coluna.
Agora, clique no DADOS guia no topo.
Como a seguir, sob o DADOS opções, clique no Z -> A Classificar ícone.
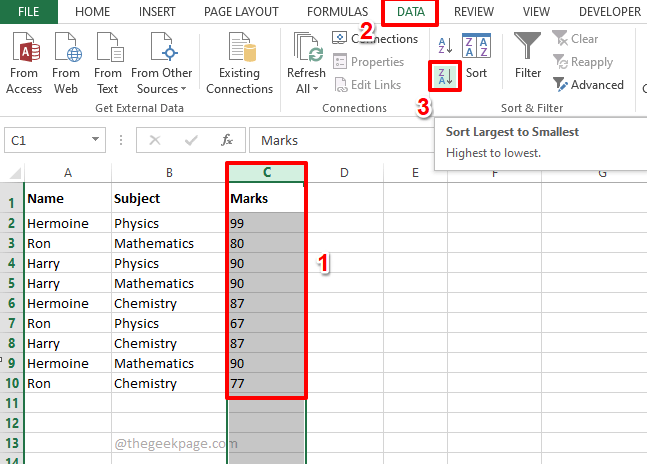
Passo 2: Quando você obtém o Aviso de classificação Caixa de diálogo, clique no botao de radio correspondente a Expanda a seleção e acertar o Organizar botão.
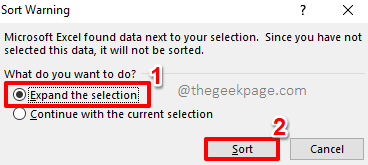
etapa 3: Se você olhar para a planilha do Excel agora, poderá ver que o Marcas são classificados de maior ao menor. Vamos agora ir em frente e classificar o Nome coluna.
Selecione os Nome coluna a seguir. Acerte o Dados guia na parte superior e depois clique no A -> Z Icon de classificação.
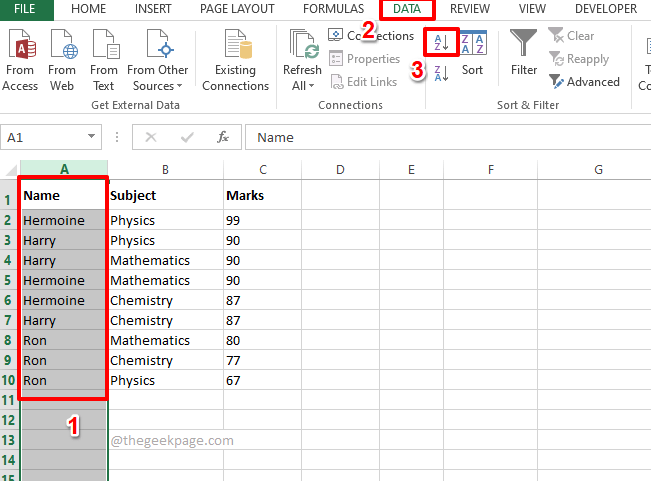
Passo 4: No Aviso de classificação Caixa de diálogo, mais uma vez, selecione o botão de rádio correspondente a Expanda a seleção opção e atingir o Organizar botão.
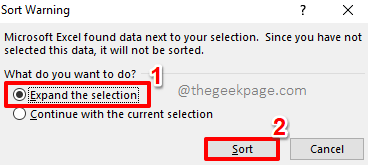
Etapa 5: É isso. Ambos os tipos juntos resultaram em classificação multinível e sua mesa agora está bem classificada!
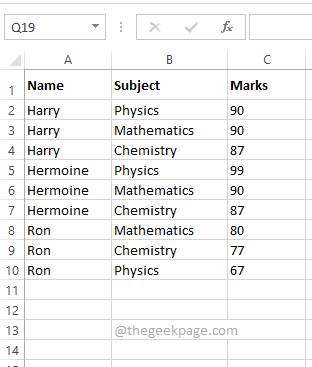
Estamos muito animados para descobrir qual método você escolheu como seu favorito. Nosso favorito é o primeiro método, pois é mais direto e é uma solução de uma etapa.
Fique atento para artigos mais incríveis e super legais sobre seus tópicos técnicos favoritos.
- « Como adicionar histórias em destaque no Instagram
- Como criar uma lista suspensa com símbolos no Excel »

