Como criar uma lista suspensa com símbolos no Excel
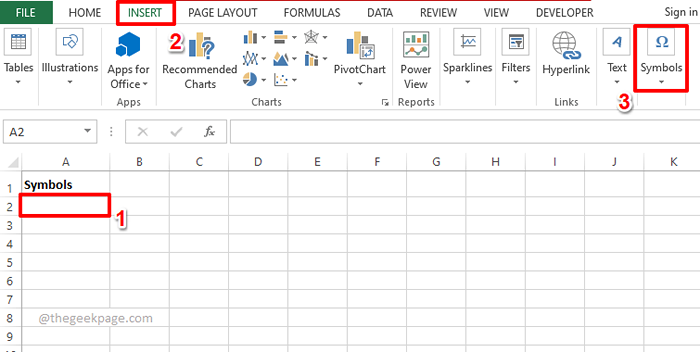
- 4342
- 102
- Robert Wunsch DVM
Criar uma lista suspensa na sua planilha do Excel é fácil, desde que seja um menu suspenso normal. Mas e se você precisar torná -lo especial adicionando símbolos especiais ou tornando -o mais especial adicionando algum texto também junto com os símbolos? Bem, parece interessante, mas imaginando se é possível? Para que você não tem uma resposta, quando a página geek está sempre aqui para ajudar?
Este artigo é sobre a criação de menus suspensos, com símbolos e também com símbolos e textos. Espero que você goste de ler o artigo!
Leia também: Como adicionar um menu suspenso no Microsoft Excel
Seção 1: Crie uma lista suspensa com apenas símbolos
Para criar um menu suspenso com símbolos, primeiro precisamos criar a lista de origem de onde os símbolos serão levados para preencher o menu suspenso.
Vamos ver como podemos criar a lista de origem do símbolo e como podemos usar esta lista de origem para preencher o menu suspenso.
Passo 1: Primeiramente, Clique na célula onde você deseja inserir o primeiro símbolo.
Depois que a célula for selecionada, clique no INSERIR guia na parte superior e clique no botão nomeado Símbolos.
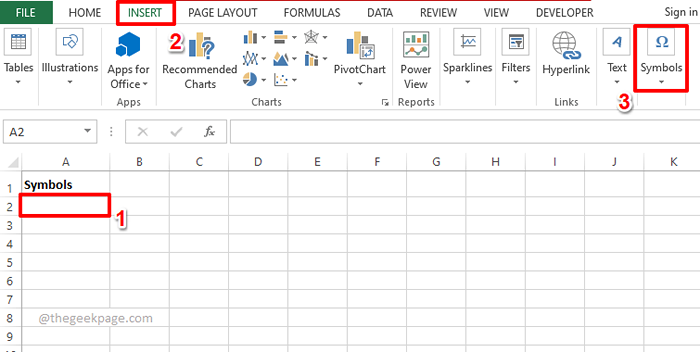
Passo 2: Agora, a partir da lista de opções disponíveis em Symbols, clique em aquele que diz Símbolo.
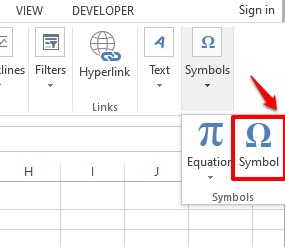
etapa 3: Agora você poderá ver todos os símbolos especiais que você pode inserir em sua folha de Excel.
Nota: você pode fazer alguma filtragem usando o Subconjunto menu suspenso no Símbolo janela.
Clique no símbolo você quer inserir e depois atingir o Inserir botão.
No exemplo abaixo, escolhi inserir o símbolo chamado Sinal de rupia indiana.
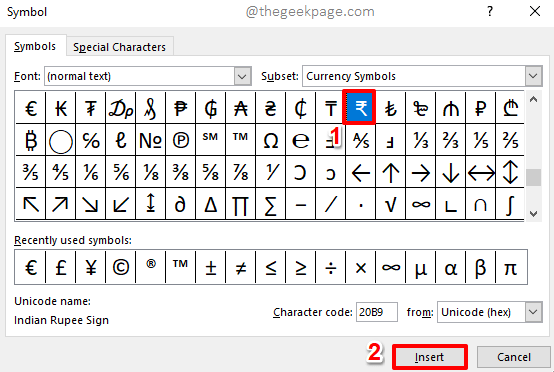
Passo 4: Agora você poderá ver em segundo plano que o símbolo foi inserido. Acerte o Fechar botão para fechar o Símbolo janela.
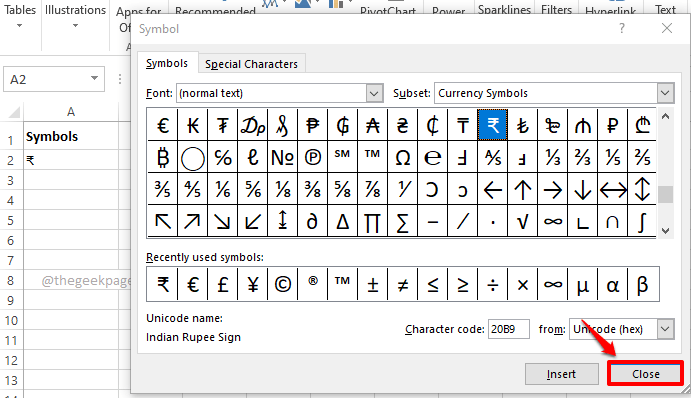
Etapa 5: Agora vamos adicionar o segundo símbolo à nossa lista de origem. Por isso, Selecione a segunda célula onde você deseja que o segundo símbolo seja inserido, logo abaixo do primeiro.
Agora, como antes, bata no INSERIR guia na parte superior, clique no menu suspenso chamado Símbolos, e depois atingir o Símbolo opção.
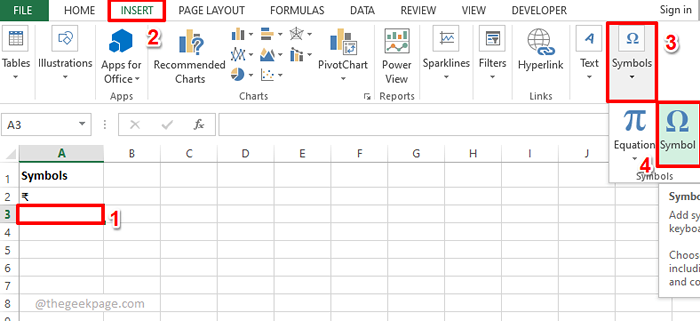
Etapa 6: Agora você pode Selecione o símbolo inserir. Se você deseja inserir vários símbolos na mesma célula, selecione o primeiro símbolo, pressione o botão Inserir, selecione o segundo símbolo, pressione o botão Inserir novamente e assim por diante.
Depois de terminar de inserir todos os símbolos que você deseja, acerte o Fechar botão.
No exemplo abaixo, Eu inseri 2 símbolos.
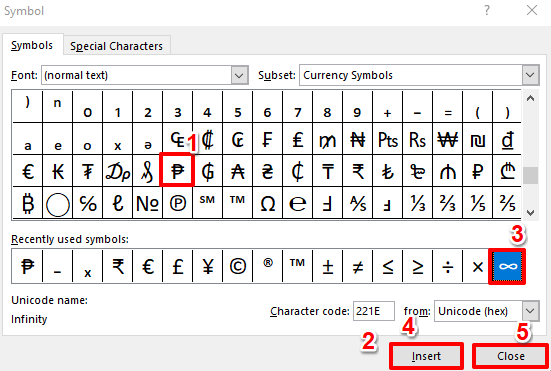
Etapa 7: Da mesma forma, adicionei mais 2 linhas à minha lista de origem, contendo símbolos.
Depois que a lista de origem for criada, Clique na célula onde você deseja que o menu suspenso seja criado.
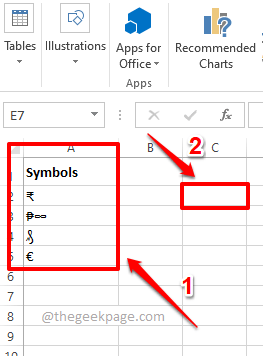
Etapa 8: Verifique se a célula está selecionada, onde você deseja que o menu suspenso de símbolos seja criado.
Como em seguida, acerte o DADOS guia na fita superior. Agora clique no Data de validade menu suspenso e depois clique no Data de validade opção.
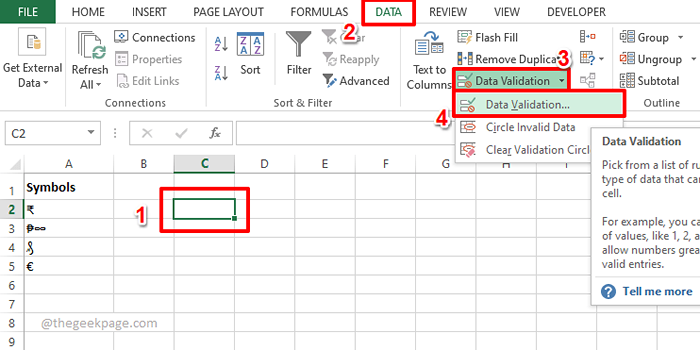
Etapa 9: No Data de validade Janela, pressione o Configurações guia primeiro.
Agora, escolha Lista da lista de opções disponíveis no Permitir menu suspenso.
Como a seguir, clique no Minimizar ícone associado ao Fonte campo para escolher o seu Lista de origem do símbolo da folha do Excel.
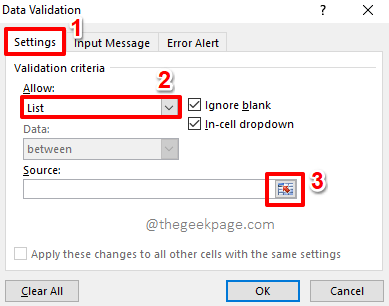
Etapa 10: Simplesmente Clique e arraste Para selecionar a lista de origem do símbolo que você criou.
Agora o Data de validade A janela será preenchida automaticamente. Em verde, isso está marcado na captura de tela abaixo.
Acerte o Expandir ícone para voltar ao Data de validade janela.
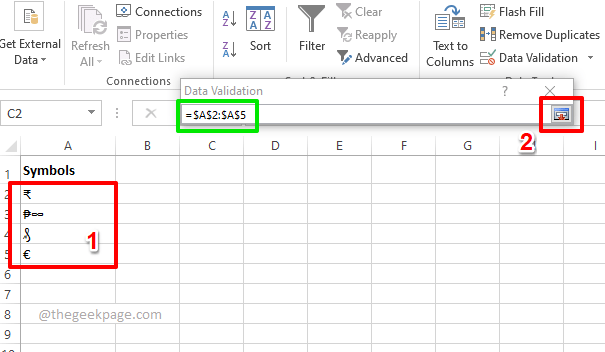
Etapa 11: Basta atingir o OK botão.
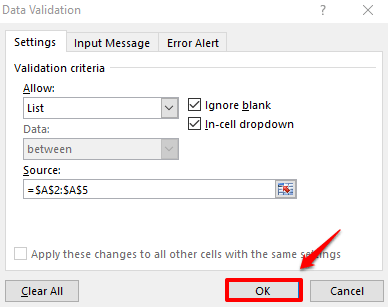
Etapa 12: Agora, se você clicar na célula em que o menu suspenso é inserido, poderá ver sua própria lista suspensa de símbolos feitos personalizados. Aproveitar!
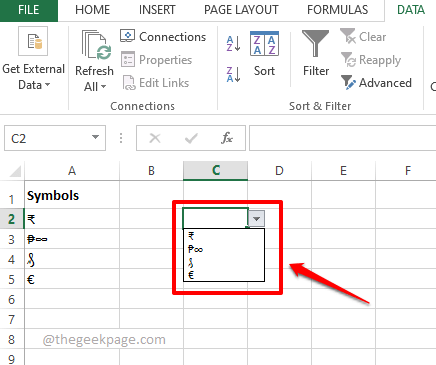
Seção 2: Crie uma lista suspensa com uma combinação de símbolos e texto
Agora, digamos que você queira criar um menu suspenso de símbolos, mas você deseja associar algum texto também aos seus símbolos. Para isso, precisamos ter 2 colunas. Um para os símbolos e outro para os textos. E então combinaremos essas 2 colunas e faremos com a lista de origem para nossa nova lista suspensa com símbolos e textos.
Em primeiro lugar, precisamos do Lista de origem do símbolo coluna que criamos na seção acima e em segundo lugar, precisamos do coluna de texto que você deseja se associar a cada um de seus símbolos.
Depois de ter as duas colunas prontas, vá para as etapas abaixo para associá -las perfeitamente e fazer um maravilhoso menu suspenso.
Passo 1: Crie mais uma coluna onde seus símbolos e textos serão combinados.
Clique duas vezes na primeira célula da coluna recém -criada.
Agora, copiar e colar a seguinte fórmula nela, para concatenar os símbolos e os textos.
= A2 & ":" & B2
Observação: A2 é a célula onde o primeiro símbolo está presente e B2 é a célula onde o primeiro texto está presente. Se seus valores estiverem presentes dentro de algumas outras células, por favor substituir A2 e B2 com os respectivos IDs de células. Também, : O símbolo é usado como operador de associação. Você pode usar qualquer outra associação, você pode até deixá -lo em branco ou pular completamente.
Depois de escrever a fórmula dentro de uma célula, vamos arrastar a fórmula para baixo e aplicá -la por todas as células embaixo dela, na mesma coluna.
Basta clicar no pequena forma quadrada Presente no canto inferior direito da célula, onde você aplicou a fórmula e depois arraste -a para baixo.
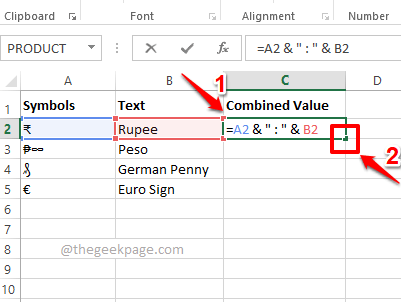
Passo 2: Viola, seus símbolos e textos agora são combinados. Vamos agora usar esta coluna para criar um menu suspenso com ele.
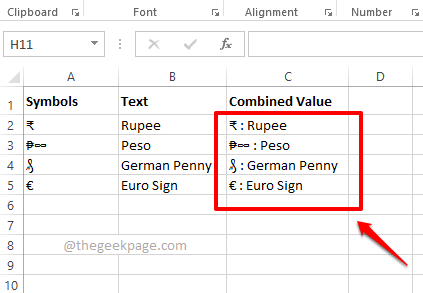
etapa 3: Clique na célula onde você deseja criar o menu suspenso primeiro.
Acerte o DADOS guia na fita superior, clique no Data de validade menu suspenso e depois clique no Data de validade opção das opções de menu disponíveis.
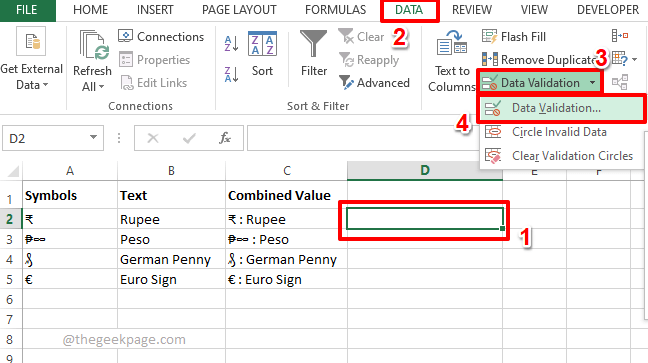
Passo 4: No Data de validade Janela, clique no Configurações guia primeiro. De Permitir menu suspenso, clique no Lista opção.
Agora, assim como na seção anterior, use o minimizar e expandir ícones contra o Fonte campo para selecionar a lista de Símbolos e textos Associação, que é basicamente a coluna chamada Valor combinado na captura de tela abaixo.
Acerte o OK botão uma vez feito.
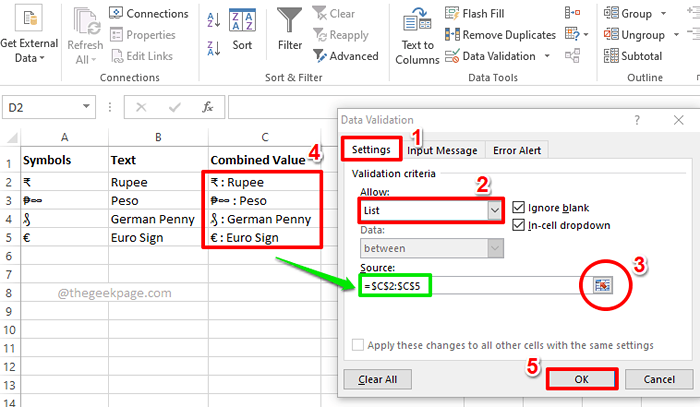
Etapa 5: É isso. Agora você pode exibir seu novo menu suspenso que tem textos e símbolos. Aproveitar!
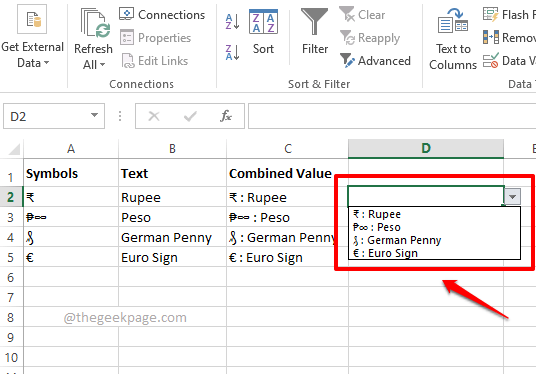
Se você tiver alguma preocupação com relação a qualquer uma das etapas, por favor, envie -nos um comentário, estamos sempre felizes em ajudar.
Por favor, volte para artigos mais incríveis sobre seus tópicos técnicos favoritos.
- « Como executar vários dados de nível de classificação no Excel
- Câmera mostrando janelas de tela preta 11 correção »

