Como executar uma bota limpa no Windows 10

- 2937
- 418
- Leroy Lebsack
O Windows é pré -carregado com diferentes configurações, programas e drivers que interagem simultaneamente para fazer seu PC funcionar sem problemas. Infelizmente, esse ambiente misto normalmente leva a problemas de compatibilidade e conflitos de software que se manifestam de maneiras diferentes.
O resultado é que as atualizações podem deixar de instalar, ou o Windows pode ter dificuldades para iniciar adequadamente, geralmente levando a desacelerações, congelamento, bsods ou falhas.
ÍndiceExecutar uma inicialização limpa desativa todos os serviços não essenciais para ajudá-lo a encontrar quaisquer conflitos ou problemas de software subjacentes em seu PC. Neste guia, definiremos uma bota limpa, quando usá -la e como limpar a inicialização no Windows 10.
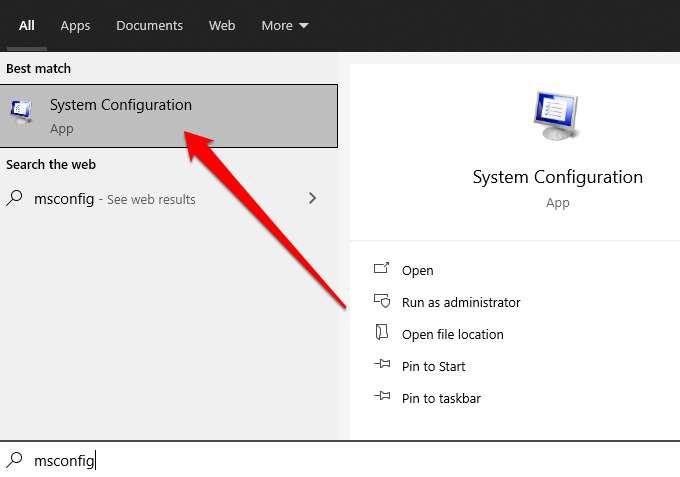
- Selecione Ocultar todos os serviços da Microsoft debaixo de Serviços guia e selecione Desativar tudo.
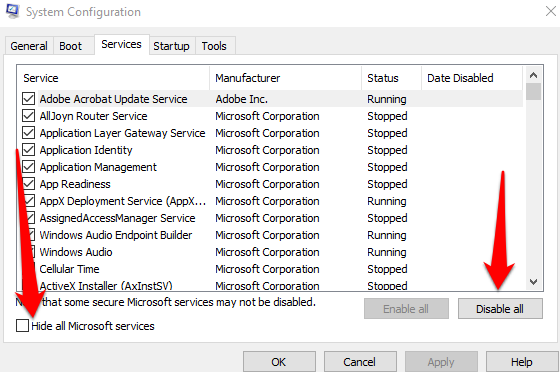
- Em seguida, selecione Open Task Manager no Comece aba.
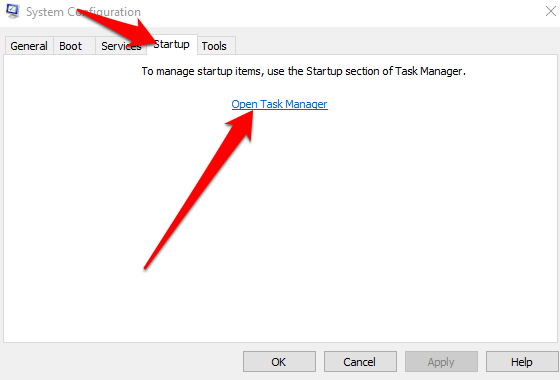
- Clique com o botão direito do mouse em cada item de inicialização em Comece em Gerenciador de tarefas, Selecione Desativar e sair do Gerenciador de tarefas.
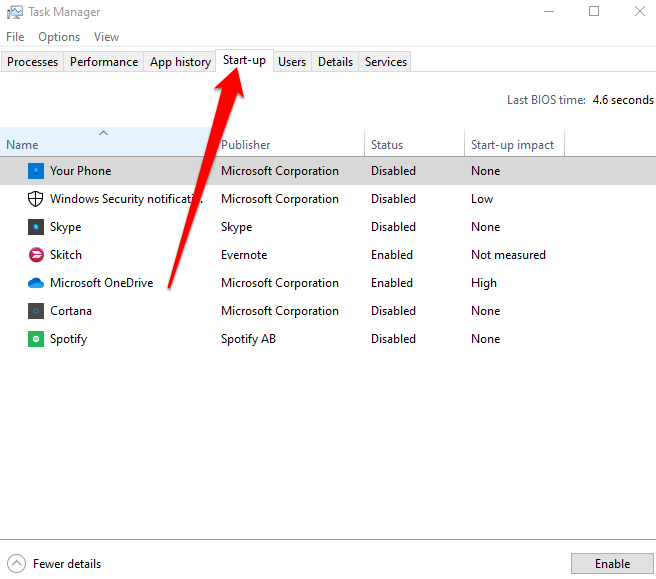
Em seguida, selecione OK Na guia Startup e reinicie seu computador. Depois que o seu PC reiniciar, ele estará em um ambiente de inicialização limpa.
Como redefinir seu PC para começar normalmente após uma bota limpa
Depois de terminar o processo de inicialização limpa e encontrar a causa do problema, você pode redefinir seu PC para recuperá -lo normalmente.
- Configuração do sistema aberto digitando MSCONFIG Na caixa de pesquisa na barra de tarefas. Você também pode clicar com o botão direito do mouse Começar > Correr, tipo MSCONFIG e pressione Digitar.
- Selecione Startup normal no Em geral aba.
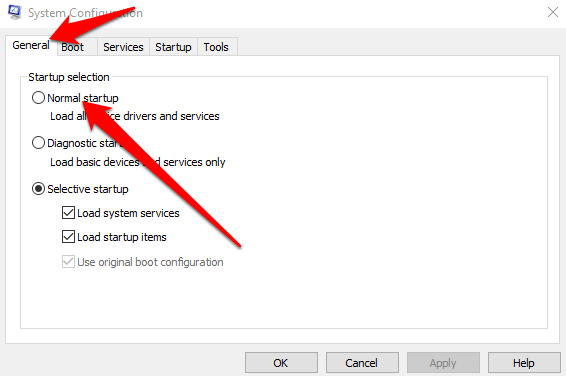
- Em seguida, selecione Serviços e desmarque a caixa ao lado de Ocultar todos os serviços da Microsoft.
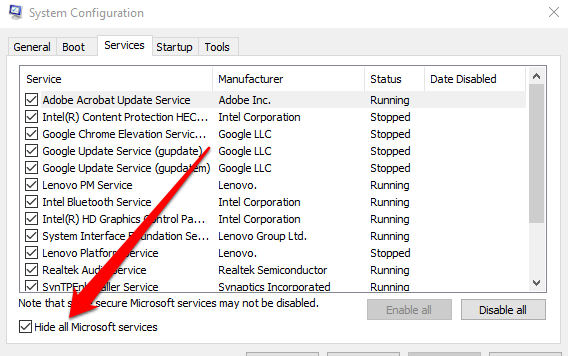
- Selecione Habilitar todos.
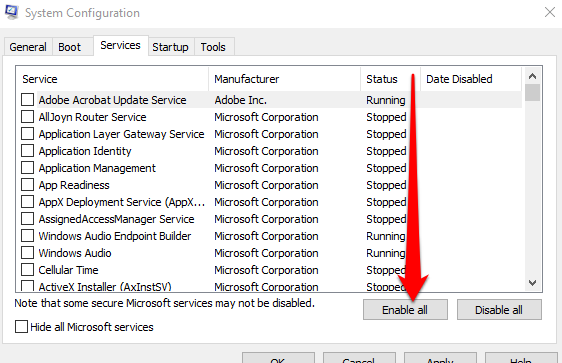
- Em seguida, selecione Comece > Open Task Manager.
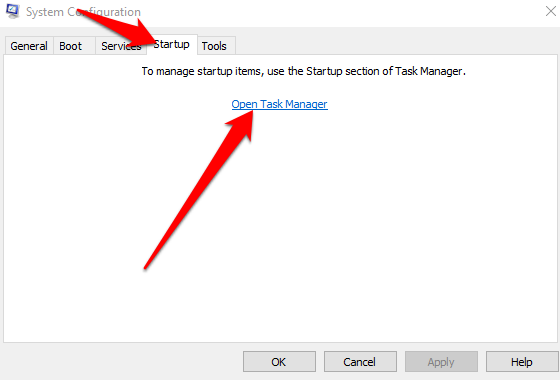
- Clique com o botão direito do mouse em cada programa de inicialização em Gerenciador de tarefas, Selecione Habilitar e depois selecione OK.
- Selecione Reiniciar Se você é solicitado a reiniciar seu PC.
Como iniciar o serviço do instalador do Windows depois de executar uma inicialização limpa no Windows 10
Se você limpar a caixa de seleção de serviços de carga no utilitário de configuração do sistema, o serviço do Windows Installer não será iniciado. Você pode iniciar o serviço do Windows Installer manualmente, se quiser usá -lo quando os serviços do sistema não estiverem carregados no seu PC.
- Tipo Gerenciamento de computadores na caixa de pesquisa na barra de tarefas e selecione Abrir em gerenciamento de computadores nos resultados de pesquisa.
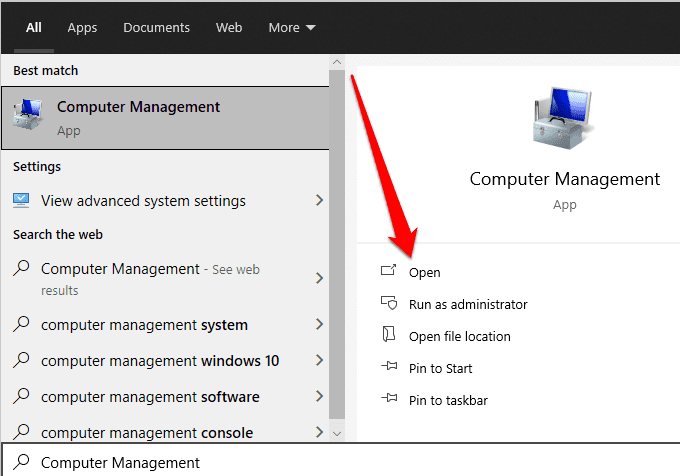
- Selecione Serviços e aplicações na árvore do console.
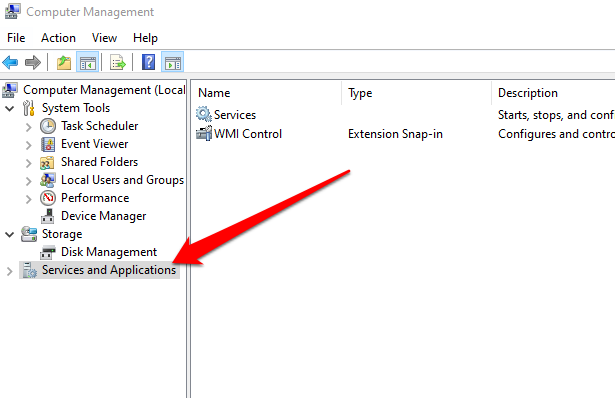
- Em seguida, selecione Serviços.
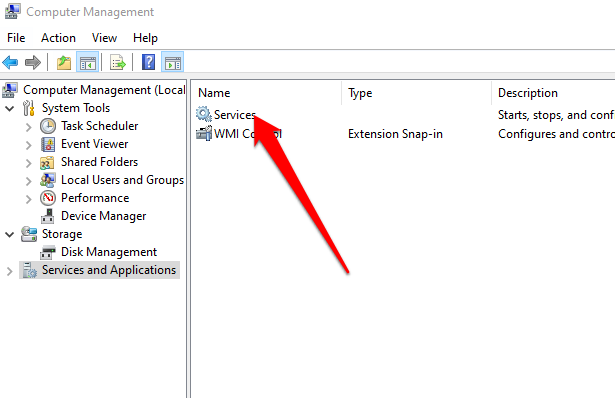
- Clique com o botão direito do mouse instalador do Windows no painel de detalhes e depois selecione Começar.
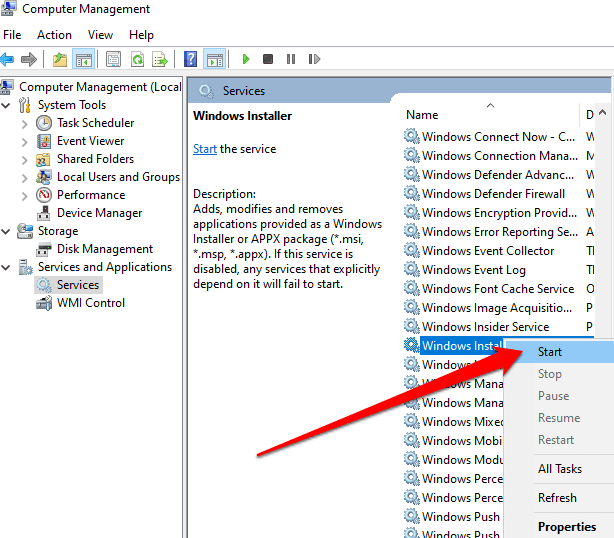
Seu computador deve reiniciar e funcionar normalmente novamente sem problemas.
Faça com que seu PC seja executado normalmente novamente
O Windows 10 é um sistema operacional grande e complexo, com muitos processos, programas e configurações competindo por recursos. Em um ambiente tão variado, você deve encontrar conflitos de software e outros problemas na inicialização ou ao instalar aplicativos e atualizações. Executar uma bota limpa ajuda a resolver a maioria, se não todos esses problemas, para que você possa usar seu PC normalmente novamente.
Você foi capaz de consertar seu PC usando uma bota limpa? Compartilhe sua solução conosco em um comentário.
- « As melhores distribuições Linux portáteis (atualizadas 2021)
- Google Assistant do Chromebook Como configurá -lo e usá -lo »

