Google Assistant do Chromebook Como configurá -lo e usá -lo
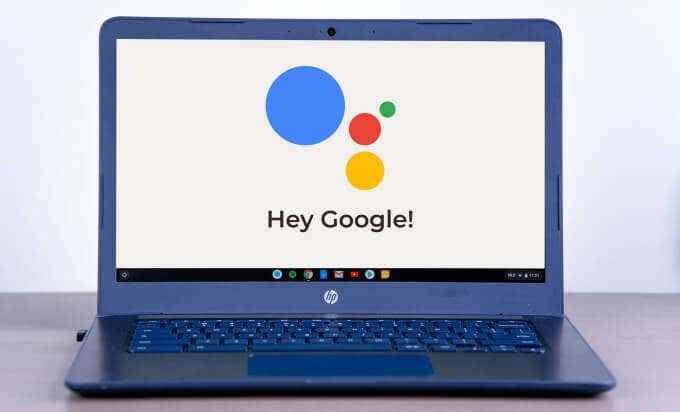
- 1228
- 214
- Leroy Lebsack
O Google Assistant não foi oficialmente integrado ao Chromebook até o lançamento do Chrome OS 77 em 2019. Antes disso, muitos usuários do Chromebook confiaram em uma versão experimental do assistente virtual do menu Chrome Flags.
Ao configurar seu Chromebook, você deve obter um aviso para configurar o Google Assistant. Se você perdeu o prompt ou optou por configurar o assistente virtual mais tarde, mostraremos como colocar facilmente o Google Assistant em funcionamento no seu Chromebook em pouco tempo.
Índice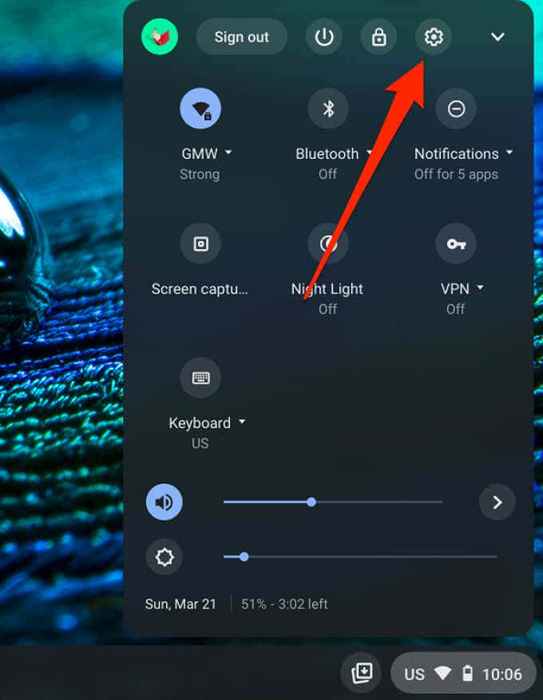
2. Role até o Pesquisa e assistente seção e clique Google Assistant Para inserir o menu de configurações do assistente virtual.
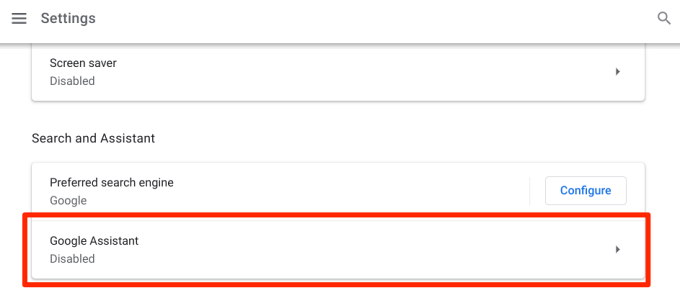
3. Alternar na opção do Google Assistant se estiver definido como Desligado.
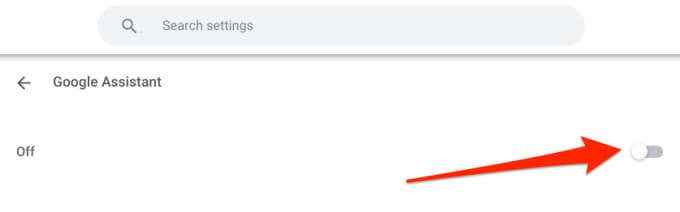
Isso permitirá instantaneamente o Google Assistant e um monte de outras configurações relacionadas ao assistente. Nós explicamos o que essas configurações fazem na próxima seção.
Configurações do Google Assistant no Chromebook
Embora essas configurações sejam opcionais, ativá -las pode melhorar e personalizar a experiência do Google Assistant no seu Chromebook.
Informações relacionadas
Quando você atende nesta opção, o Google Assistant exibe ocasionalmente informações relacionadas ao conteúdo na tela do seu Chromebook. Pode ser informações sobre um filme, pessoas, lugares, seus contatos, etc.
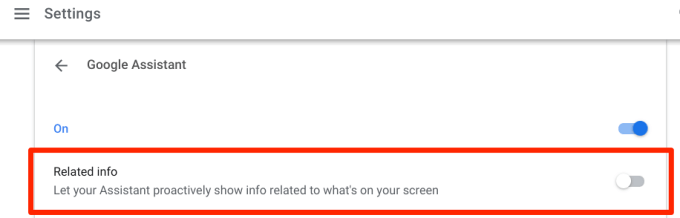
Você também pode acionar manualmente o Google Assistant para fornecer informações sobre a exibição do seu Chromebook dizendo “Ei, Google. O que está na minha tela?”
Ok google
Você deve considerar permitir o prompt de voz "ok google" quando você configura o Google Assistant. Isso permite que você convoce convenientemente o assistente virtual no seu Chromebook usando sua voz. Você pode optar por configurar o prompt de voz do assistente para "sempre ativado" ou "on (recomendado)"
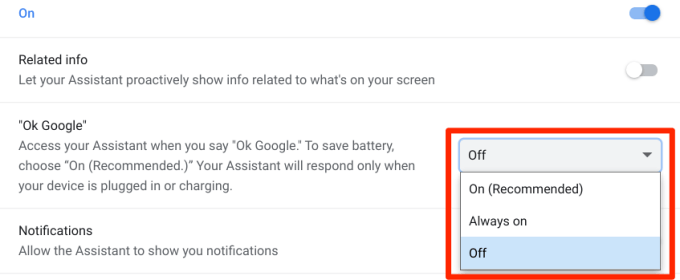
A opção "sempre ligada" terá o Google Assistant à espreita ativamente em segundo plano, esperando para ser convocado pela voz. Isso proporcionará a melhor experiência de assistente virtual, mas a disponibilidade 24 horas por dia pode afetar a duração da bateria do seu Chromebook.
A opção “On (recomendada)” significa que o assistente responderá aos avisos de voz somente quando seu Chromebook estiver conectado, não com energia da bateria.
A melhor parte da configuração do prompt de voz do assistente é que o Google sincroniza seu "modelo de voz" de outros dispositivos para o seu Chromebook.
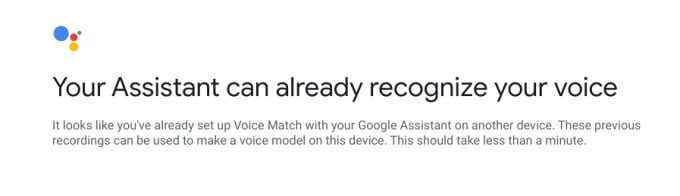
Portanto, se você usar o Assistant em seu smartphone Android ou o Google Home Mini, o “modelo de voz” assistente desses dispositivos está automaticamente vinculado ao seu Chromebook.
Se você nunca usou o Google Assistant em nenhum de seus dispositivos, precisará configurar a correspondência de voz para que o assistente virtual possa reconhecer sua voz. Clique Concordo para prosseguir.
Siga as solicitações na tela para criar um modelo de voz. Isso leva apenas alguns segundos e ajudará o assistente a ter melhor.
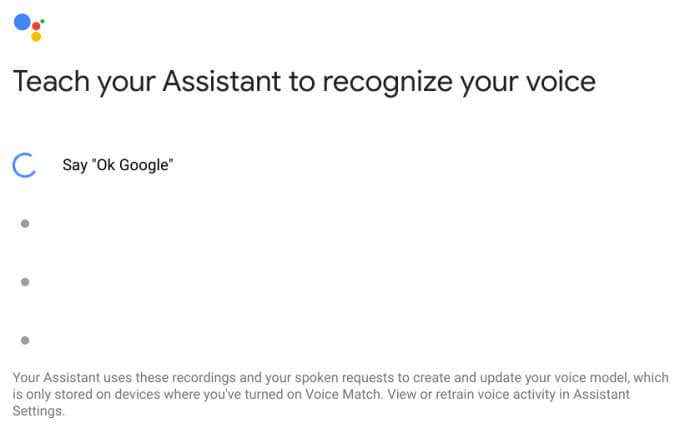
Você pode clicar no Retain botão para registrar novamente sua voz do zero. O Google Assistant é inteligente o suficiente para reconhecer sua voz, mesmo que você não a use há anos. Então, você realmente não precisa refazer a correspondência de voz. É bom ter a opção, embora.
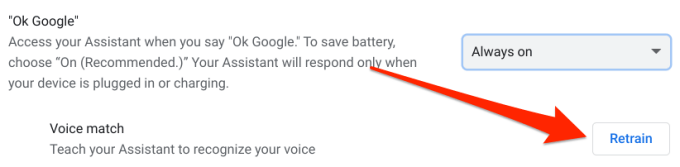
Configurar a correspondência de voz ajuda o Google Assistant a reconhecer e responder apenas à sua voz. Não configurar a partida de voz dá a qualquer pessoa acesso a convocar e usar o Google Assistant no seu Chromebook.
Notificações
Atingir esta opção permite que o Google Assistant envie notificações para a área de status do seu Chromebook.
Entrada preferida
Existem duas maneiras de convocar o Google Assistant no Chromebooks: usando a palavra quente "ok google" ou um atalho de teclado (Procurar + A). Ative esta opção para definir comandos de voz como o método de entrada preferido para o Google Assistant.
Se desativado, seu Chromebook lançará o Google Assistant no modo somente texto quando você usar a pesquisa + um atalho.
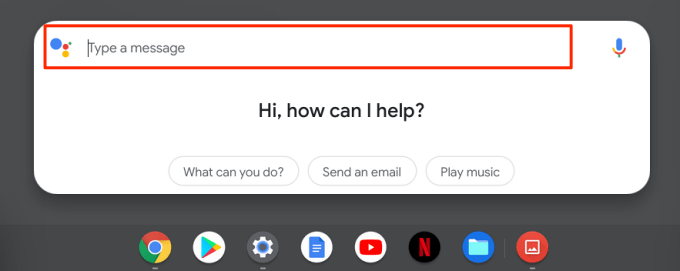
Isso significa que você terá que digitar seu comando na caixa de diálogo e pressionar Enter quando terminar. Isso é útil se o microfone do seu Chromebook estiver com defeito ou não funcionando corretamente. Ou, se o seu dispositivo não estiver respondendo ao comando "ok google". Você pode clicar no ícone do microfone para mudar para entrada de voz.
Configurações do Google Assistant
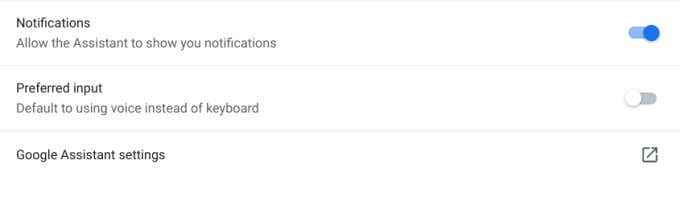
Clicar nesta opção abrirá uma nova janela, onde você pode personalizar ainda mais o Assistant do Google do Chromebook. Na seção de serviços, por exemplo, você pode escolher um tocador de música padrão e personalizar como o Google Assistant interage com seu calendário, notas e outros aplicativos.
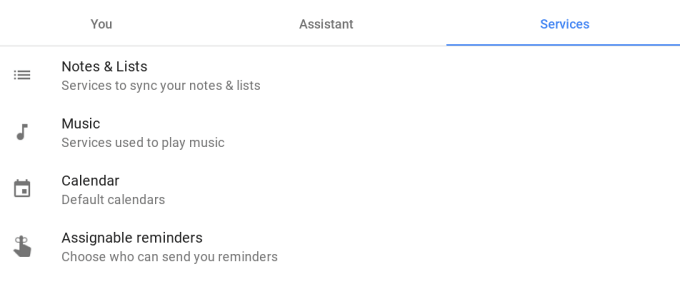
Se você deseja alterar o idioma de entrada do Google Assistant e as configurações de atualizações por e -mail, navegue até a guia Assistente.
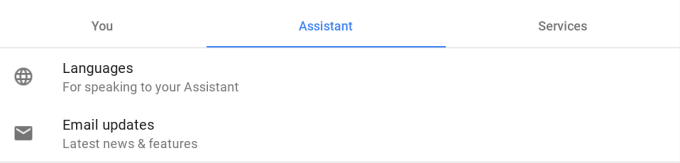
Por fim, vá para a guia para adicionar sua casa e endereço de trabalho, ou lugares que você visita com frequência. Pode ser o seu restaurante favorito, a casa da sua avó, o endereço da escola, etc. Essas informações ajudarão o Google Assistant a fornecer sugestões precisas e personalizadas sobre seu trajeto diário (via Google Maps e outros serviços do Google).
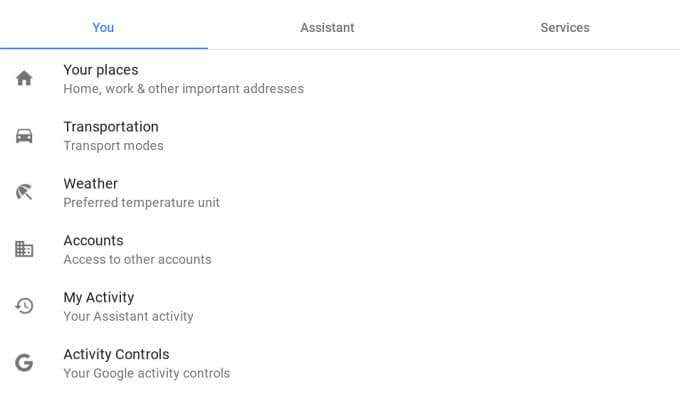
Para personalizar ainda mais sua experiência de deslocamento, clique em transporte e adicione informações sobre o seu ônibus espacial para o trabalho e outros lugares. Os dados fornecidos nesta seção ajudarão o assistente a sugerir as melhores rotas antes de suas viagens ou enquanto dirige.
Clique no clima para modificar a unidade de temperatura que você deseja que o Assistente use ao fornecer relatórios meteorológicos. As unidades de temperatura disponíveis são Celsius e Fahrenheit.
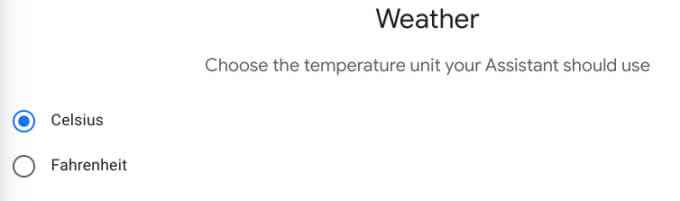
As opções "My Activity" e "Activity Controls" permitem gerenciar as informações que o Google Assistant (e outros serviços do Google) economiza em sua conta. Clicar nessas opções abrirá uma nova janela do navegador, onde você encontrará sites que visitou, pesquisas anteriores do Google, lugares que você esteve, vídeos do YouTube que assistiu, gravações de áudio, etc.
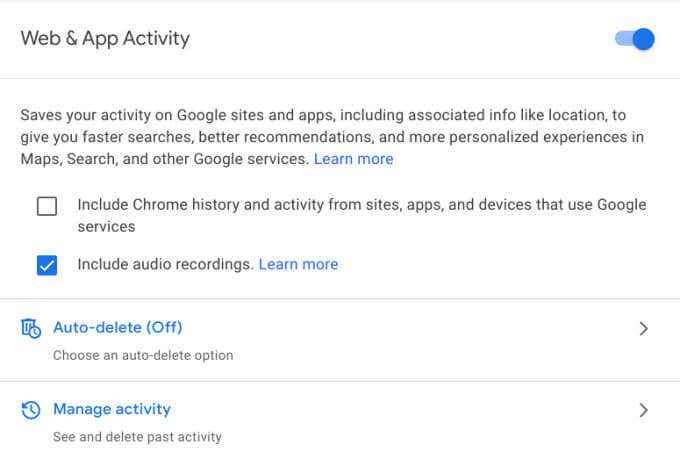
Você sempre pode optar por não participar se não estiver confortável com o Google tendo acesso às suas informações pessoais. No entanto, você deve observar que os dados salvos em sua conta ajudam o Google a fornecer experiências personalizadas.
Como usar o Google Assistant no Chromebook
Agora que você configurou o Google Assistant à sua preferência, como você usa o assistente para executar tarefas?
Digindo "OK Google", "Hey Google" ou pressionando "Search + A" lançará o cartão do Google Assistant na parte inferior da tela do seu Chromebook. Quando o lançador aparecer na tela, acompanhe uma tarefa que você deseja que o assistente execute.
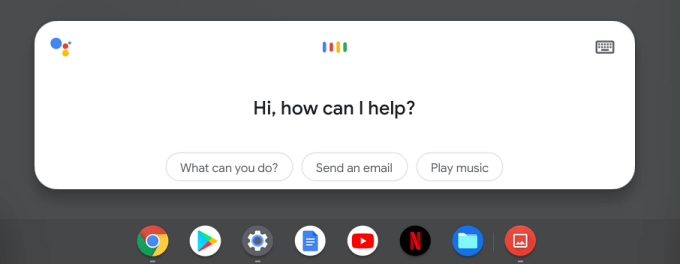
Você pode pedir ao Google Assistant para aumentar o brilho da tela, ligar o modo noturno, ler as notícias, ativar o Wi-Fi, lançar um aplicativo, fazer uma captura de tela ou criar um compromisso. Confira este guia para obter mais dicas de assistente do Google que facilitarão sua vida.
Experimente a bondade assistente
O Google Assistant é uma das muitas ferramentas do Chrome OS que podem ajudá -lo a economizar tempo, multitarefa melhor e fazer as coisas mais rapidamente. Explore o assistente, personalize as configurações para sua preferência e aproveite a experiência. Enquanto isso, confira essas dicas avançadas do Chromebook para se tornar um usuário elétrico.
- « Como executar uma bota limpa no Windows 10
- Firefox vs Waterfox - que navegador é mais seguro para usar? »

