Como pausar e retomar a sincronização no aplicativo OneDrive no Windows 11
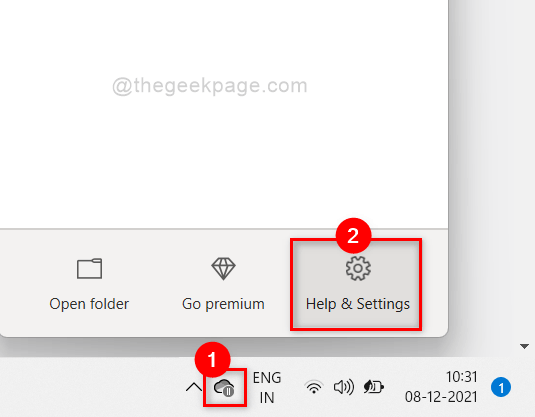
- 595
- 19
- Enrique Gutkowski PhD
OnDrive Application é um aplicativo de armazenamento em nuvem, onde seus arquivos são armazenados automaticamente se a opção de sincronização estiver ativada. O OneDrive App permite que os usuários armazenem seus dados até 5 GB sem custo e até 1 TB de dados, se eles se inscreveram no Microsoft 365. Atualmente, alguns usuários estão usando -o livre e descansam outros estão inscritos no Microsoft 365. Para evitar a sobrecarga de armazenamento OneDrive com arquivos desnecessários, podemos pausar a sincronização no aplicativo OneDrive e retomar a sincronização quando realmente precisamos de poucos arquivos importantes para serem armazenados. Se você estiver pensando em como fazer isso, este post o guiará sobre como pausar e retomar a sincronização no aplicativo OneDrive no Windows 11.
Como pausar a sincronização no aplicativo OneDrive no Windows 11
Etapa 1: vá para a barra de tarefas e procure o ícone OneDrive. Se estiver faltando, clique no botão de seta para cima e verifique o ícone OneDrive na bandeja do sistema.
Etapa 2: então, clique em OneDrive aplicativo e selecione Ajuda e configurações na parte inferior do aplicativo, como mostrado abaixo.
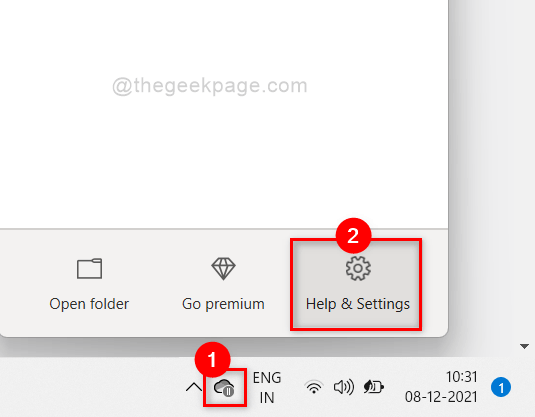
Etapa 3: Clique Pausa sincronização Da lista de opções em Ajuda e Configurações do aplicativo OneDrive, como mostrado na captura de tela abaixo.
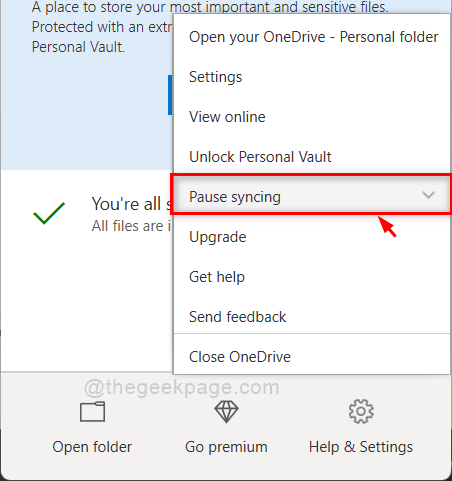
Etapa 4: então, selecione qualquer duração única (2 horas, 8 horas ou 24 horas) da lista sob a sincronização da pausa para pausar a sincronização de arquivos no aplicativo OneDrive, como mostrado abaixo.
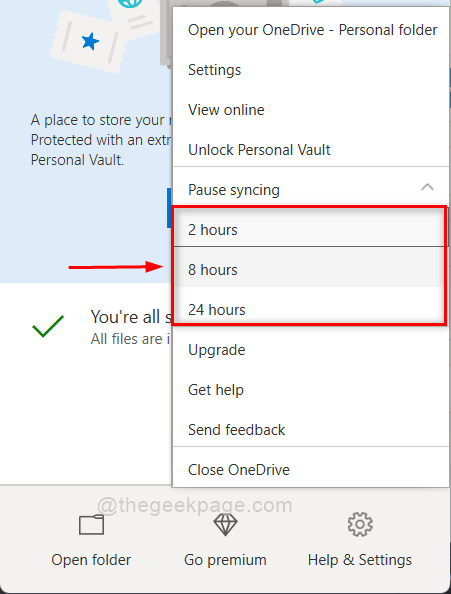
Etapa 5: Depois de clicar na duração do tempo em Sincronização de pausa, o OneDrive pausa imediatamente a sincronização do arquivo.
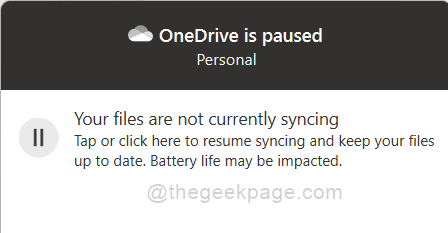
É isso. É assim que você pode pausar a sincronização no aplicativo OneDrive no seu sistema Windows 11.
Como retomar a sincronização no aplicativo OneDrive no Windows 11
Etapa 1: vá para a barra de tarefas e procure o ícone OneDrive. Se estiver faltando, clique no botão de seta para cima e verifique o ícone OneDrive na bandeja do sistema.
Etapa 2: então, clique em OneDrive aplicativo e selecione Ajuda e configurações na parte inferior do aplicativo, como mostrado abaixo.
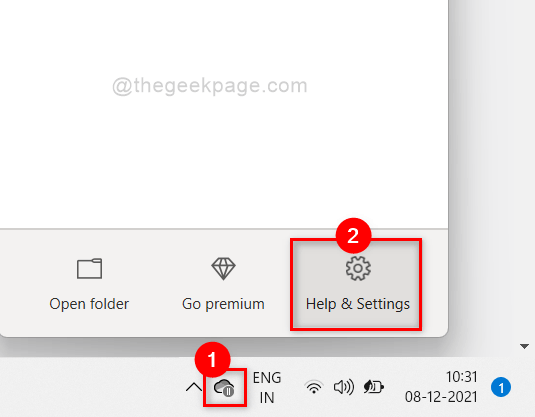
Etapa 3: Clique Retomar a sincronização opção da lista de ajuda e configurações no aplicativo OneDrive, como mostrado na captura de tela abaixo.
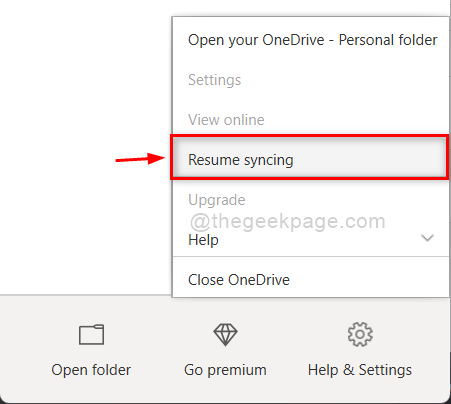
Etapa 4: aguarde algum tempo até que se conecte à Internet e comece a sincronizar novamente.
Etapa 5: Uma vez feito, ele será exibido o OneDrive está atualizado, como mostrado abaixo.
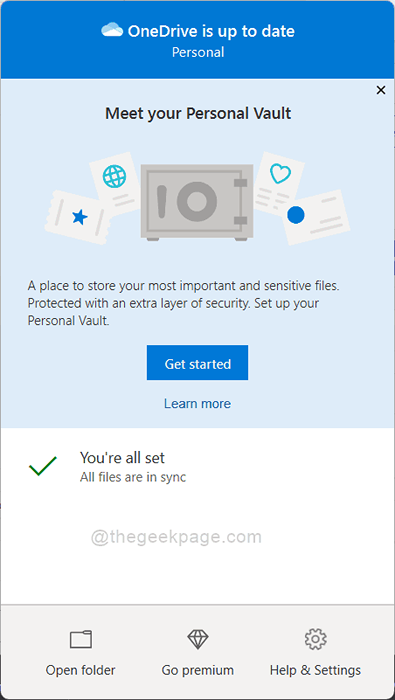
É assim que você pode retomar novamente todos os arquivos no aplicativo OneDrive no Windows 11.
É isso pessoal.
Espero que este post tenha sido informativo e útil.
Por favor, deixe -nos comentários abaixo.
Obrigado pela leitura!
- « Como recuperar o antigo visualizador de fotos do Windows no Windows 11
- Como adicionar uma câmera de rede no Windows 11 »

