Como recuperar o antigo visualizador de fotos do Windows no Windows 11
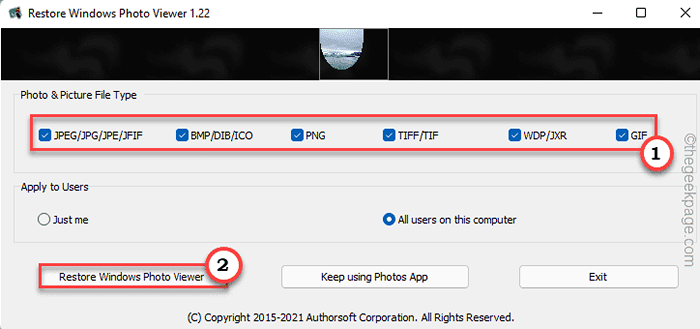
- 2688
- 206
- Wendell Legros
A Microsoft havia introduzido o aplicativo Microsoft Photos com o Windows 8 e substituiu o clássico Visualizador de fotos do Windows. Este mapa também está presente como o visualizador de imagem padrão no Windows 11. Mas muitos usuários gostam do antigo e clássico Visualizador de fotos do Windows em seus sistemas Windows. Existem algumas maneiras de recuperar o aplicativo clássico do Windows Photo Viewer no Windows 11. Basta seguir qualquer uma dessas maneiras de recuperar o antigo visualizador de fotos do Windows no Windows 11 em pouco tempo.
Como recuperar o antigo visualizador de fotos do Windows no Windows 11
Como mencionamos, há duas maneiras de fazer isso.
Método 1 - Executando um script de registro
Método 2 - Restaurar o Visualizador de fotos do Windows
Método 1 - Faça o download e execute o script do registro
Você precisa baixar e executar o script do registro em seu sistema para recuperar o antigo visualizador de fotos do Windows.
Passo 1
1. No início, faça o download do “Restauração-Windows-Photo-Viewer-on-Windows-11”.
2. Agora, vá para o local onde você acabou de baixar o arquivo zip.
3. Então, extrair o "Restaurar-Windows-Photo-Viewer-on-Windows-11”FILE ZIP para um local de sua escolha.
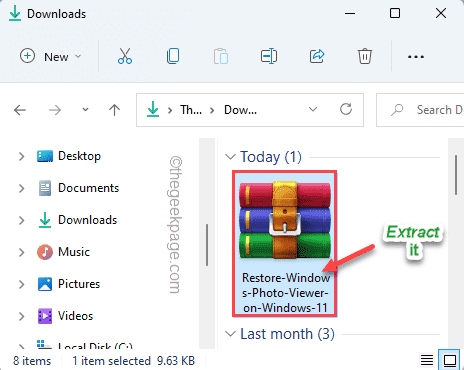
4. Vá para a pasta onde você acabou de extrair os arquivos.
5. Aqui, clique com o botão direito do mouse no “Restaurar-Windows-Photo-Viewer-on-Windows-11Script de registro e toque em “Abrir““.
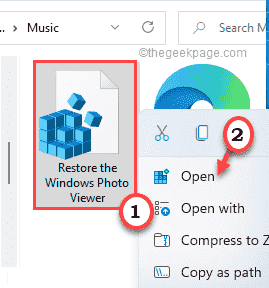
Isso abrirá o script no editor de registro.
6. Apenas, toque em “Sim”Para confirmar o processo de fusão.
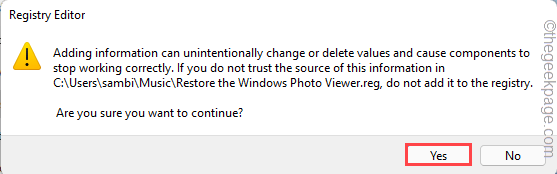
7. Depois que o Windows concluir a fusão, você verá outro prompt. Clique em "OK”Para completar o processo.
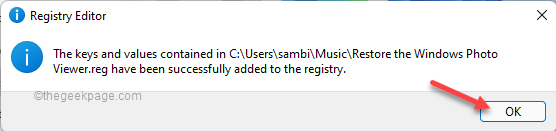
Dessa forma, você acabou de restaurar o visualizador de fotos do Windows em seu sistema.
Agora, tudo o que você precisa fazer é definir o aplicativo padrão para o Microsoft Photo Viewer.
Passo 2
1. A princípio, pressione o Chave do Windows+i teclas juntas.
2. Então, toque no “Aplicativos" do lado esquerdo.
3. Depois disso, clique no “Aplicativos padrão" no lado direito.
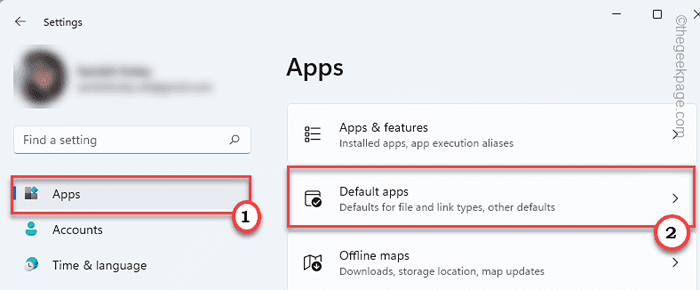
4. Depois disso, role para baixo e clique no “Escolha os padrões por tipo de arquivo““.
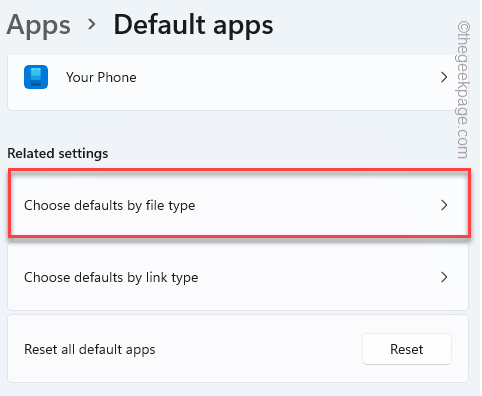
5. Agora, role tudo para o “.JPE““. Em seguida, toque nele para acessá -lo.
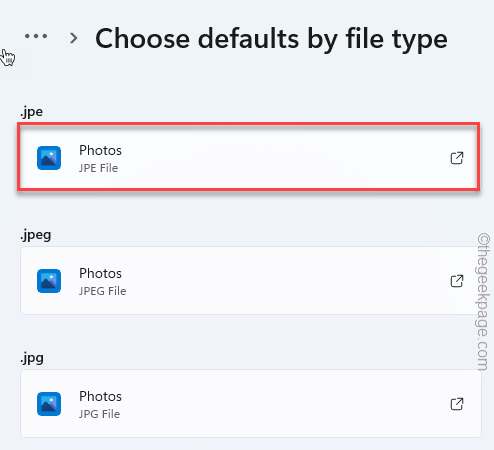
6. Em seguida, toque em “Mais aplicativos““.

7. Depois disso, role para baixo para selecionar o “Windows Photo Vieweaplicativo r ”da lista de aplicativos.
8. Em seguida, clique em “OK““.

Você deve estar de volta à página de configurações.
9. Refazer essas mesmas etapas para “.JPEG" e ".jpg”Tipos de imagem também.
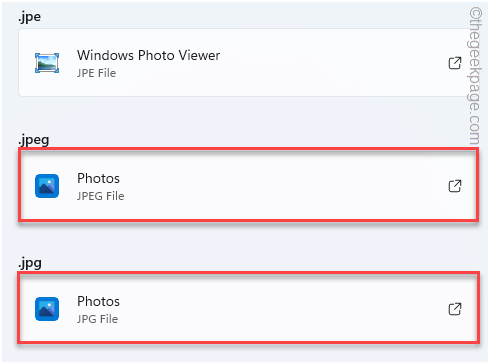
Dessa forma, você pode definir o visualizador de fotos do Windows como o visualizador de imagem padrão para todos os tipos de imagem que deseja.
Depois disso, feche as configurações. Abra uma imagem e deve abrir no aplicativo Windows Photo Viewer em vez de fotos da Microsoft.
Método 2 - Use o Windows Photo Viewer
Se a execução do script do registro não restaurar o visualizador de fotos do Windows, há outra maneira de você fazer isso.
1. No começo, clique nesta ferramenta Restaurar Windows Photo Viewer.
2. Depois disso, toque em “Baixe Agora”Para baixar a configuração.
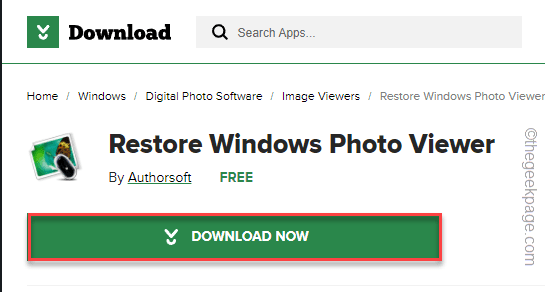
3. Agora, Duplo click no "Restaure o Windows Photo Viewer Setup Windows 11““.
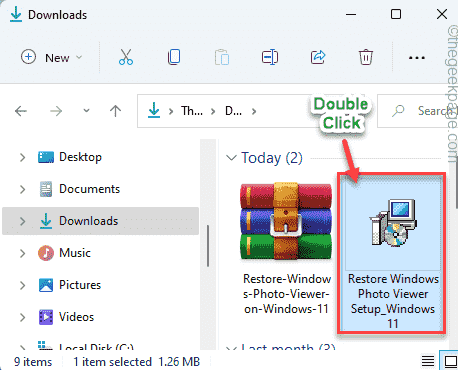
4. Em seguida, toque em “Próximo”Na tela de configuração.
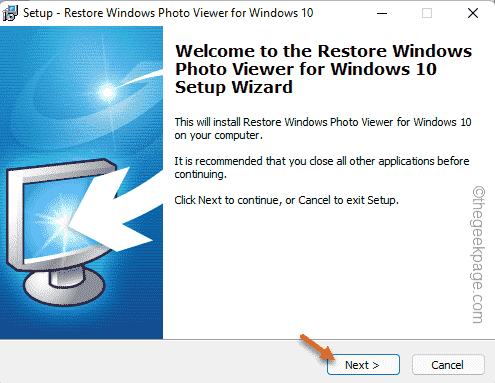
Agora, siga as instruções na tela para concluir o processo de instalação.
5. Depois de concluir as etapas, verifique se “Inicie o Visualizador de foto do Windows Restore para Windows para o Windows 10" é verificado.
6. Finalmente, toque em “Terminar”Para completar o processo.
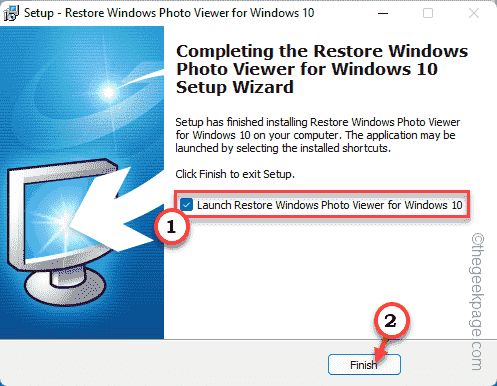
Isso abrirá o aplicativo Restore Windows Photo Viewer automaticamente.
7. Na janela Restore Windows Photo Viewer, verifique se todos os tipos de imagem estão selecionados.
8. Além disso, escolha o “Todos os usuários neste computador”Opção (se você deseja que outros usuários o usem também).
8. Em seguida, toque em “Restaurar o visualizador de fotos do Windows““.
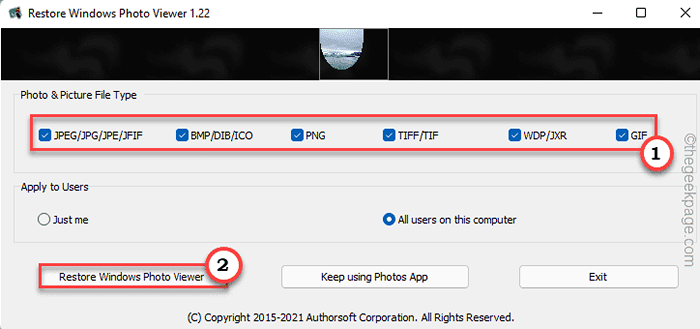
9. Você receberá um rápido. Apenas, toque em “OK““.
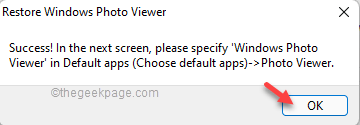
A janela de configurações será aberta automaticamente.
Mas, como a seção de aplicativo padrão está ausente nas configurações do Windows 11, você precisa redefinir pessoalmente o aplicativo padrão para tipos de imagem para o visualizador de fotos do Windows.
Passo 2
Agora, você deve definir este aplicativo como o visualizador de imagem padrão para todos os tipos de imagem.
1. Quando a janela das configurações se abrir, toque no “Aplicativos”No painel esquerdo.
2. Além disso, clique no “Aplicativos padrão" no lado direito.
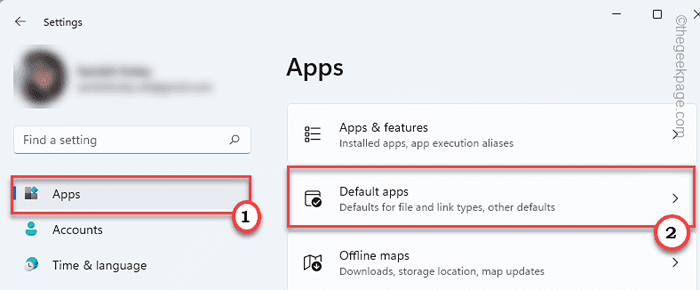
3. Agora, role para baixo pela lista de aplicativos e toque em “Visualizador de fotos do Windows““.
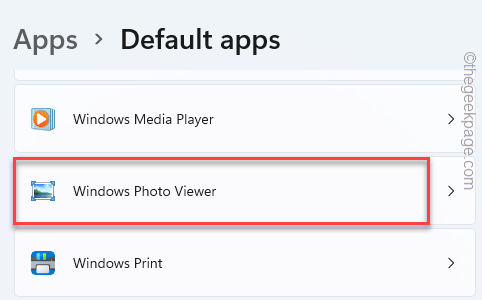
4. Aqui, você notará todos os tipos de imagem (extensões como .JPEG, .JPG, etc.).
5. Toque no primeiro da lista (no nosso caso, é “é“.BMP").
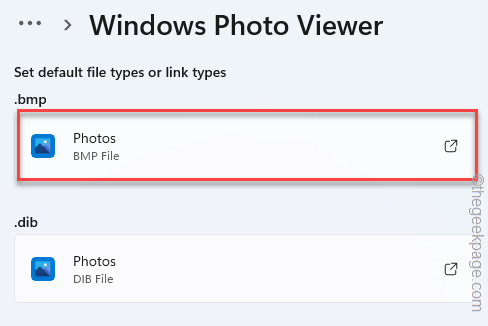
6. Então, toque no “Mais aplicativos”Opções.

7. Agora, basta rolar para baixo e selecionar o “Visualizador de fotos do Windows" aplicativo.
8. Em seguida, clique em “OK““.

9. Repita as mesmas etapas para outros tipos de imagem para definir o visualizador de fotos do Windows como o visualizador de imagem padrão para todos.
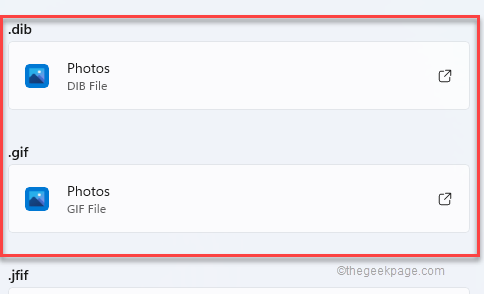
Depois de terminar de mudar todas as extensões, feche as configurações.
É isso! É assim que você pode abrir todas.
Como abrir qualquer imagem com o visualizador de fotos do Windows
Se você deseja abrir uma imagem específica sem definir o visualizador da foto do Windows como padrão, você pode fazer isso também.
1. Abra o File Explorer e vá para a localização do arquivo de imagem em seu sistema.
2. Agora, clique com o botão direito do mouse na imagem e toque em “Abrir com““.
3. Em seguida, toque em “Escolha outro aplicativo““.
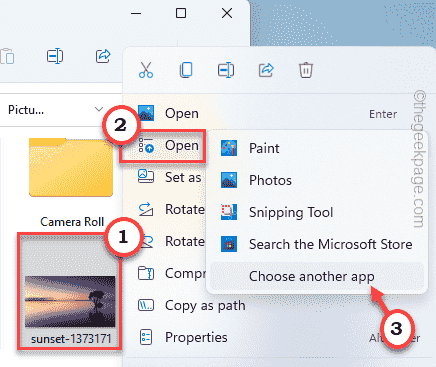
4. Depois disso, clique em “Mais aplicativos”Para encontrar o visualizador de fotos.

7. Depois disso, desça para selecionar o “Windows Photo VieweR ”App.
8. Em seguida, clique em “OK““.

Isso abrirá o arquivo de imagem no aplicativo Windows Photo Viewer. Dessa forma, você pode restaurar o aplicativo do visualizador de fotos do Windows.
- « Como remover ou destacar duplicatas no Excel
- Como pausar e retomar a sincronização no aplicativo OneDrive no Windows 11 »

