Como adicionar uma câmera de rede no Windows 11
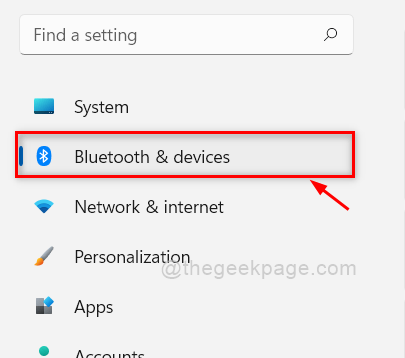
- 4631
- 479
- Ms. Travis Schumm
A maioria dos usuários do Windows está ciente das câmeras da web em seu sistema e como usá -lo. Mas muitos não estão sabendo sobre câmeras de rede e como pode ser muito útil. As câmeras de rede capturam a foto ou o vídeo e a comprimem e transmite sobre a rede conectada ao Wi-Fi. Portanto, os usuários podem visualizar/acessar a foto ou vídeo em tempo real de qualquer lugar do mundo, e é por isso que a câmera CCTV nos dá vigilância de segurança para nossa casa ou premissa. Enquanto uma câmera da web precisa ser conectada diretamente ao nosso sistema, mas as câmeras de rede podem ser colocadas em qualquer lugar em nossa premissa, desde que obtenha conexão à Internet para transmitir os dados. Mas muitas pessoas acham difícil adicionar uma câmera de rede em seu sistema. Portanto, neste post, criamos algumas etapas fáceis sobre como adicionar uma câmera de rede no sistema Windows 11.
Como adicionar uma câmera de rede no Windows 11
Etapa 1: aberto Configurações aplicativo pressionando Windows + i Chaves juntas no seu teclado.
Etapa 2: Clique Bluetooth e dispositivos no lado esquerdo do Configurações janela.
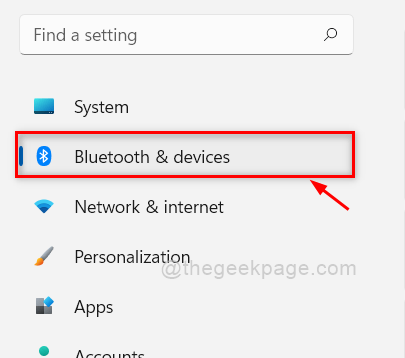
Etapa 3: Role para baixo na página Bluetooth & Disposites no lado direito e clique Câmeras opção como mostrado na imagem abaixo.
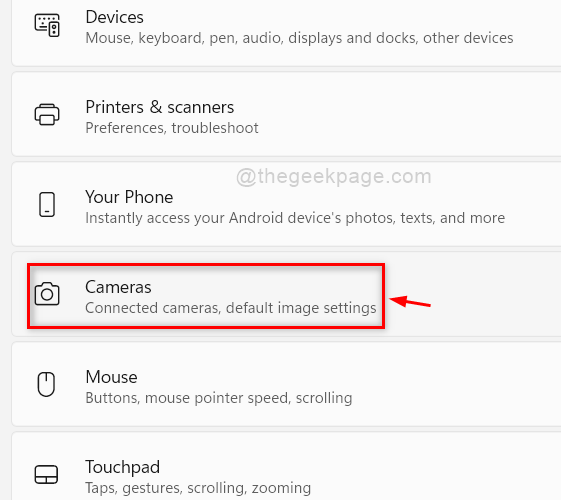
Etapa 4: então clique Procure câmeras botão no Adicione uma câmera de rede opção na página de câmeras, como mostrado abaixo.

Etapa 5: ele começará a procurar qualquer câmeras de rede.
Etapa 6: se houver alguma câmeras de rede por perto e ser pesquisada, ela estará listando em Adicionar uma câmera de rede. Caso contrário, ele exibirá Não foram encontradas câmeras como mostrado abaixo.
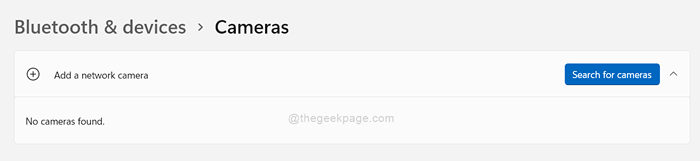
Etapa 7: Se houver uma câmera de rede detectada, clique nela e adicionará essa câmera de rede no seu sistema.
Etapa 8: feche o aplicativo de configurações depois de adicionar a câmera de rede.
É isso pessoal.
Espero que este post tenha sido informativo e útil.
Por favor, deixe -nos comentários abaixo.
Obrigado pela leitura!
- « Como pausar e retomar a sincronização no aplicativo OneDrive no Windows 11
- Como adicionar uma impressora para enviar para o menu de contexto de desktop no Windows 11/10 »

