Como otimizar seu espaço de armazenamento do Google Drive
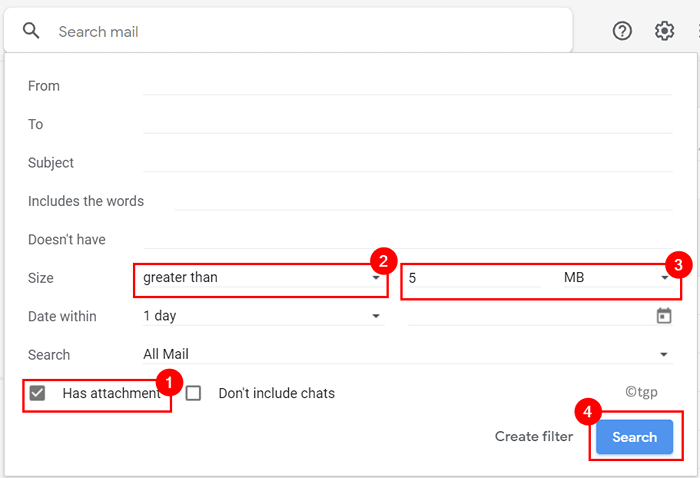
- 5083
- 1590
- Randal Kuhlman
O Google Drive oferece a seus usuários um espaço de armazenamento em nuvem gratuito altamente confiável de até 15 GB que é suficiente para e -mails, fotos e documentos. Quando o limite de armazenamento gratuito atingir sua capacidade, o Google solicita que você compre mais espaço pagando por eles. O truque para evitar a compra de espaço extra aqui é gerenciar e otimizar o conteúdo já presente no armazenamento, a fim de criar mais espaço para armazenar outros arquivos.
Os arquivos mais comuns que ocupam armazenamento na unidade são:
- E -mails com anexos
- Vídeos e fotos no Google Fotos
- Palavra diferente, Excel, PowerPoint, PDFs e qualquer arquivo compartilhado com você
- Backups de seus telefones Android e de quaisquer outros dados do aplicativo.
Leia os métodos que podem ajudá -lo a otimizar os dados no Google Drive, em vez de atualizar para o Google One.
Índice
- Método 1 - Exclua grandes anexos e e -mails do Gmail
- Método 2 - Use alta qualidade para fotos e vídeos no Google Fotos
- Método 3 - Alterar o formato de MS Office Docs para o Google Docs
- Método 4 - Exclua itens antigos e irrelevantes da unidade
- Método 5 - Limpe o lixo do Google Drive
- Método 6 - Remova os dados dos aplicativos Android da sua conta
Método 1 - Exclua grandes anexos e e -mails do Gmail
Muitos usuários nunca sabem que os e -mails e anexos em seu Gmail contam para o espaço de armazenamento de acionamento. Portanto, uma das primeiras soluções é remover e -mails com grandes anexos da sua caixa de correio.
1. Abrir Gmail no navegador.
2. Inicialmente, excluir o conteúdo em seu Pastas de lixo, spam e rascunhos em sua caixa de correio.
3. Clique no Ícone do filtro de pesquisa na caixa de pesquisa para ver o Menu de pesquisa avançada.

4. Verificar a caixa ao lado de Tem anexo para que a pesquisa retorne apenas os e -mails com anexos.
5. Na caixa ao lado do Tamanho opção, escolha maior que e X mb onde X é o tamanho do anexo. Tente algo entre 5 e 10 MB.
6. Agora clique no Procurar botão.
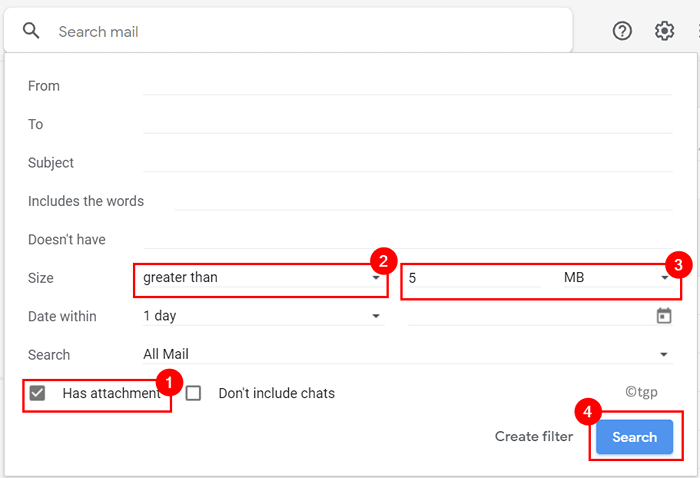
7. Verificar os e -mails que você deseja excluir e clicar em Excluir ícone no topo.
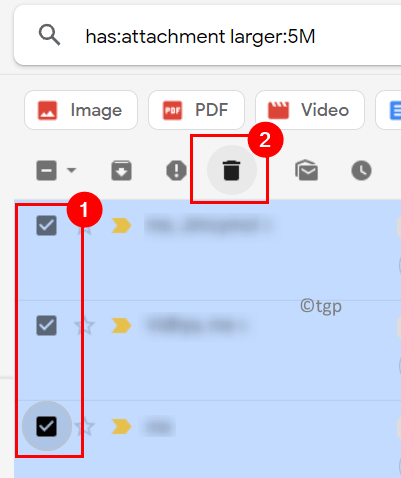
8. Você também pode usar outros filtros de pesquisa como intervalo de data, PDFs e arquivos Para recuperar e -mails e excluir.
Método 2 - Use alta qualidade para fotos e vídeos no Google Fotos
Todas as fotos e vídeos enviados para o Google Fotos na contagem original de qualidade para o espaço de armazenamento. Siga as etapas abaixo para definir alta qualidade para seus uploads de foto e vídeo.
1. Vá para Photos do Google e faça login usando sua conta.
2. Clique no Configurações (ícone de engrenagem) no canto superior direito.
3. Você verá uma subposição Tamanho do upload para fotos e vídeos.
4. Agora escolha o Economizador de armazenamento opção. Ele salva suas fotos e vídeos com uma qualidade reduzida em comparação com a qualidade original.
5. Clique em Recuperar o armazenamento Para converter as imagens e vídeos existentes em alta qualidade.
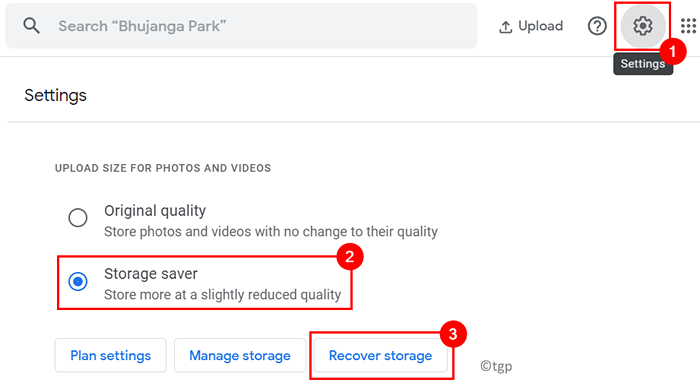
6. Clique em Comprimir quando solicitado Compressa a qualidade original da qualidade do economizador de armazenamento.
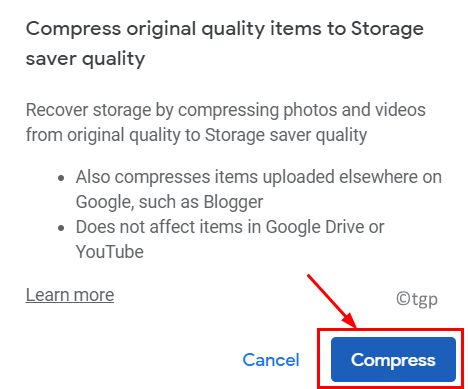
6. Em seguida, role para baixo até Vídeos não suportados e clique em Visualizar.

7. Você verá uma lista de vídeos que não podem ser processados e não são compatíveis com o jogador baseado no navegador do Google Drives.
8. Você também pode Verifique tudo (ou apenas aqueles que você deseja remover).
9. Em seguida, clique em Excluir permanentemente (ícone de lixo) no canto superior direito.
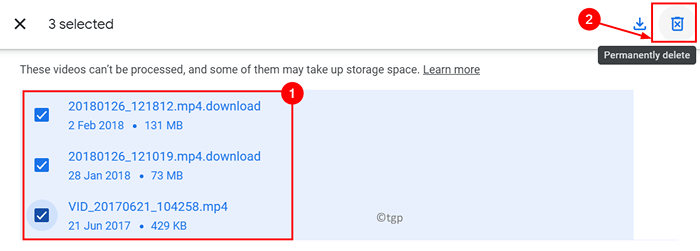
10. Clique no Excluir Botão quando solicitado a confirmação para excluir permanentemente esses vídeos.
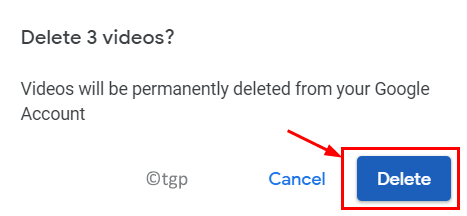
Método 3 - Alterar o formato de MS Office Docs para o Google Docs
Como já sabemos. Mas a maioria dos usuários não tem idéia de que os arquivos criados usando o Google Docs não contam para o espaço de armazenamento da unidade. Siga as etapas abaixo para converter qualquer arquivo (Word, Excel ou PowerPoint) em um arquivo do Google Doc.
1. Usando seu navegador, vá para o seu Conta do Google Drive.
2. Clique com o botão direito do mouse No arquivo que você deseja converter e selecionar Abrir com. Aqui usamos um exemplo de conversão da planilha do Excel em folhas do Google.
3. Agora selecione a próxima opção com base no tipo de arquivo
- documentos Google para documento do Word
- Folhas do Google Para o Excel Sheet
- Google slides para apresentação do PowerPoint
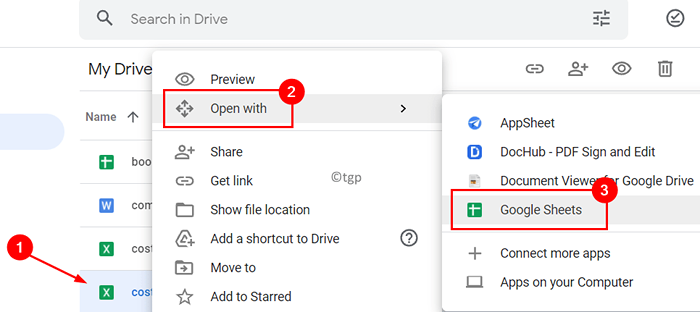
4. Depois que o arquivo abrir em uma nova guia, clique no Arquivo menu e selecione Salvar como folhas do Google/Google Docs/Google Slides com base no seu tipo de arquivo.
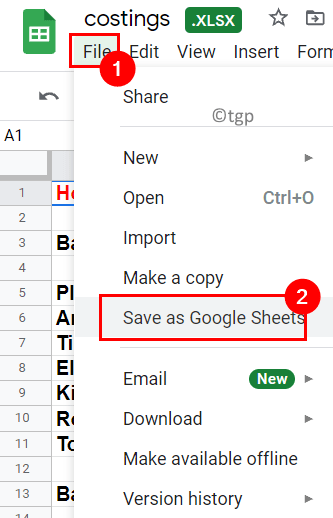
5. Seu arquivo é convertido e lançado na versão do Google Docs do seu documento, planilha ou PowerPoint do Word.
Método 4 - Exclua itens antigos e irrelevantes da unidade
1. Abrir Dirigir usando seu navegador.
2. No Pesquise na unidade caixa no topo, você pode procurar Fotos e imagens, vídeos, PDFs, documentos, planilhas e apresentações.
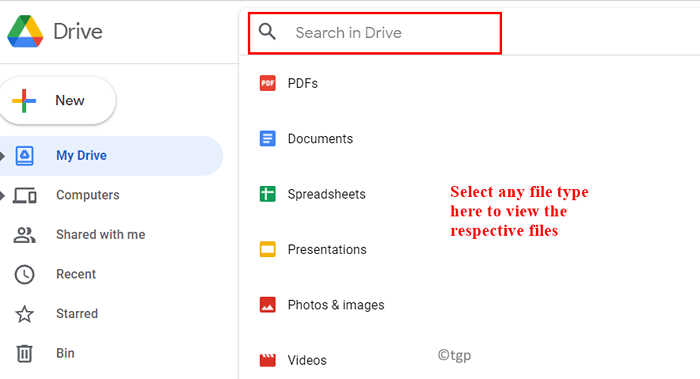
3. Quando você Selecione Um item da lista, você pode ver o Detalhes do item (tamanho do arquivo e última data de modificação) no Detalhes painel do lado direito.
4. Você pode selecionar um item e clicar em Excluir (ícone de lixo).
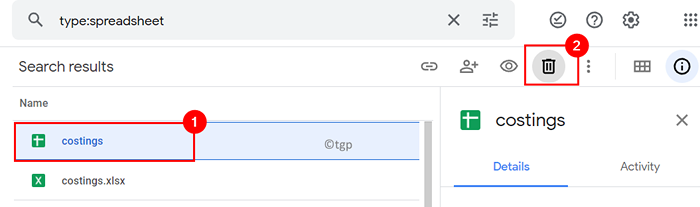
5. Para saber os itens que estão usando o armazenamento, siga as etapas abaixo:
- Clique no Configurações ícone no topo.
- Agora selecione Configurações Na lista de menus.
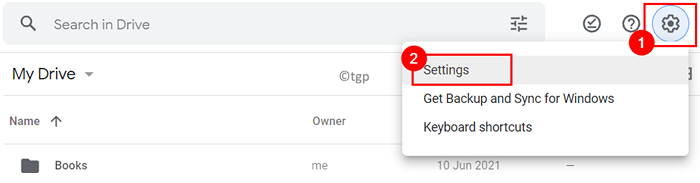
- Na nova janela, vá para o Em geral guia e clique em Veja os itens ocupando o armazenamento Para ver a lista de itens que são a principal causa para reduzir o seu espaço de armazenamento.
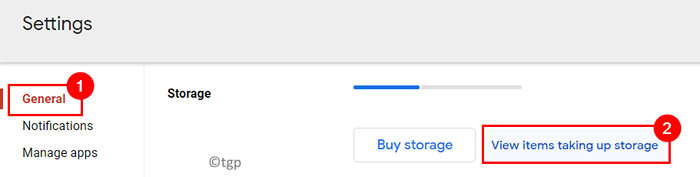
6. Se você deseja remover os arquivos nesta lista da unidade, selecione -a e clique em Remova (ícone de bin) no topo. Você também pode selecionar arquivos a granel e removê -los.
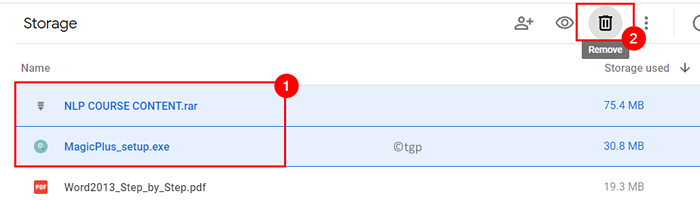
Método 5 - Limpe o lixo do Google Drive
Geralmente, os arquivos excluídos do Google Drive são armazenados na lixeira por 30 dias e usam o espaço de armazenamento em sua unidade. Para obter este espaço ocupado por arquivos excluídos, a lixeira da unidade precisa ser esvaziada.
1. Acesse a conta do Google Drive.
2. Na barra lateral esquerda, clique em BIN.
3. Clique na opção Lixo vazio no lado direito para remover todos os itens excluídos da lixeira.
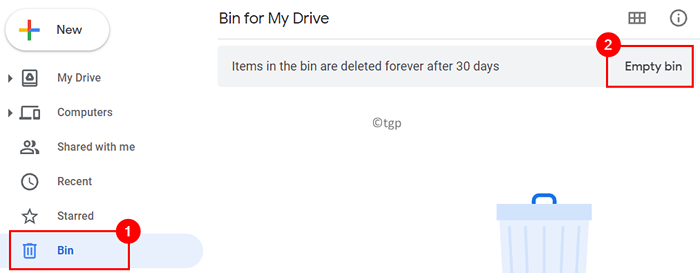
4. Clique em Apagar para sempre quando solicitado para confirmação.
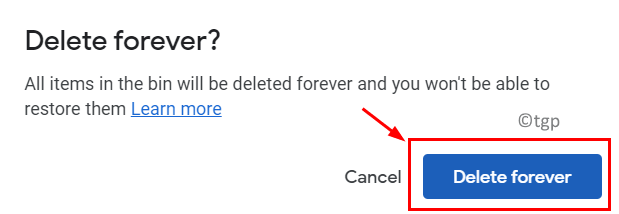
Método 6 - Remova os dados dos aplicativos Android da sua conta
Se seus aplicativos Android estiverem conectados à conta de unidade, sempre haverá alguns dados de aplicativos que são armazenados no Google Drive sem o seu conhecimento. Geralmente, esses dados estão ocultos, mas você pode excluí -los da sua conta usando as etapas abaixo:
1. Na sua conta do Google Drive, clique no Configurações (ícone de engrenagem) no topo.
2. Selecione Configurações na lista que aparece.
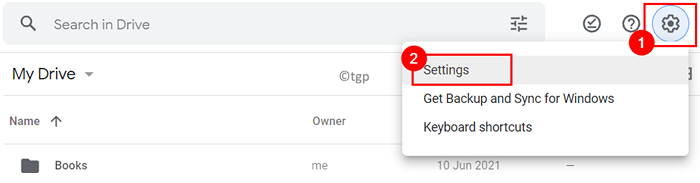
3. No Configurações janela, vá para Gerenciar aplicativos no lado esquerdo. Agora você poderá ver uma lista de seus aplicativos conectados ao Google Drive no lado direito.
4. Para qualquer aplicativo que você achar, está usando o armazenamento, clique em Opções e selecione Excluir dados de aplicativos ocultos.
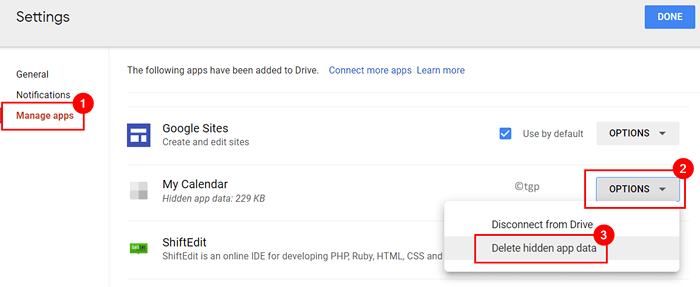
5. Clique no Excluir Botão quando solicitado uma confirmação para continuar com a exclusão dos dados do aplicativo.
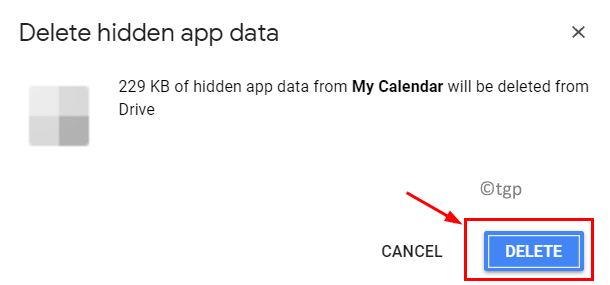
Obrigado pela leitura.
Usando os métodos de otimização listados, você deve ter conseguido liberar uma boa quantidade de espaço em sua unidade para que novos uploads possam ser feitos. Isso também o impedirá de pagar por armazenamento extra. Comente e deixe -nos saber se você foi capaz de maximizar seu armazenamento do Google Drive usando as dicas neste artigo.
- « Como ativar o HDR no Windows 11
- Corrija o processo do sistema, tomando grandes quantidades de RAM no Windows 11/10 »

