Corrija o processo do sistema, tomando grandes quantidades de RAM no Windows 11/10
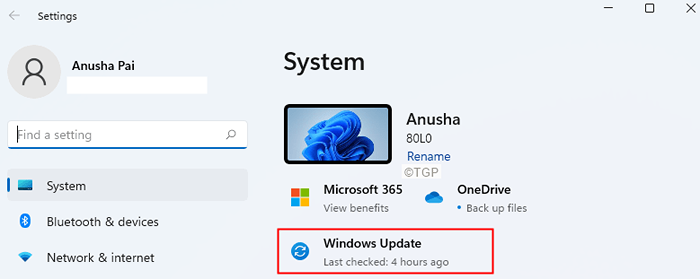
- 1930
- 72
- Howard Fritsch
Muitos usuários do Windows notaram que grande parte do RAM de seu sistema é consumida pelo Sistema processo. Este problema é visto quando o PC está em um estado ocioso.
Primeiro, vamos entender o que causa esse comportamento. Este comportamento é por causa da superfetch ou serviço principal do SYS. Serviço de SuperFetch é usado para melhorar o desempenho do sistema, pré-carregando as aplicações usadas frequentemente para a RAM. Mas quando o sistema tem uma pequena RAM, isso pode causar um problema, pois a maior parte da RAM é pré-carregada com os dados do aplicativo.
Além disso, houve um bug conhecido com o serviço de superfetch. No entanto, ele foi corrigido na última construção do Windows.
Neste artigo, selecionamos uma lista de correções que podem ajudá -lo a resolver o problema.
Índice
- Método 1: Atualize suas janelas para a última compilação
- Método 2: Desativar Sysmain (Superfetch)
- Método 3: Reparar instalar janelas em seu sistema
Método 1: Atualize suas janelas para a última compilação
Etapa 1: Abra a janela de corrida usando as chaves Windows+r.
Etapa 2: digite o comando abaixo e pressione Digitar.
MS-Settings: Windowsupdate
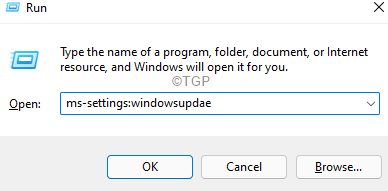
Etapa 2: Na janela aparecendo, clique em atualização do Windows.
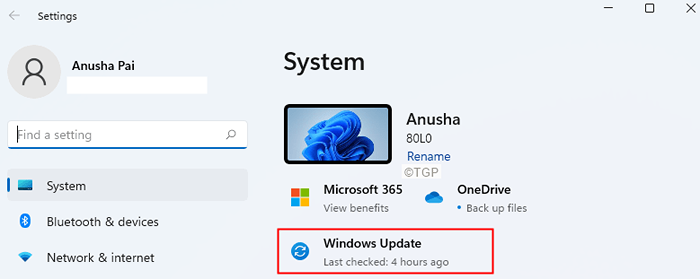
Etapa 3: Na janela de abertura, clique em Verifique se há atualizações.
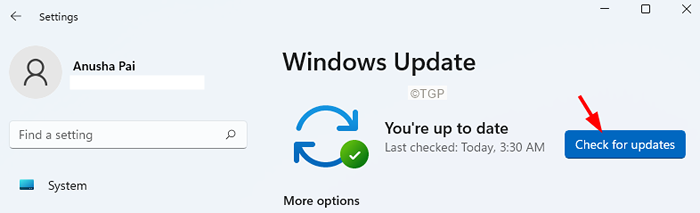
Etapa 4: o sistema verificará se há atualizações e você será notificado quando as novas atualizações forem encontradas.
Etapa 5: instale -os e reinicie seu sistema.
Método 2: Desativar Sysmain (Superfetch)
Desative o SysMain do prompt de comando
Etapa 1: abra o terminal de execução usando janelas e R
Etapa 2: Tipo cmd e segure as chaves Ctrl+Shift+Enter Para abrir o prompt de comando no modo de administrador.
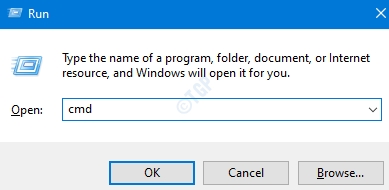
Etapa 3: Se você vir uma janela do UAC aparecendo, clique em Sim.
Etapa 4: digite os comandos abaixo um após o outro. Faça questão de acertar Enter após cada comando
SC Stop "sysmain" sc config "sysmain" start = desativado
Desative o SysMain de serviços
Etapa 1: diálogo de execução aberta (Windows+r)
Etapa 2: Tipo Serviços.MSc e acertar OK
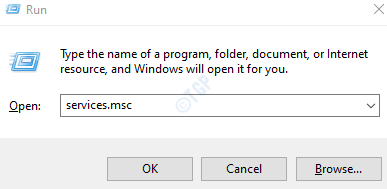
Etapa 3: Na janela de serviços, role para baixo para encontrar Sysmain
Etapa 4: Clique com o botão direito do mouse Sysmain serviço e escolha Propriedades.
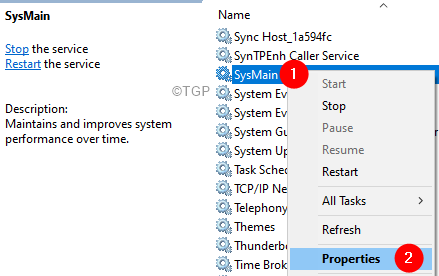
Etapa 5: na janela Propriedades, escolha Desabilitado de Tipo de inicialização.
Etapa 6: clique no Parar botão.
Etapa 7: finalmente, clique em Aplicar e depois clique em OK.
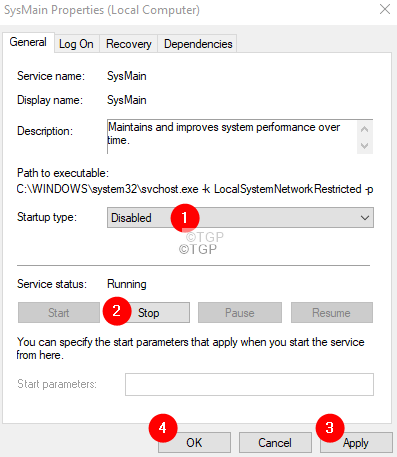
Método 3: Reparar instalar janelas em seu sistema
Nota: você deve ter o DVD de instalação inicializável do Windows pronto
Etapa 1: Insira o DVD de instalação inicializável do Windows
Etapa 2: Você será perguntado se deseja continuar inicializando em CD ou DVD. Imprensa Digitar
Etapa 3: Escolha o seu Preferência de idioma e acertar o Próximo botão
Etapa 4: No canto inferior esquerdo da janela, clique em Repare seu computador
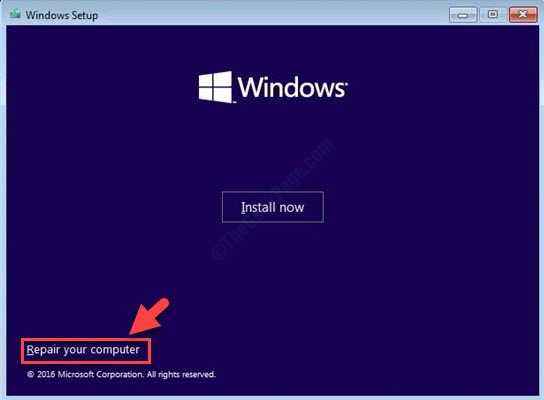
Etapa 5: Na janela azul que você vê, clique em Solucionar problemas
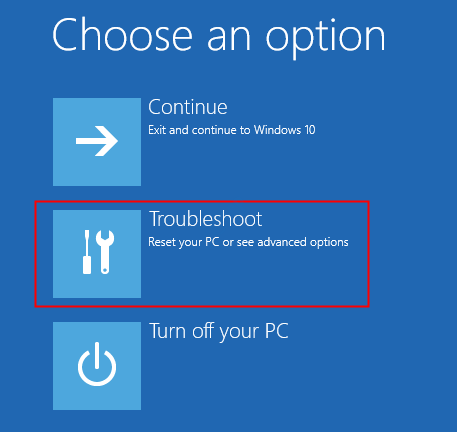
Etapa 6: agora, clique em Opções avançadas
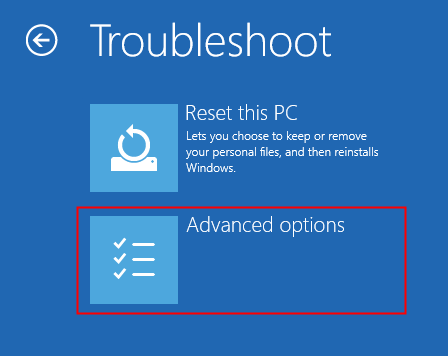
Etapa 7: finalmente, clique em Reparo automático ou Reparo de inicialização
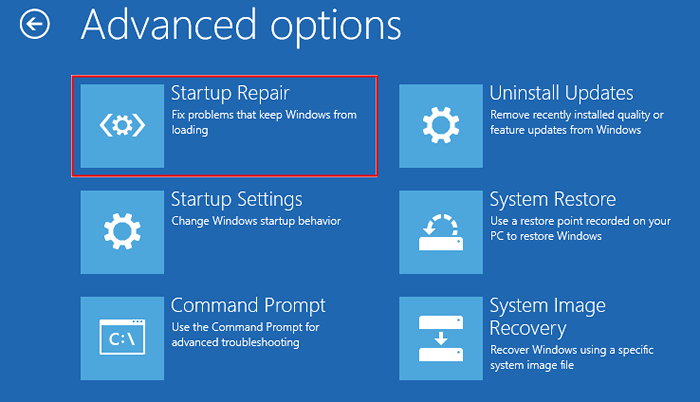
Etapa 8: sente -se e espere pacientemente até o acabamento automático de reparo.
Etapa 9: reinicie o sistema.
É isso.
Se nenhum dos métodos acima funcionar, tente redefinir o Windows, para obter detalhes, consulte o artigo como redefinir o Windows 10 sem perder arquivos
Esperamos que isso tenha sido informativo. Obrigado pela leitura.
Por favor, comente e deixe -nos saber a correção que o ajudou a resolver o problema.
- « Como otimizar seu espaço de armazenamento do Google Drive
- Como reiniciar o driver de áudio no Windows 11 »

