Como abrir as configurações Wi-Fi no Windows 11
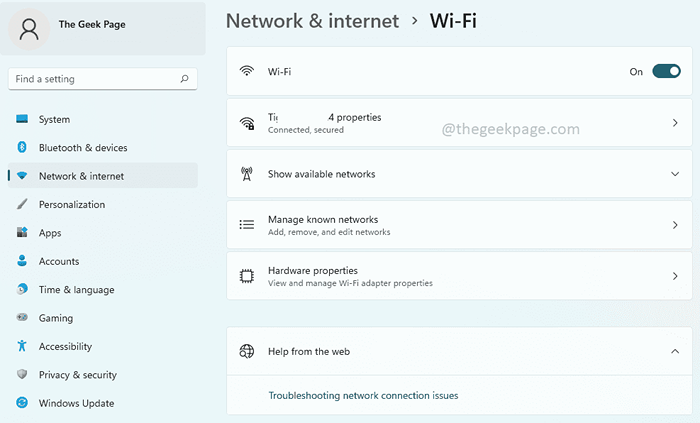
- 2244
- 682
- Wendell Legros
Windows WiFi ConfiguraçãoS Window fornece muitas opções de configurações de wifi para seus usuários. Algumas das configurações disponíveis no Configurações de wifi A janela são as seguintes.
- Ligue ou desative o wifi
- Visualizar e editar as propriedades da rede atual
- Mostre as redes disponíveis
- Gerencie as redes conhecidas
- Veja e gerencie as propriedades do adaptador Wi-Fi
- Solucionar problemas de conexão de rede
A janela WiFi Settings é, portanto, uma janela principal, pois possui todas as principais opções de configuração do WiFi disponíveis. Se você está trabalhando em um projeto relacionado à rede ou se é um aluno que está fazendo algumas pesquisas sobre as configurações de gerenciamento de wifi, ou por algum outro motivo se você é alguém que precisa abrir a janela WiFi Settings com muita frequência, você pode ser Felizmente sabe saber que existem muitas opções abertas para você abrir a janela WiFi Settings.
Neste artigo, detalhamos 9 métodos diferentes usando os quais você pode abrir a janela WiFi Settings no seu Windows 11. A partir dos métodos listados neste artigo, escolha o seu favorito e compartilhe -o conosco quando você fizer! Aproveitar!
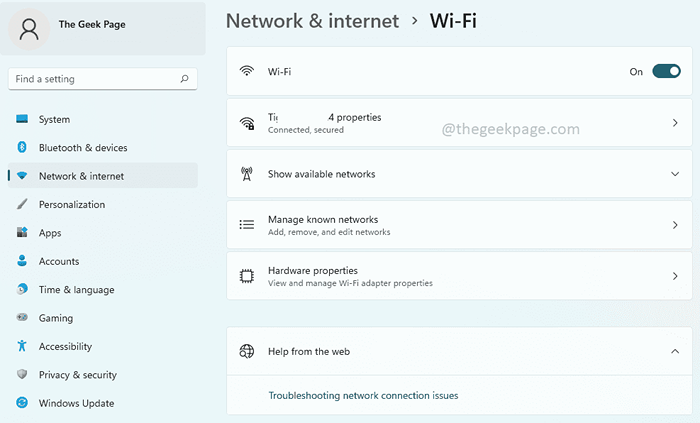
Índice
- Método 1: Através do aplicativo de configurações
- Método 2: Através do ícone Wi-Fi do painel de configurações rápidas
- Método 3: Através da pesquisa do Windows
- Método 4: Através do painel de configurações rápidas, mais configurações de Wi-Fi
- Método 5: Através do prompt de comando
- Método 6: através do Windows PowerShell
- Método 7: Através da janela Executar
- Método 8: criando um atalho de mesa
- Método 9: atribuindo uma combinação de teclas de atalho
Método 1: Através do aplicativo de configurações
Passo 1: Clique com o botão direito do mouse no Menu Iniciar do Windows ícone e clique no Configurações opção para iniciar o Configurações aplicativo.
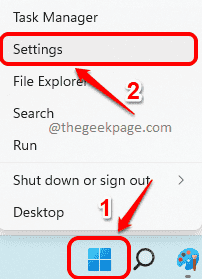
Passo 2: No painel esquerdo do Configurações Janela, clique em Rede e Internet telha e no lado direito da janela, clique no Wi-fi telha.
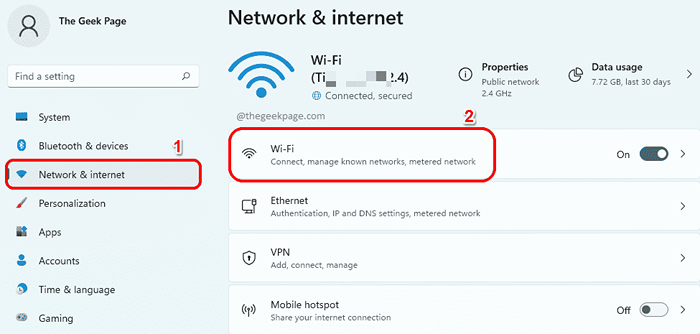
É isso. A janela de configurações Wi-Fi agora estaria aberta antes de você, todos sorrisos.
Método 2: Através do ícone Wi-Fi do painel de configurações rápidas
No canto inferior direito da sua barra de tarefas, clique no ícone do painel de configurações rápidas compreendendo o ícone Wi-Fi, o ícone do alto-falante e o ícone da bateria.
Como a seguir, Clique com o botão direito do mouse no Ícone Wi-Fi no painel de configurações rápidas e depois clique no Vá para as configurações opção para iniciar a janela Wi-Fi Settings sem demora.
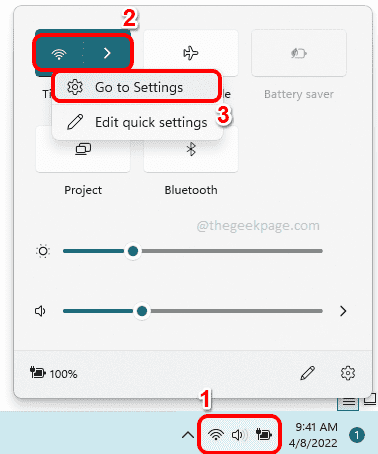
Método 3: Através da pesquisa do Windows
Passo 1: Na barra de tarefas, acerte o Procurar ícone.
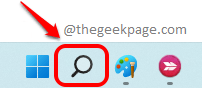
Passo 2: Agora no Procurar bar, digite Configurações de wifi e clique no Configurações de wifi opção do Melhor partida seção. Isso lançaria instantaneamente a janela Wi-Fi Settings para você.
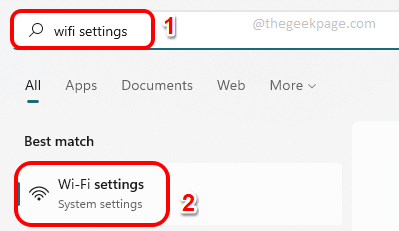
Método 4: Através do painel de configurações rápidas, mais configurações de Wi-Fi
Passo 1: Em primeiro lugar, clique no ícone do painel de configurações rápidas Localizado no canto inferior direito da sua barra de tarefas. O ícone do painel de configurações rápidas é composto pelo ícone do alto-falante, ícone Wi-Fi e ícone da bateria.
Como a seguir, clique no seta direita ícone associado com o Wi-fi ícone.

Passo 2: Agora, sob a lista das redes Wi-Fi disponíveis, clique no link que diz Mais configurações de Wi-Fi.
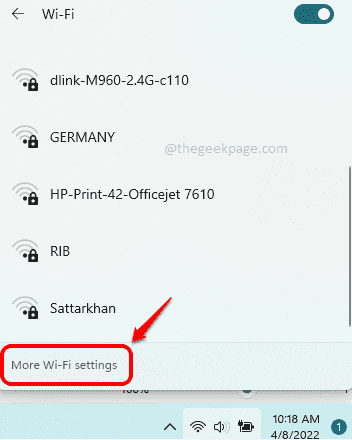
Método 5: Através do prompt de comando
Passo 1: Pressione as chaves Win + r Para iniciar o Correr janela. Quando isso acontece, tipo em cmd e acertar o Digitar chave.
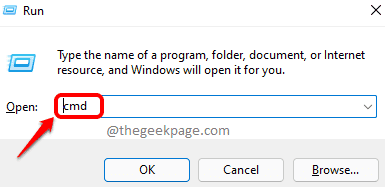
Passo 2: Quando o Prompt de comando abre, copiar e colar o seguinte comando e atingir o Digitar Chave para iniciar instantaneamente a janela Wi-Fi Settings no seu Windows 11.
Iniciar o MS-Settings: WiFi de rede
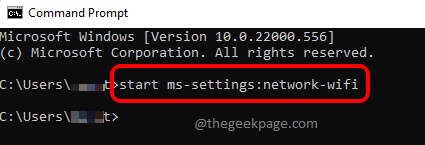
Método 6: através do Windows PowerShell
Passo 1: Mais uma vez, traga o Correr janela pressionando o Win + r chaves ao mesmo tempo.
Tipo em Powershell e acertar o Digitar chave para lançar Windows PowerShell.
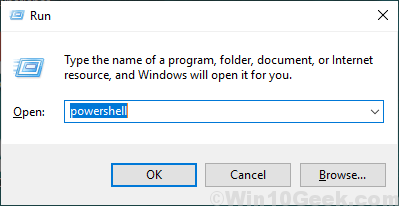
Passo 2: Na janela do PowerShell, copiar e colar o seguinte comando e depois atinge o Digitar Chave para iniciar a janela Wi-Fi Configurações instantaneamente.
Iniciar o MS-Settings: WiFi de rede

Método 7: Através da janela Executar
Este é um método muito fácil. Basta pressionar o Win + r chaves simultaneamente para abrir o Correr caixa de diálogo. Na caixa de comando de corrida, copiar e colar o seguinte comando e atingir o OK botão. Isso imediatamente o levaria à janela WiFi Settings. Aproveitar!
MS-Settings: WiFi de rede
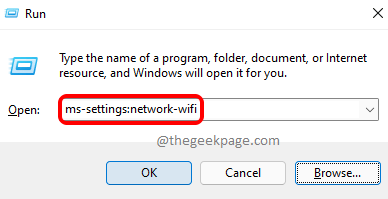
Método 8: criando um atalho de mesa
Passo 1: Pressione as chaves Win + d para criar instantaneamente o Área de Trabalho.
Agora, Clique com o botão direito do mouse em um espaço vazio no Área de Trabalho. Clique no Novo opção no menu de contexto de clique com o botão direito e clique no Atalho opção.
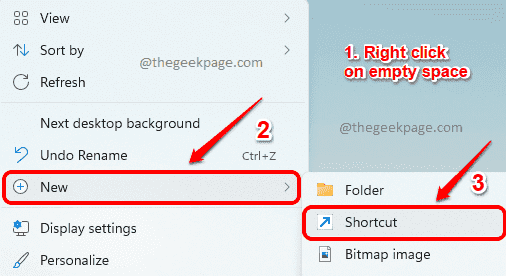
Passo 2: Como a seguir, no Criar atalho janela, no Digite a localização do item campo, copiar e colar o local a seguir.
MS-Settings: WiFi de rede
Uma vez feito, bata no Próximo botão na parte inferior.
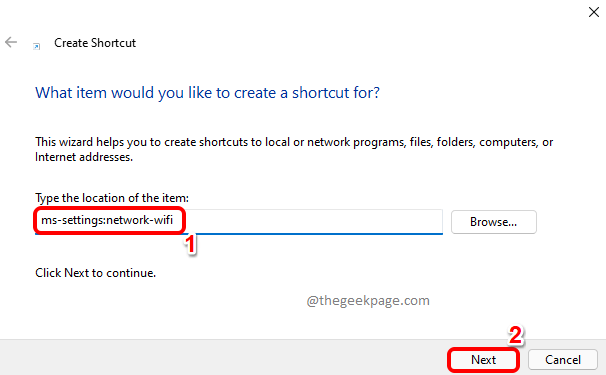
etapa 3: Finalmente, Dê um nome para o seu atalho e atingir o Terminar botão.
No exemplo abaixo, nomeamos nosso atalho como Wi -Fi Configurações da janela.
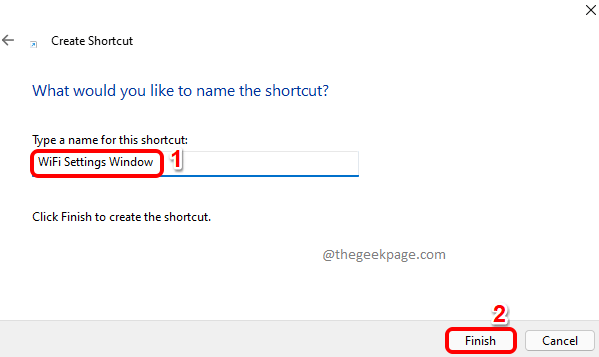
Passo 4: É isso. Se você for ao desktop agora, poderá ver seu novo atalho, tudo pronto para assumir o comando. Duplo click nele toda vez que você deseja iniciar a janela Wi-Fi Settings.
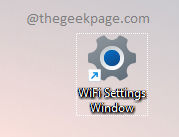
Método 9: atribuindo uma combinação de teclas de atalho
Passo 1: Crie um atalho de mesa para a janela Wi-Fi Configurações, conforme detalhado no Método 8.
Como a seguir, Clique com o botão direito do mouse no atalho da área de trabalho e clique no Propriedades opção.
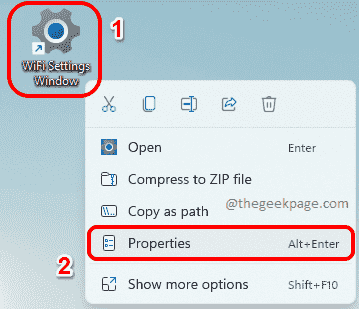
Passo 2: Agora na janela de propriedades de atalho, clique no Documento da Web guia primeiro.
Em seguida, clique no campo de texto associado ao Tecla de atalho opção. Basta pressionar qualquer tecla que você quer a ser atribuído para o seu atalho. Ctrl + Alt As chaves serão adicionadas automaticamente antes da chave que você atribui.
Por exemplo, se você deseja atribuir a tecla W ao seu atalho, a combinação de teclas de atalho para a janela WiFi Settings seria Ctrl + Alt + W.
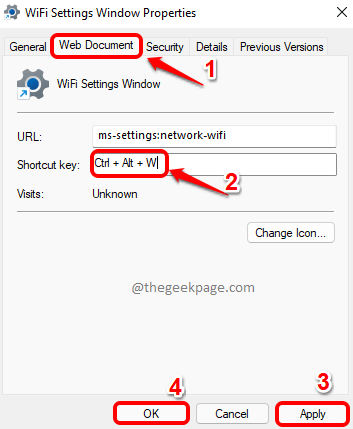
É isso. Vá em frente e tente pressionar as teclas Ctrl + Alt + W juntas para trazer a janela WiFi Settings toda vez que estiver com pressa de mudar suas configurações de wifi.
Por favor, diga -nos na seção de comentários qual método é o seu favorito. Nosso favorito pessoal é o método 9, pois nos permite abrir nossa janela mais usada com a mera imprensa de alguns botões.
Esperamos que você tenha achado o artigo útil.
- « Como corrigir o erro da Netflix M7703-1003 no Google Chrome
- Corrija o erro do OneDrive, incapaz de mover o atalho no Windows 11 ou 10 »

