Como abrir configurações no computador Windows 11
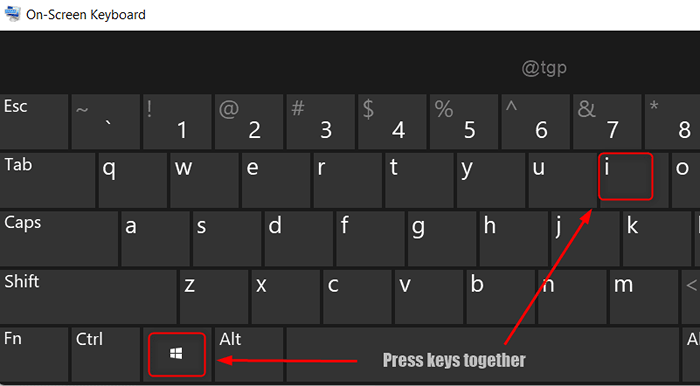
- 906
- 251
- Mrs. Willie Beahan
Você sabe qual é o aplicativo mais usado no sistema Windows? É o aplicativo de configurações que permite aos usuários definir / alterar as preferências e personalizar as configurações do Windows conforme seus requisitos. O aplicativo Configurações é o principal componente no sistema operacional Windows, que o direciona para quase todas as configurações do sistema, como som, aplicativos, rede, contas etc. Então, para iniciantes, neste artigo, vamos guiá -lo sobre como lançar o aplicativo Configurações no sistema Windows 11 de várias maneiras.
Índice
- Método 1: do teclado
- Método 2: via menu de início
- Método 3: Usando a caixa de diálogo Executar
- Método 4: do Centro de Ação
- Método 5: No menu Winx
- Método 6: Usando o prompt de comando
- Método 7: Na pesquisa do Windows
- Método 8: Através do File Explorer
- Método 9: Usando o gerente de tarefas
- Método 10: através do painel de controle
- Método 11: prendendo para iniciar / barra de tarefas
- Método 12: do desktop
- Método 13: através do Windows PowerShell
- Método 14: A partir de um atalho de aplicativo de configurações na área de trabalho
- Método 15: A partir das configurações do ícone da bandeja do sistema
- Método 16: via configurações da barra de tarefas
Método 1: do teclado
Abrir Configurações aplicativo
Imprensa Win + i teclas juntas no teclado, como mostrado abaixo.
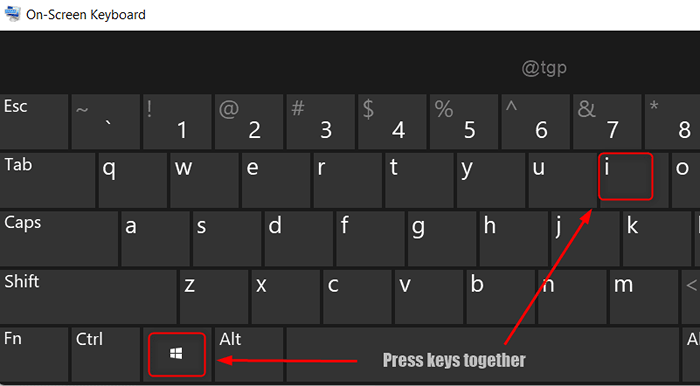
O aplicativo de configurações será lançado no seu laptop.
Método 2: via menu de início
Passo 1: Abrir menu de início
Clique em Começar botão na barra de tarefas, como mostrado abaixo.
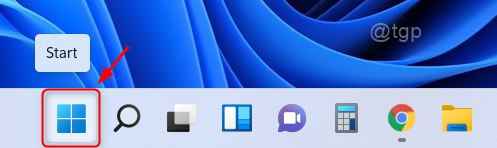
Passo 2: No menu Iniciar
Clique em Configurações botão em aplicativos fixados, como mostrado abaixo.
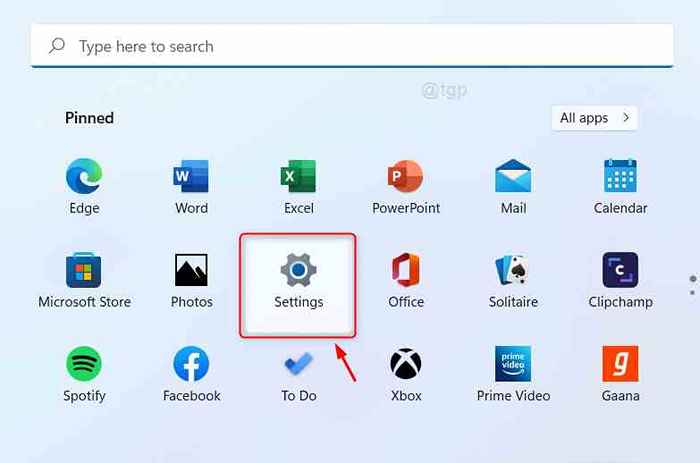
Isso inicia o aplicativo de configurações no seu sistema.
Método 3: Usando a caixa de diálogo Executar
Passo 1: Para abrir a caixa de diálogo Run
Imprensa Win + r Chaves juntas no seu teclado.
Passo 2: Na caixa de diálogo Run
Tipo MS-Settings: e acertar Digitar chave.
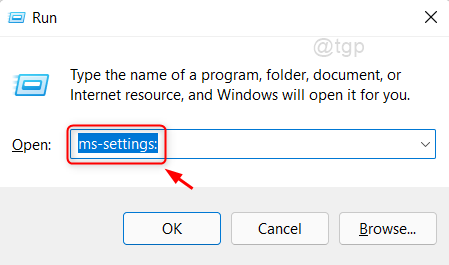
Isso lançará o aplicativo de configurações em seu sistema.
Método 4: do Centro de Ação
Passo 1: Abra o centro de ação
Imprensa Win + a Chaves juntas no seu teclado.
Passo 2: No centro de ação
Clique em Configurações Ícone no canto inferior direito, como mostrado na imagem abaixo.
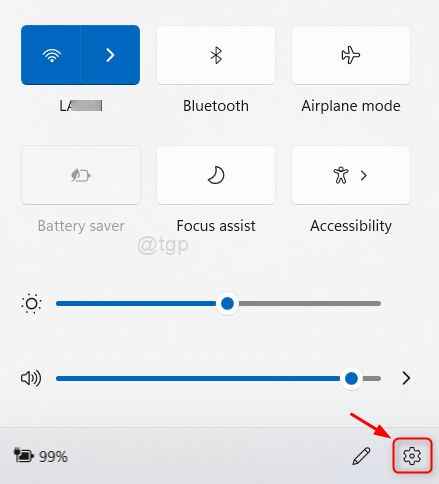
Isso abrirá o aplicativo de configurações no laptop do Windows.
Método 5: No menu Winx
Passo 1: Abrir Winx cardápio
Imprensa Win + X Chaves juntas no seu teclado.
Passo 2: No menu Winx
Clique Configurações da lista.
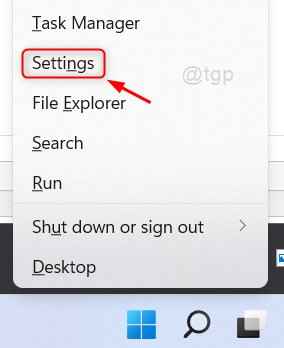
Isso iniciará o aplicativo de configurações no seu laptop
Método 6: Usando o prompt de comando
Passo 1: Prompt de comando aberto
Imprensa Win + r Chaves juntas para abrir a caixa de corrida.
Tipo cmd e acertar Digitar chave.
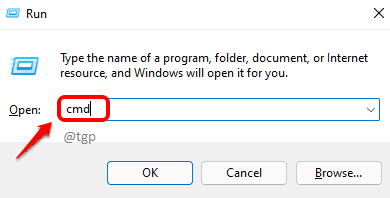
Passo 2: No prompt de comando
Tipo Iniciar o MS-Settings: e acertar Digitar chave.
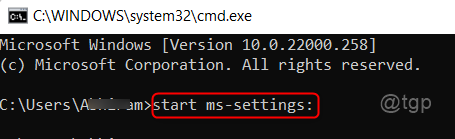
Isso abrirá a janela do aplicativo de configurações do prompt de comando em seu laptop.
Método 7: Na pesquisa do Windows
Para abrir o menu do Windows, pressione Ganhar Chave no seu teclado e digite Configurações.
Em seguida, clique em Configurações aplicativo dos resultados da pesquisa como mostrado abaixo.
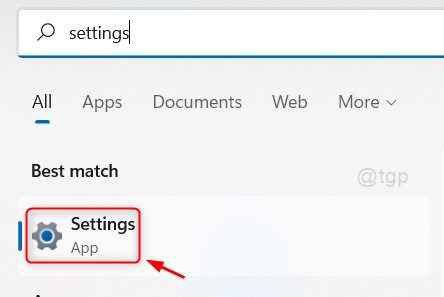
Isso abrirá a janela do aplicativo de configurações em seu sistema.
Método 8: Através do File Explorer
Passo 1: Open File Explorer
Imprensa Win + e Chaves juntas no seu teclado.
Passo 2: No explorador de arquivos
Tipo MS-Settings: na barra de endereço e atingido Digitar chave.
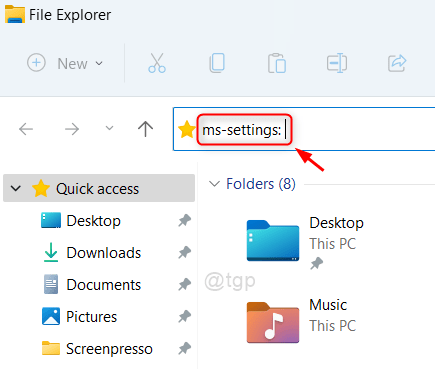
Dessa forma, você pode iniciar o aplicativo de configurações em seu sistema
Método 9: Usando o gerente de tarefas
Passo 1: Open Task Manager
Imprensa Ctrl + Shift + ESC Chaves juntas no seu teclado.
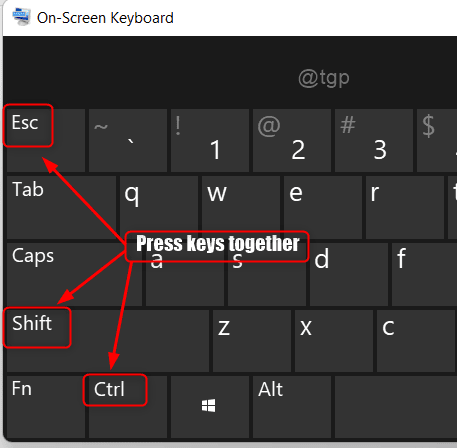
Passo 2: No gerente de tarefas
Vá para Arquivo e clique em Execute uma nova tarefa.
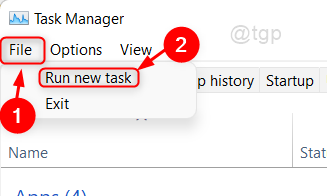
etapa 3: Na janela Criar nova tarefa
Tipo MS-Settings: no Abrir Campo de texto.
Então clique OK Para abrir o aplicativo de configurações.
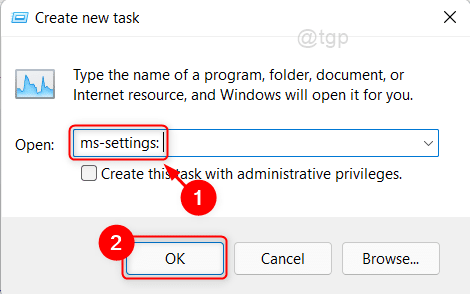
Isso abre a janela do aplicativo de configurações no seu laptop.
Método 10: através do painel de controle
Passo 1: Caixa de diálogo Open Run
Imprensa Win + r Chaves juntas no seu teclado.
Passo 2: Na caixa de corrida
Tipo ao controle e acertar Digitar chave.
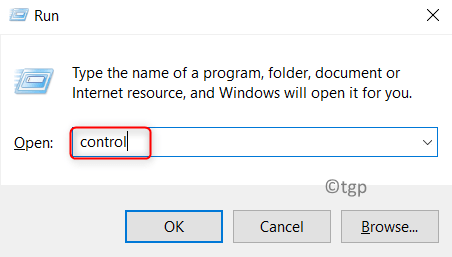
etapa 3: Clique em Sistema e Segurança no painel de controle
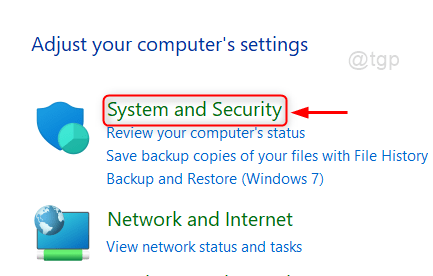
Passo 4: No sistema e na página de segurança
Clique em Sistema.
Isso abre as configurações do sistema no aplicativo de configurações.
A partir daí, você pode explorar outras configurações também.
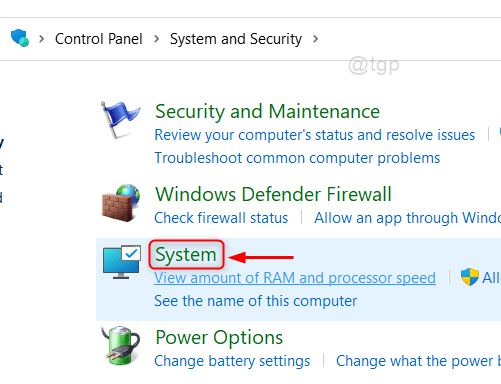
Método 11: prendendo para iniciar / barra de tarefas
Passo 1: Abrir menu de início
Imprensa Ganhar Chave no seu teclado e digite configurações.
Passo 2: Então clique PIN para começar e Fixar a barra de tarefas como mostrado abaixo.
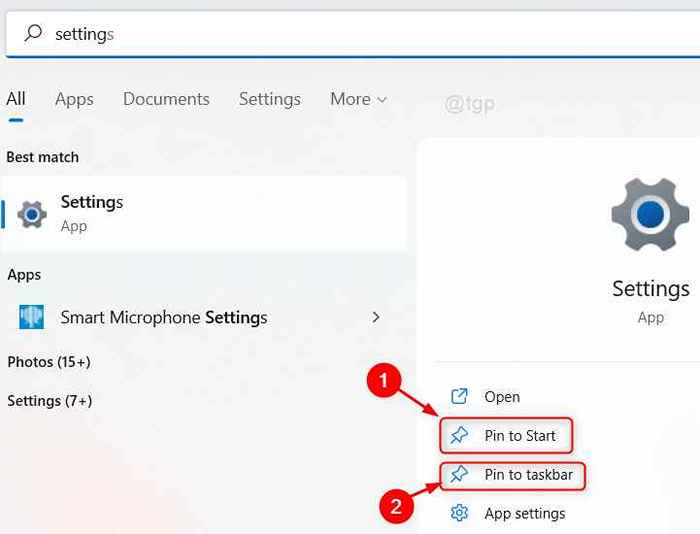
etapa 3: Em seguida, pressione Ganhar Chave para abrir o menu Iniciar
Você pode observar que o ícone Configurações está presente no menu Iniciar em aplicativos fixados e também na barra de tarefas.
Ao clicar no ícone de configurações de aplicativos fixados ou barra de tarefas, você pode abrir o aplicativo de configurações.
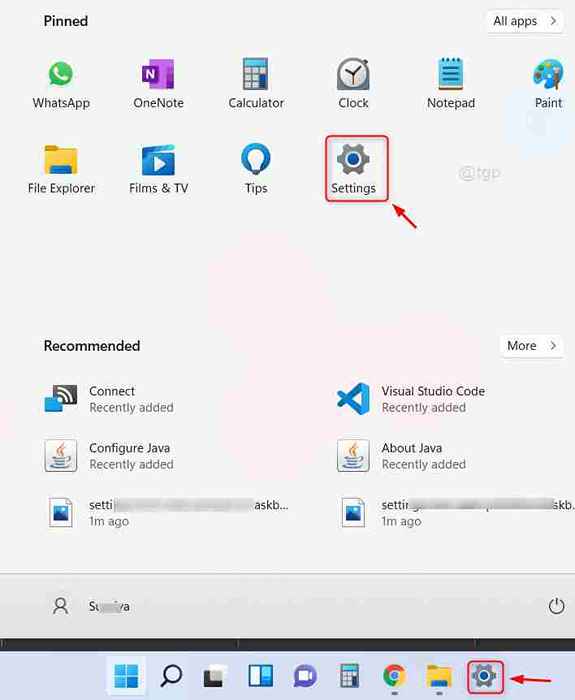
Método 12: do desktop
Vá para Área de Trabalho e clique com o botão direito do mouse na tela da área de trabalho.
Então, você pode clicar Configurações do visor ou Personalizar Do menu de contexto.
Isso o levará à janela do aplicativo de configurações de onde você pode alterar outras configurações também.
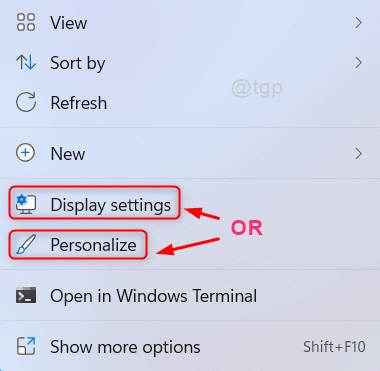
Método 13: através do Windows PowerShell
Passo 1: Abra o Windows PowerShell
Imprensa Ganhar Chave no seu teclado e digite Powershell.
Bater Digitar chave.
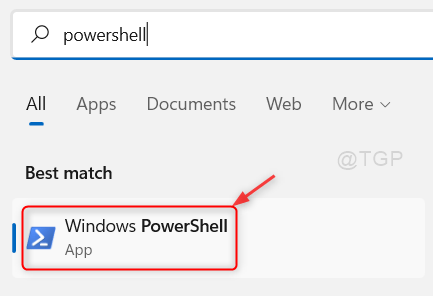
Passo 2: Na janela do PowerShell
Tipo Iniciar o MS-Settings: e acertar Digitar chave.
Isso abrirá o aplicativo de configurações no seu laptop.
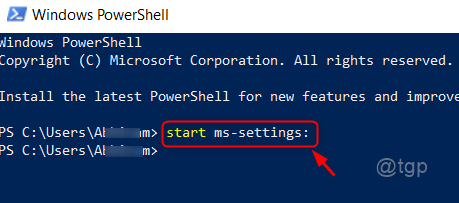
Método 14: A partir de um atalho de aplicativo de configurações na área de trabalho
Passo 1: Crie um atalho de aplicativo de configurações na área de trabalho
Vá para Área de Trabalho e clique com o botão direito nele.
Em seguida, clique em Novo> Atalho Do menu de contexto.
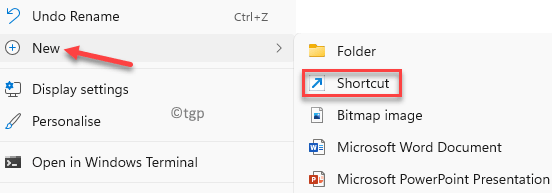
Passo 2: Na janela de atalho
Tipo MS-Settings: no campo de texto de localização.
Então clique Próximo para prosseguir.
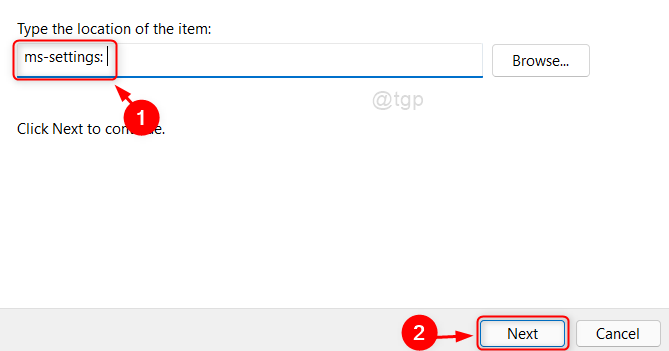
etapa 3: Então, dê um nome apropriado ao atalho (por exemplo:- Configurações de atalho)
Clique Terminar Para criar um atalho de aplicativo de configurações na área de trabalho.
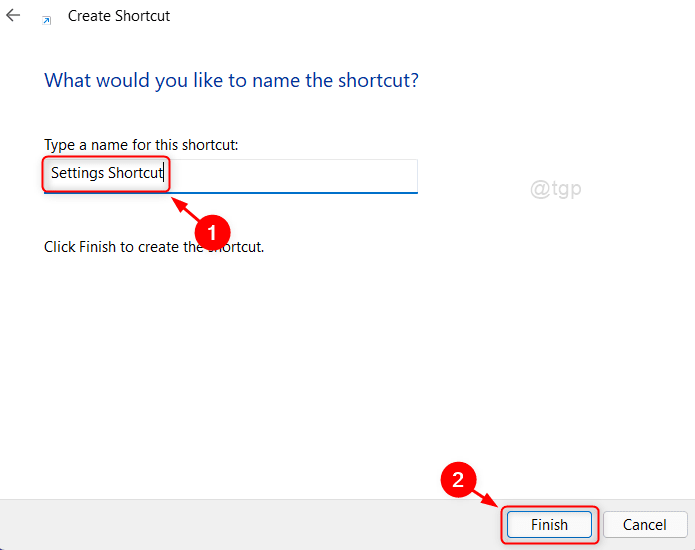
Passo 4: Isso criará um ícone de atalho de configurações na área de trabalho, como mostrado abaixo.
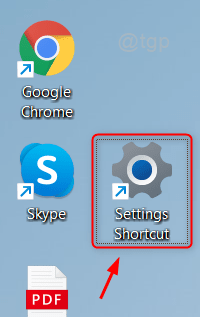
Para abrir o aplicativo de configurações, basta clicar duas vezes no ícone de atalho e no aplicativo de configurações está aberto no seu sistema.
Método 15: A partir das configurações do ícone da bandeja do sistema
Passo 1: Clique com o botão direito do mouse em qualquer um dos ícones da bandeja do sistema (por exemplo:- rede, volume ou ícone da bateria).

Passo 2: Selecione a opção Configurações no menu de contexto.
Por exemplo, clicamos com o botão direito do mouse no ícone da bateria da bandeja do sistema na barra de tarefas.
Selecione os Configurações de energia e sono Do menu de contexto.
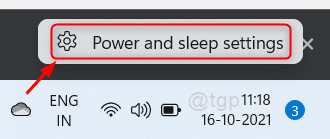
Isso abrirá o aplicativo de configurações para configurações de energia e sono e, a partir daí, você pode acessar outras configurações também.
Método 16: via configurações da barra de tarefas
Clique com o botão direito do mouse na barra de tarefas e selecione o Configurações da barra de tarefas Do menu de contexto.
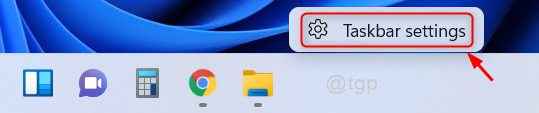
Isso abrirá as configurações da barra de tarefas na janela do aplicativo de configurações.
Isso é tudo pessoal!
Espero que você tenha achado este artigo útil.
Por favor, deixe -nos comentários abaixo.
Obrigado pela leitura.
- « Como melhorar o desempenho dos jogos desativando o VBS no Windows 11
- Como esquecer a rede de conexão Wi-Fi no Windows 11 »

