Como abrir o editor de políticas de grupo no Windows 10
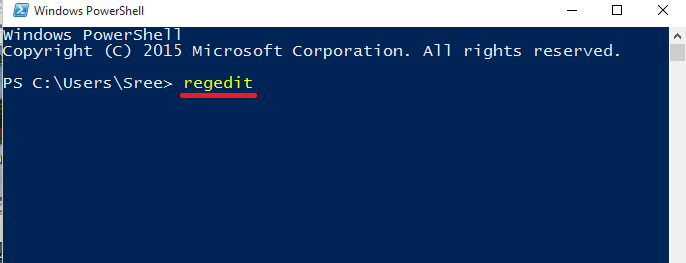
- 3329
- 887
- Howard Fritsch
O editor de políticas de grupo é útil no controle do ambiente de trabalho de contas de usuário e contas de computador. É de grande ajuda se você quiser fazer ajustes finos e melhorias em seu dispositivo. Este artigo apresenta oito maneiras diferentes de lançar o editor de políticas de grupo.
Como abrir o editor de políticas de grupo no Windows 10
Índice
- Método 1 - Usando Cortana
- Método 2 - Usando o comando de execução
- Método 3 - Usando o prompt de comando
- Método 4 - Usando a opção de configurações
- Método 5 - Usando atalho de mesa
- Método 6 - Usando o Windows PowerShell
- Método 7 - Usando o painel de controle
- Método 8 - Usando o Microsoft Management Console
Método 1 - Usando Cortana
Cortana é o assistente pessoal disponível no Windows 10. Para abrir o editor de políticas de grupo no Windows 10 usando Cortana:
- Tipo Editar Política do Grupo Na barra de pesquisa. Um conjunto de resultados aparecerá. Clique no que diz Editar Política do Grupo.
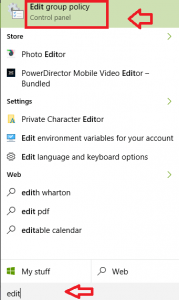
Método 2 - Usando o comando de execução
- Imprensa Win + r Para abrir a corrida. Tipo gpedit.MSc No espaço dado. Imprensa OK.
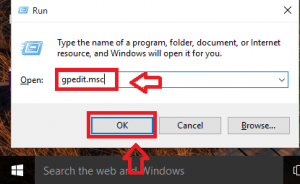
Método 3 - Usando o prompt de comando
- Imprensa Win + X. Ele abre o menu do usuário elétrico. Clique em Prompt de comando.
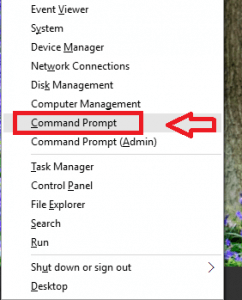
- Tipo gpedit No prompt de comando. Imprensa Digitar chave.
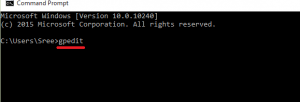
Método 4 - Usando a opção de configurações
- Clique em Começar cardápio. Escolher Configurações.
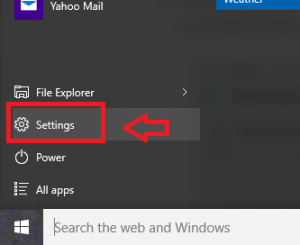
- Na caixa de pesquisa no canto superior direito, digite Editar Política do Grupo. Clique no resultado com o mesmo nome.
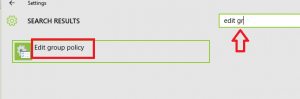
Método 5 - Usando atalho de mesa
- Imprensa Win + r. Tipo C: \ Windows \ System32 na caixa dada. Imprensa OK.
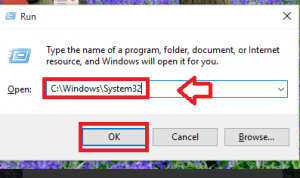
- Uma janela vai abrir. Role para baixo e detecte o arquivo gpedit.MSc. Você também pode localizá-lo usando a opção de pesquisa no canto superior direito.
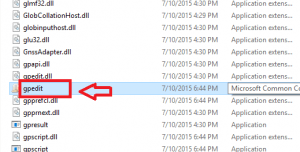
- Clique com o botão direito do mouse sobre gpedit.MSc. Clique em Criar atalho.
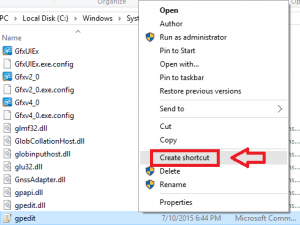
- Uma caixa de diálogo como mostrado abaixo aparecerá. Clique em Sim.
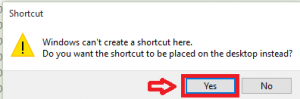
- Duplo click No atalho criado para lançar o editor de políticas de grupo.
Método 6 - Usando o Windows PowerShell
Windows PowerShell é uma estrutura para automação de tarefas e gerenciamento de configurações. A seguir, estão as etapas para usar o PowerShell para lançar o editor de políticas de grupo.
- Clique no ícone do Windows e clique em Todos os aplicativos.
- Clique em Windows PowerShell. Na lista de opções, clique em Windows PowerShell.
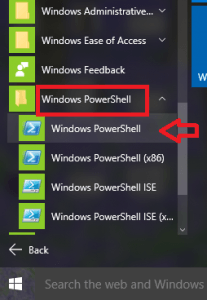
- Tipo gpedit na janela. Imprensa Digitar chave.
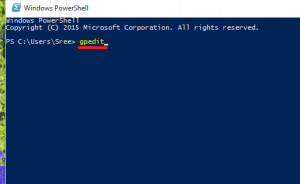
Método 7 - Usando o painel de controle
- Imprensa Win + X e então escolha Painel de controle.
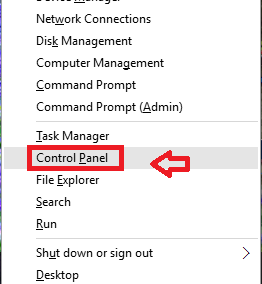
- Tipo Editar Política do Grupo Na barra de busca no canto superior direito. Ferramentas administrativas aparece como mostrado abaixo.Clique nisso.
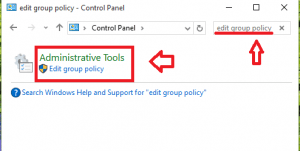
Método 8 - Usando o Microsoft Management Console
- Tipo mmc Na caixa de pesquisa. Clique no resultado da pesquisa que diz MMC. Clique Sim Na caixa de diálogo de acesso ao controle do usuário.
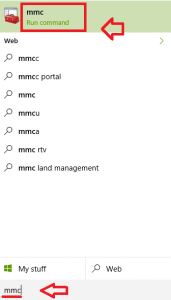
- Clique em Arquivo. Escolher Adicionar/remover o snap-in opção.
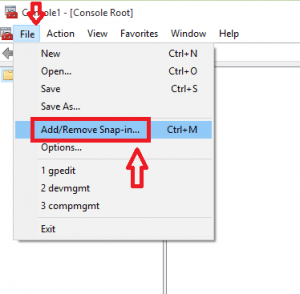
- Escolher Objeto de política de grupo e clique no Adicionar botão.
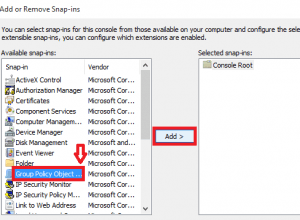
- Uma janela aparece como mostrado. Clique no Navegar botão.
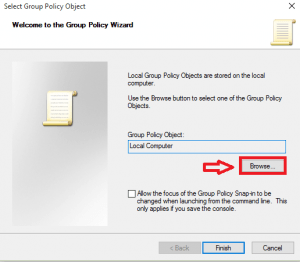
- Deixe as configurações sob Computadores ser como é.
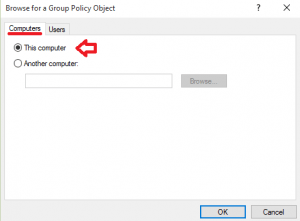
- Clique em Usuários. Clique em Administrador e clique no OK botão.
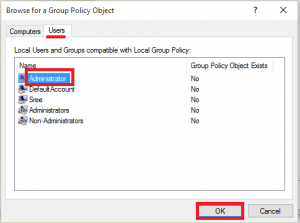
- Imprensa Terminar botão e clique em OK Para adicionar ou remover snap-ins.
Tentar qualquer uma das seguintes opções deve ajudá -lo a lançar o editor de políticas de grupo. Selecione o que você acha que é conveniente.
- « Maneiras infalíveis de melhorar a duração da bateria em laptops Windows 10
- Como corrigir o controle de brilho não funcionando no Windows 10 »

