Maneiras infalíveis de melhorar a duração da bateria em laptops Windows 10
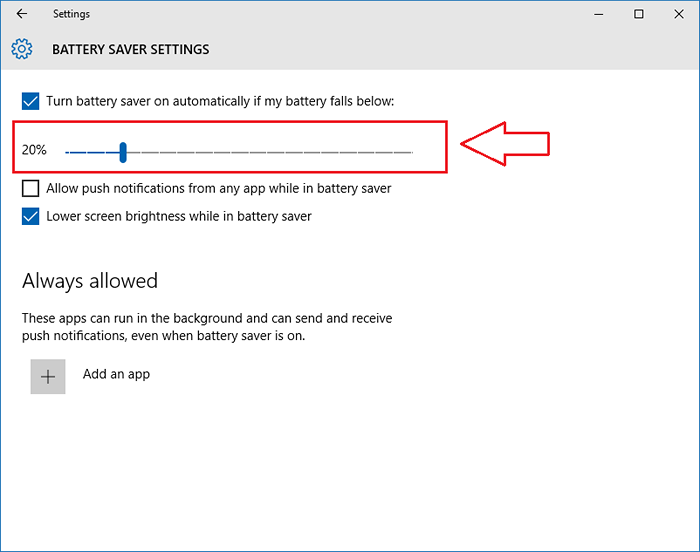
- 3062
- 464
- Spencer Emard
Maneiras infalíveis de melhorar a duração da bateria em laptops Windows 10:- A principal razão pela qual as pessoas se movem de computadores de desktop para laptop computadores é o recurso de portabilidade que o último oferece. Os laptops são fáceis de transportar, são mais leves e, mais importante, têm uma bateria embutida, o que torna possível trabalhar neles sem conectá-los o tempo todo. E daí se esse mesmo fator desaparecer? E se você tiver que conectar seu laptop o tempo todo enquanto trabalha? Uau, então você pode chamar seu laptop de desktop. Não se preocupe. Temos uma grande variedade de soluções para o seu problema. Continue lendo, para aprender a salvar com eficiência a energia da bateria para que você possa trabalhar em seus laptops por muito tempo antes que a bateria morra bem na frente.
Índice
- Maneira 1 - alterando as configurações de economia de bateria
- Maneira 2 - reduzindo o brilho da tela
- Maneira 3 - Desativando os aplicativos de fundo
- Maneira 4 - alterando as configurações de energia e sono
- Caminho 5 - Ao desligar Cortana
Maneira 1 - alterando as configurações de economia de bateria
PASSO 1
- Lançar Configurações aplicativo clicando no janelas ícone como mostrado na captura de tela.
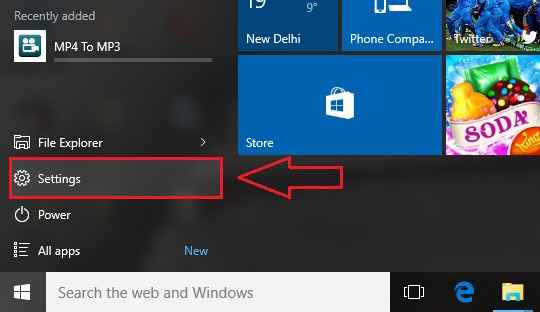
PASSO 2
- Quando o Configurações Lançamentos de aplicativos, clique na opção nomeada Sistema.
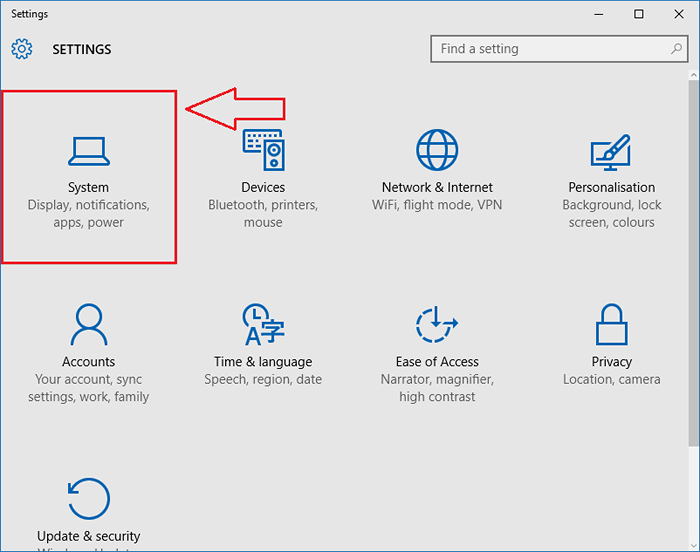
ETAPA 3
- Do painel esquerdo do Sistema janela que se abre, encontre e clique na opção nomeada Economizador de bateria. Agora, no painel da janela direita, você verá uma seção sobre o mesmo nome. Procure um botão de alternância que diz O economizador de bateria está atualmente para atingir. Como a seguir, clique no link que diz Configurações de economia de bateria.
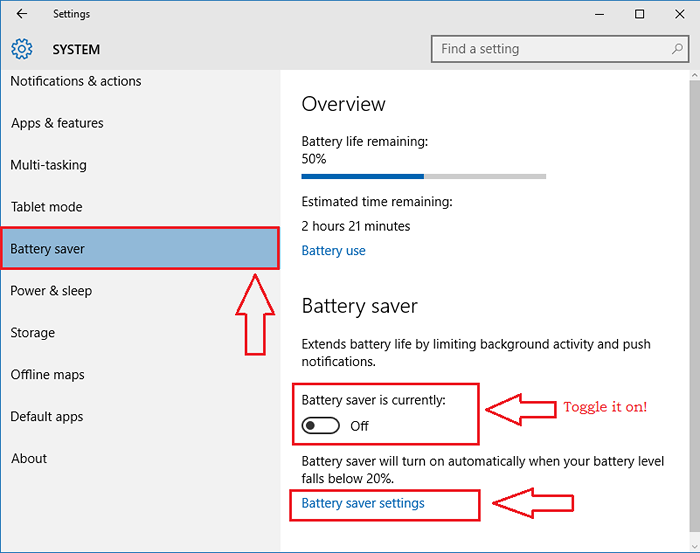
PASSO 4
- Um novo Windows nomeado Configurações de economia de bateria abre. Você pode definir as configurações de acordo com suas preferências nesta janela.
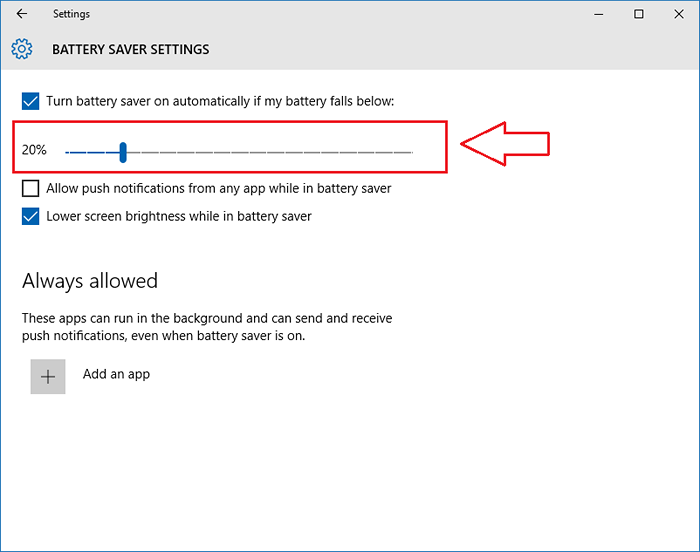
Maneira 2 - reduzindo o brilho da tela
PASSO 1
- Lançar Configurações aplicativo e depois clique na opção nomeada Sistema Assim como antes.
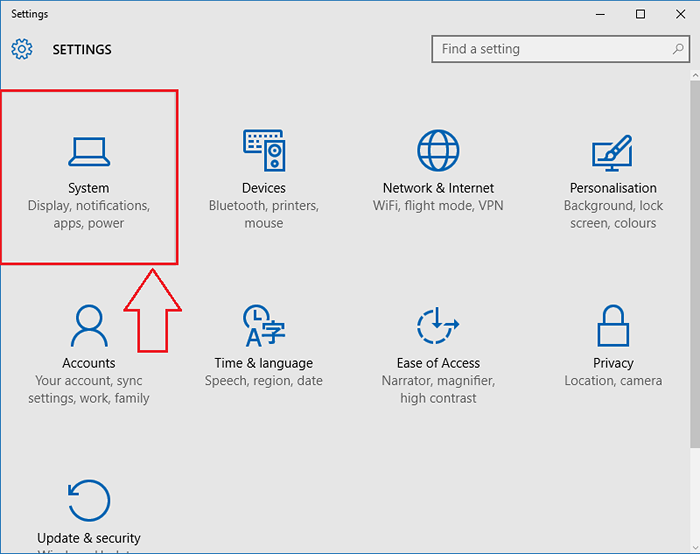
PASSO 2
- Agora, do painel esquerdo da janela, escolha a opção nomeada Mostrar. No painel da janela direita, você poderá ajustar o nível de brilho movendo o controle deslizante. Quanto mais o brilho da tela, mais a energia da bateria consumida.
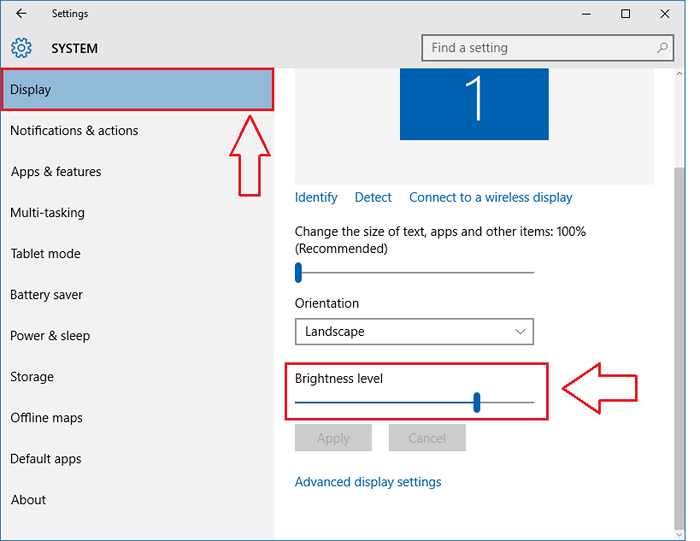
Maneira 3 - Desativando os aplicativos de fundo
PASSO 1
- Clique em Privacidade opção do Configurações aplicativo.
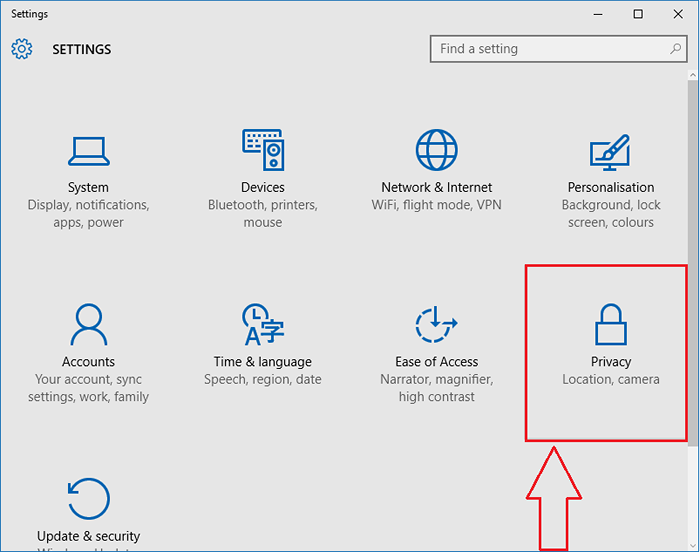
PASSO 2
- Clique em Aplicativos de fundo do painel esquerdo do Privacidade janela. No painel da janela direita, você pode impedir que os aplicativos indesejados funcionem em segundo plano. Quanto mais os aplicativos são executados em segundo plano, mais a sua potência é devorada.
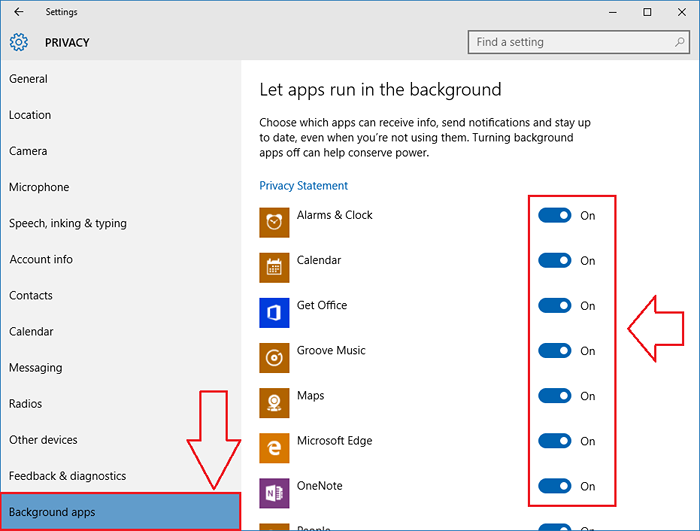
Maneira 4 - alterando as configurações de energia e sono
- Encontre a opção nomeada Power & Sleep do painel esquerdo do Sistema janela. Agora, no painel certo, você pode definir as configurações de acordo com suas preferências para economizar energia da bateria.
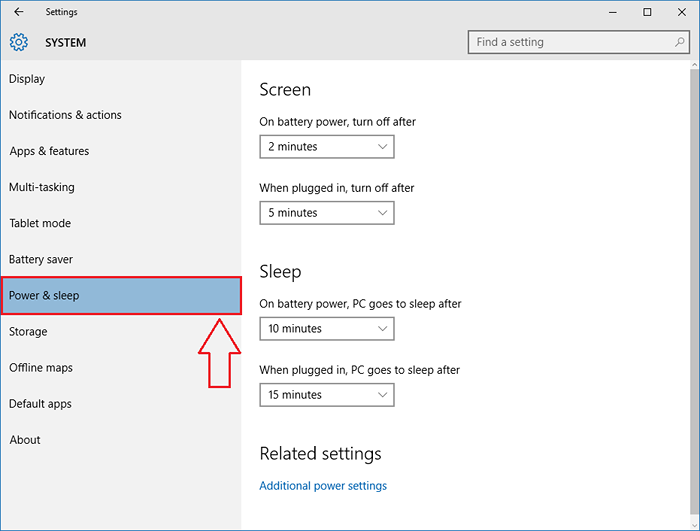
Caminho 5 - Ao desligar Cortana
- Cortana é ótima. Mas ela é uma comedor de bateria. Portanto, se você sentir que sua bateria não fica por muito tempo desde que você atualizou para o Windows 10, tente desligar seu assistente pessoal. Você pode fazer isso clicando no ícone de engrenagem e depois retirando o botão correspondente a Cortana pode lhe dar sugestões, idéias, lembretes, alertas e muito mais como mostrado na captura de tela.
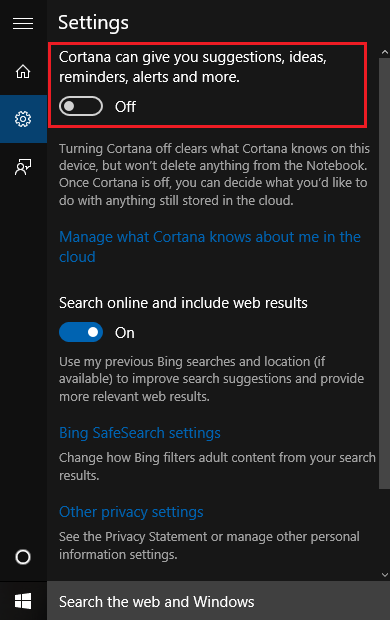
É isso. Até a pior bateria pode dar um uso prolongado se for usado da melhor maneira. Experimente esses métodos hoje em si. Espero que você tenha se divertido lendo o artigo.
- « Como configurar, importar contatos e adicionar caixa de correio no aplicativo Yahoo Mail no Windows 10
- Como abrir o editor de políticas de grupo no Windows 10 »

