Como corrigir o controle de brilho não funcionando no Windows 10
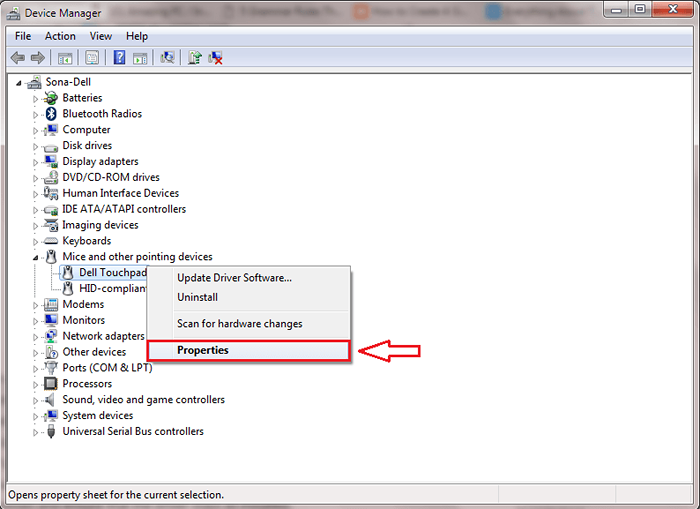
- 2317
- 375
- Loren Botsford
Como Corrija o controle de brilho não funcionando no Windows 10:- O Windows 10 está nas lojas há um tempo. Quase todo mundo teria atualizado para esta nova versão. Infelizmente, alguns deles teriam problemas para tentar ajustar o brilho em seu dispositivo. Altos níveis de brilho causarão sensação de queimação em seus olhos. Então você reduz o nível de brilho. No entanto, é necessário obter a quantidade perfeita de brilho, dependendo das suas condições ao ar livre. Então, se você pensou que o controle de brilho era insignificante, você está enganado. A maioria de nós gasta uma quantidade considerável de tempo na frente de laptops e dispositivos eletrônicos. É muito importante ter ajustes de brilho adequados. Caso contrário, terá efeitos adversos em seus olhos. Se você não consertou o problema de controle de brilho no seu dispositivo até agora, é hora de fazer isso. Este artigo fornece algumas etapas simples para resolver este problema.
Leia também: Como criar um plano de energia no Windows 10
Como corrigir o controle de brilho não funcionando no Windows 10
- Imprensa Windows + X chave. Clique Gerenciador de Dispositivos.
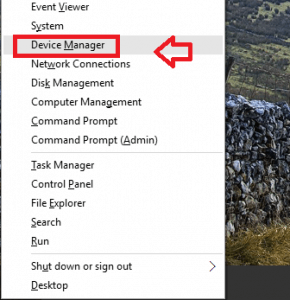
- Clique em Adaptadores de vídeo. Ele cai uma lista.
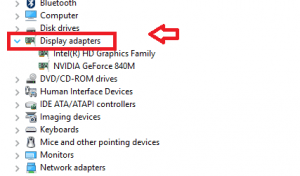
- Clique com o botão direito do mouse No driver atual. Clique Atualizar software de driver.
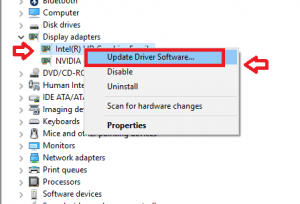
- Você recebe algumas opções. Clique na primeira opção - Pesquise automaticamente o software de driver atualizado.
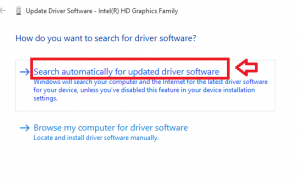
O Windows escolherá o driver adequado para o seu dispositivo e o instalará. Ainda assim, se você está enfrentando problemas, isso significa que o fabricante ainda não apresentou atualizações. Não se preocupe. Há uma saída.
Primeiro, siga as mesmas etapas acima.
- Imprensa Windows + X chave. Clique Gerenciador de Dispositivos.
- Clique em Adaptadores de vídeo. Ele cai uma lista.
- Clique com o botão direito do mouse No driver atual. Clique Atualizar software de driver.
Agora, escolha a segunda opção.
- Clique em Navegue pelo meu computador para software de driver.
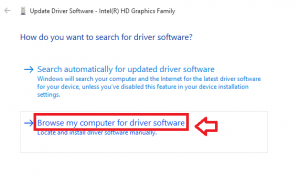
- Em seguida, clique em Deixe -me escolher de uma lista de motoristas no meu computador.
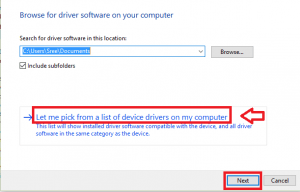
- Sob Mostre hardware compatível, Clique em Microsoft Basic Display Adapter. Clique Próximo.
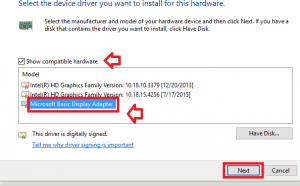
O Windows instalará o driver apropriado. Isto irá resolver o seu problema.
Seguindo em frente, você teria se deparado com o problema - o controle deslizante de controle de brilho estava faltando. Outra questão é que as teclas de calor do controle de brilho não estavam funcionando corretamente. Ao instalar atualizações da AMD, o controle de brilho não pôde ser feito. A mesma correção se aplica a todos esses problemas.
Leia as etapas abaixo:
- Imprensa Windows + X chave. Clique Gerenciador de Dispositivos.
- Clique em Monitores.
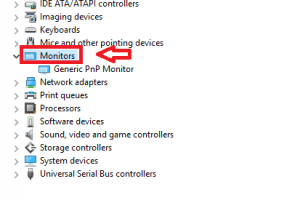
- Clique com o botão direito do mouse Monitor PNP genérico. Clique no Habilitar.
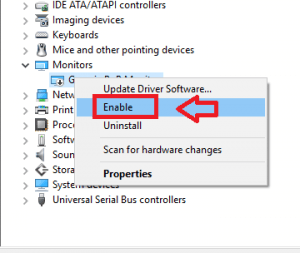
O monitor PNP genérico será ativado para resolver seus problemas de controle de brilho.
Se você está curioso para saber o que poderia ter causado esses problemas, continue lendo.
- Quando você atualizou para o Windows 10, os drivers de controle de brilho podem ter sido apagados. Isso leva à falta do motorista e ao motorista não funcionando problemas.
- Se o Team Viewer estava no seu sistema antes, ele instala o driver PNP-monitor (padrão), que lança problemas.
- Os motoristas da AMD podem ser incompatíveis com o Windows 10.
- Os motoristas da AMD desligam o monitor PNP genérico após a instalação bem -sucedida. Isso causa problemas de controle de brilho.
- « Como abrir o editor de políticas de grupo no Windows 10
- Como bloquear a atualização automática dos drivers no Windows 10 »

