Como abrir uma página da web específica na startup no Microsoft Edge
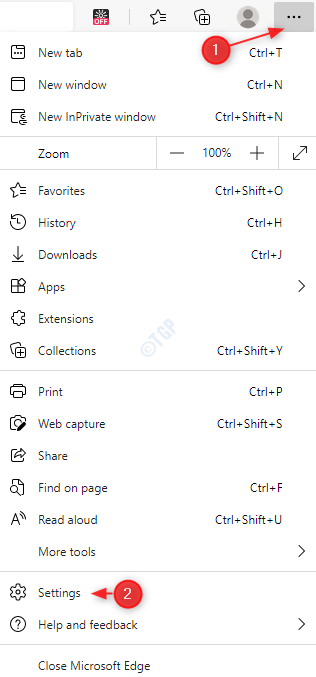
- 4436
- 143
- Mrs. Willie Beahan
Como todos sabemos, o Microsoft Edge é o mais recente navegador da Microsoft que está embutido no Windows 10. Ele vem com muitos recursos que são fáceis de usar. Uma delas é uma página de inicialização. Edge dá o controle ao usuário para decidir quais páginas da web devem ser abertas na startup quando o navegador é aberto. Isso significa que não precisamos digitar nenhum endereço na barra de endereço. Por exemplo, digamos, você precisa abrir 4 links de URL ao iniciar a borda, basta especificar esses links de URL uma vez nas configurações. Na próxima vez, quando você abrir o navegador Edge, você verá esses 4 URLs abertos nas 4 guias diferentes, sem precisar digitar nada. Isso não é muito legal?
Neste artigo, vamos ver diferentes maneiras de abrir páginas da web específicas ao abrir o navegador Microsoft Edge em detalhes.
Método 1: Ao entrar manualmente no endereço do site
Etapa 1: Abra o navegador Microsoft Edge.
Etapa 2: No canto superior direito da janela,
- Clique no menu (…)
- Escolha Configurações
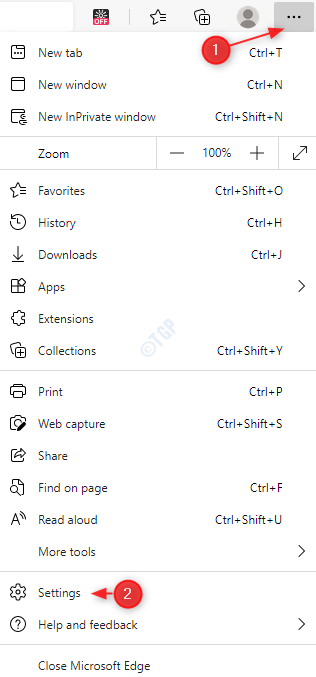
Etapa 3: na janela de configurações que aparece,
- Escolher No arranque Do menu lateral esquerdo
- Clique em Abra uma página ou páginas específicas
- Clique em Adicione um novo botão de página
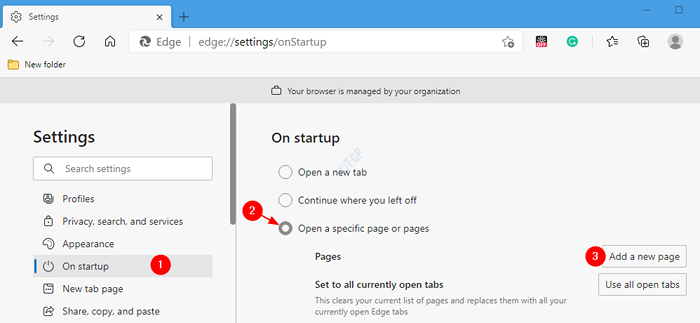
Passo 4: Adicione uma nova página janela abre, insira o URL necessário em Digite um URL seção e clique em Adicionar.
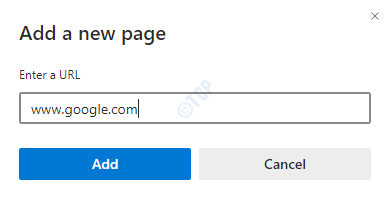
OBSERVAÇÃO:
Se você quiser adicionar mais páginas, clique em Adicione um novo botão de página novamente como mostrado na etapa 3, 3º ponto. e repita a etapa 4.
Etapa 5: Depois que a página é adicionada, você pode vê -la listada no Páginas. Consulte a captura de tela abaixo para obter mais detalhes.
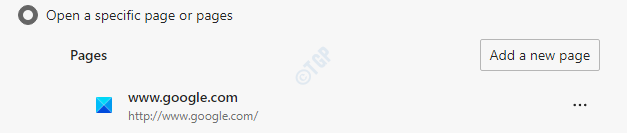
Etapa 6: se você já escreveu o endereço do site e deseja editá -lo,
1. Clique nos três pontos próximo ao site, como mostrado abaixo
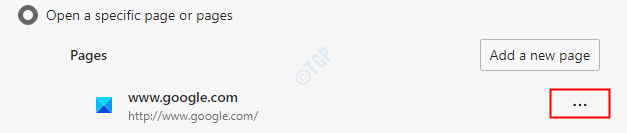
2. Clique no Editar No menu suspenso que aparece
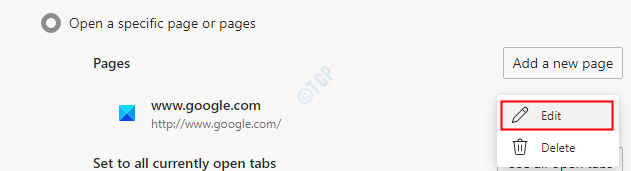
3. Na janela de edição da página, faça as correções necessárias e clique no Salvar botão
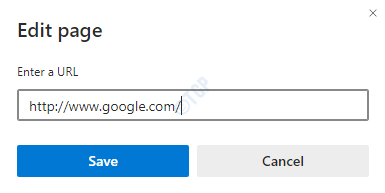
Etapa 7: se você deseja excluir uma página específica de aparecer na startup,
1. Clique nos três pontos próximo ao site, como mostrado abaixo
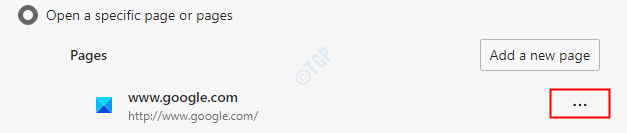
2. Clique no Excluir opção
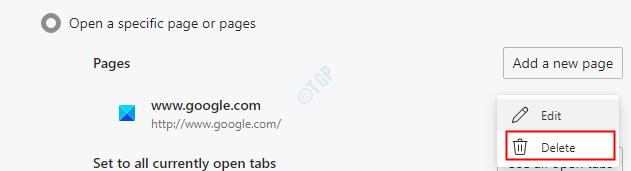
Método 2: usando guias atualmente abertas
O método acima mencionado é conveniente para um endereço curto e fácil de usar. Por exemplo, digamos, você deseja abrir a página https: // thegeekpage.com/101-Windows-10-Run-Commands-Shortcuts-to Find-Hidden-Hidden-Features/ . Durante o surf, é como clicar em um link. Mas com o método acima, você precisa digitar manualmente endereços longos. Isso pode ser complicado e demorado. Para esses casos, você pode usar o método abaixo.
Etapa 1: Abra o navegador Microsoft Edge.
Etapa 2: Abra uma nova guia usando as teclas Ctrl+T e digite o site que deseja abrir. Caso você queira configurar mais de uma página para ser aberta durante a startup, repita esta etapa novamente. Abra as páginas em guias diferentes.
Por exemplo, se você precisar de duas páginas, ou seja, www.Google.com e www.ThegeekPage.com ser aberto durante a startup, abra essas duas em duas guias diferentes, como mostrado na captura de tela abaixo.
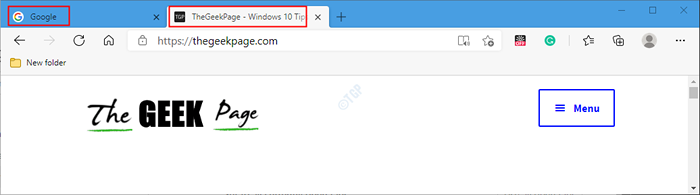
Etapa 3: Abra uma nova guia segurando as chaves Ctrl+T simultaneamente. Naquela guia, no canto superior direito da janela,
- Clique no menu (…)
- Escolha Configurações
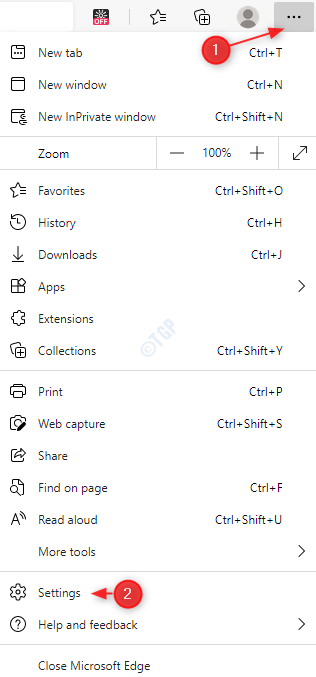
Etapa 4: na janela de configurações que aparece,
- Escolher No arranque Do menu lateral esquerdo
- Clique em Abra uma página ou páginas específicas
- Clique no Use todas as guias abertas Botão ao lado de Defina para todas as guias atualmente abertas
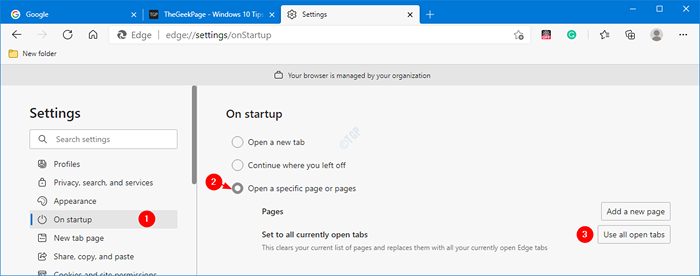
Etapa 5: Agora, você pode ver as páginas listadas na seção Páginas, como mostrado abaixo.
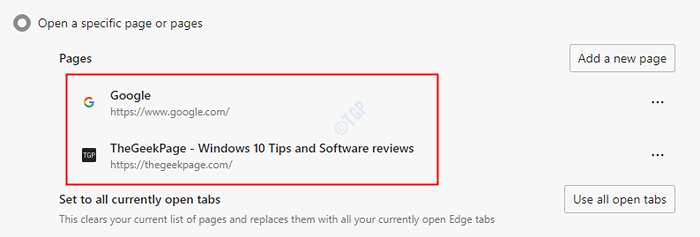
Etapa 6: Caso você queira editar ou excluir as páginas seguem a etapa 6, etapa 7 do Método 1.
Isso é tudo. Esperamos que isso tenha sido informativo. Obrigado pela leitura. Por favor, comente e deixe -nos saber qual método você mais gostou.
- « O que é monitor de desempenho ? Como executar o Monitor de Desempenho no Windows 10
- Como remover o ícone das pessoas da barra de tarefas no Windows 10 »

