O que é monitor de desempenho ? Como executar o Monitor de Desempenho no Windows 10
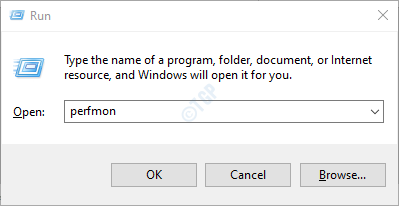
- 2532
- 281
- Spencer Emard
Você já se deparou com a palavra monitor de desempenho e se perguntou o que faz? Neste artigo, discutimos sobre o monitor de desempenho e diferentes maneiras de abrir a ferramenta na janela 10.
O que é um monitor de desempenho?
Quando você percebe que o sistema não é rápido e leva muito tempo para pequenas tarefas, a primeira coisa que você pode querer verificar é como o sistema executando. Uma maneira é abrir o gerente de tarefas e verificar o consumo de recursos. Outra maneira elaborada é abrir um monitor de desempenho e verificar os problemas no sistema.
Monitor de desempenho Como o nome sugere é uma ferramenta interna que o Windows oferece aos seus usuários para monitorar o sistema. Basicamente, é usado para ver as estatísticas de desempenho em tempo real do sistema. Geralmente, essa ferramenta é frequentemente usada pelos administradores do sistema para verificar o estado do sistema e corrigir os problemas relacionados ao desempenho com o hardware e os aplicativos no sistema.
Pode -se adicionar vários contadores, como tempo do processador, tempo de privilégio e verificar o desempenho do sistema em relação a esses contadores. Além disso, pode -se criar coletores de dados e usá -los posteriormente para reproduzir o problema. No final, você pode até gerar um relatório com todas as personalizações necessárias.
Agora que temos uma visão geral da ferramenta de monitor de desempenho, vamos descobrir diferentes maneiras de abrir.
Diferentes maneiras de executar o monitor de desempenho
Método 1: Da janela de execução
Etapa 1: Abra a janela de comando de corrida segurando as chaves Windows+r Simultaneamente em seu sistema
Etapa 2: Tipo Perfmon e acertar Digitar
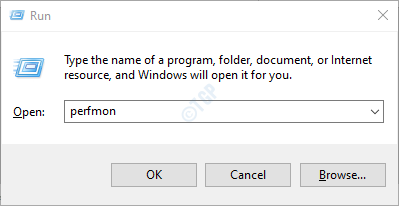
Etapa 3: você pode ver que o monitor de desempenho começou a funcionar
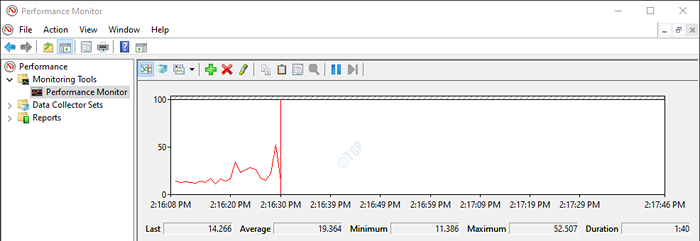
Método 2: do prompt de comando
Etapa 1: Abra a janela de corrida usando o atalho Windows+r
Etapa 2: Tipo cmd e pressione Digitar.

Etapa 3: Na janela Prompt de comando, digite o comando abaixo e pressione Digitar Para executar o monitor de desempenho
Perfmon.exe
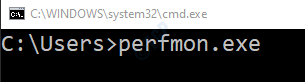
Método 3: De PowerShell
Etapa 1: Abra a janela de corrida usando o atalho do teclado Windows+r
Etapa 2: Tipo Powershell e pressione Digitar.

Etapa 3: Na janela que abre, digite o seguinte comando e atinge Digitar
Perfmon.MSc

Método 4: do painel de controle
Etapa 1: Abra a janela de corrida segurando as chaves Windows+r Simultaneamente do seu teclado
Etapa 2: Tipo Controle /nome Microsoft.Ferramentas administrativas e pressione Digitar.

Etapa 3: Na janela do Explorer, que abre, role para baixo e procure o monitor de desempenho. Uma vez, encontrado, clique duas vezes nele para executar o programa.
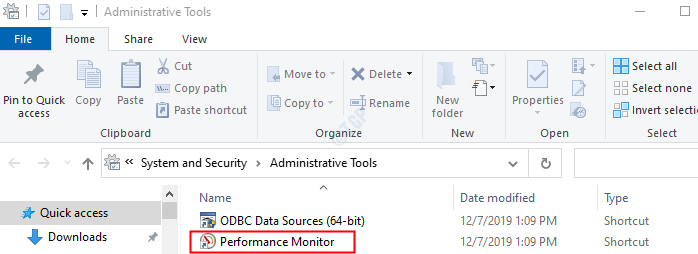
Método 5: da pesquisa
Etapa 1: Na barra de pesquisa localizada no lado esquerdo da barra de tarefas, TIPE MONITOR DE DESEMPENHO.
Etapa 2: Uma janela é aberta, clique duas vezes no monitor de desempenho para executar o programa

Método 6: do gerenciamento do computador
Etapa 1: Abra a janela de corrida segurando os botões Windows+r Simultaneamente do seu teclado
Etapa 2: Tipo Compmgmt.MSc e pressione Digitar.
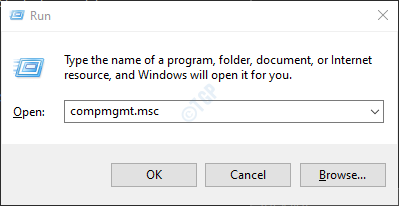
Etapa 3: A janela de gerenciamento de computadores é aberta,
- Clique duas vezes na ferramenta do sistema Para expandir e olhar para as opções
- Clique duas vezes no desempenho
- Clique duas vezes nas ferramentas de monitoramento
- Clique duas vezes no monitor de desempenho Para executar o programa
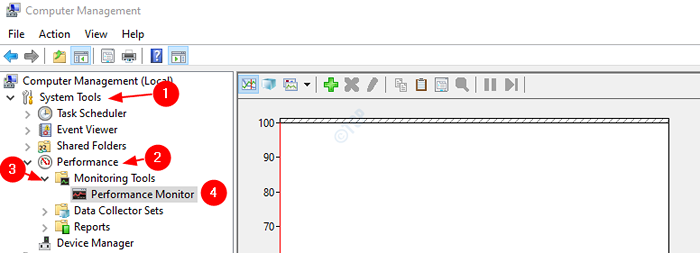
Isso é tudo pessoal.
Esperamos que este artigo tenha sido informativo. Obrigado pela leitura. Fique atento para mais dicas e truques
- « Como mudar o equilíbrio de áudio esquerdo e direito do dispositivo de som no Windows 10
- Como abrir uma página da web específica na startup no Microsoft Edge »

