Como mapear a unidade de rede no Windows 10
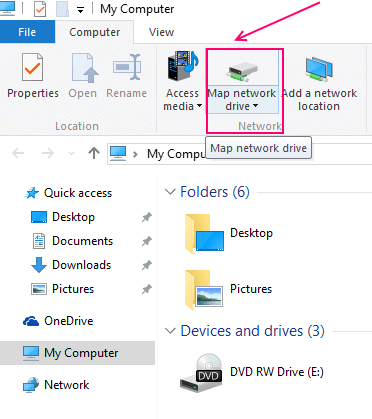
- 2505
- 410
- Enrique Crist
O mapeamento basicamente permite que os usuários conectados em uma rede específica tenham acesso ao computador compartilhado. Os dados colocados na unidade de rede são protegidos e os usuários precisam de autorizações de segurança para acessar que. O banco de dados de uma empresa pode ser armazenado através de uma rede, permitindo que usuários específicos acessem sua própria pasta na qual um dados específico é mantido. As unidades de rede também são úteis nos campi da faculdade, onde os dados de estudantes e faculdades são armazenados em sua pasta separada. Eles precisam de permissão ou autorização de segurança para acessar que. Deve -se notar também que o administrador pode modificar os usuários com acesso a um diretório específico.
As unidades de rede são separadas para cada conta de usuário. É acessível apenas a partir dessa conta de usuário, a partir da qual foi feita . Ou, em outras palavras, não está disponível para aqueles que têm contas de usuário no mesmo dispositivo.Eles podem ser referidos como discos rígidos, indicados por nomes/cartas/números seguidos por locais de diretórios, que são separados por "\" símbolo.Exemplo - A: \ Diretório \ Path \ Pasta
Etapas para o mapeamento de unidade de rede no Windows 10
O mapeamento é simples e é quase semelhante ao dos sistemas operacionais anteriores da Microsoft. As etapas que você precisa seguir para ter sua pasta de rede mapeada são-
Abra o ""File Explorer"". Vá para este PC.
Você encontrará Map Drive Network Drive opção na parte superior abaixo da guia do computador. Este é o menu da fita.

Navegue pela pasta que você deseja mapear. Você também pode fornecer o endereço do diretório diretamente na caixa sem navegar.A pasta precisa ser compartilhada para mapeá -la. Você pode verificar clicando com o botão direito do mouse na pasta e selecionando as propriedades. Sob isso, você encontrará a opção de compartilhamento avançado na guia Compartilhamento. Depois de clicar em Compartilhamento Avançado, uma nova caixa aparece, onde você precisa garantir se a opção ""Compartilhar esta pasta"" é eleita ou não. Caso contrário, selecione -o e clique em OK.
Depois disso, verifique se a Reconecção na opção de login é verificada. Se não, faça isso. Isso permite a conexão automática desta rede quando você assina na próxima vez neste PC.
Nota- Se você estiver tentando se conectar a uma pasta compartilhada, não disponível no seu computador, precisará verificar a caixa “Connectar usando credenciais diferentes”. Aqui você pode inserir seus detalhes de login, que incluem seu nome de usuário e senha. Entre em contato com o administrador da rede, se você não tiver credenciais de login.Clique no botão Concluir.
Agora, nos locais da rede, verifique se sua rede escolhida está aparecendo ou não. A marca X na unidade indica indisponibilidade. Nesse caso, verifique suas conexões de rede.
Se você deseja desativar essa conexão, clique com o botão direito do mouse e clique na opção de desconexão.Assim, agora você pode facilmente obter seus arquivos compartilhados desta unidade de rede. Funciona exatamente como o seu disco rígido, de onde você pode ler e escrever arquivos acessando essa unidade específica.Observe que - quando você está tendo conexões como LAN ou WAN, o computador host precisa estar online para garantir a disponibilidade de unidades mapeadas de rede.Agora pensamos, o mapeamento de rede é mais fácil para você. Não é?
"- « Como usar o recurso Windows 10 Storage Sense
- Como excluir a história da navegação e o cache limpo em borda »

