Como usar o recurso Windows 10 Storage Sense
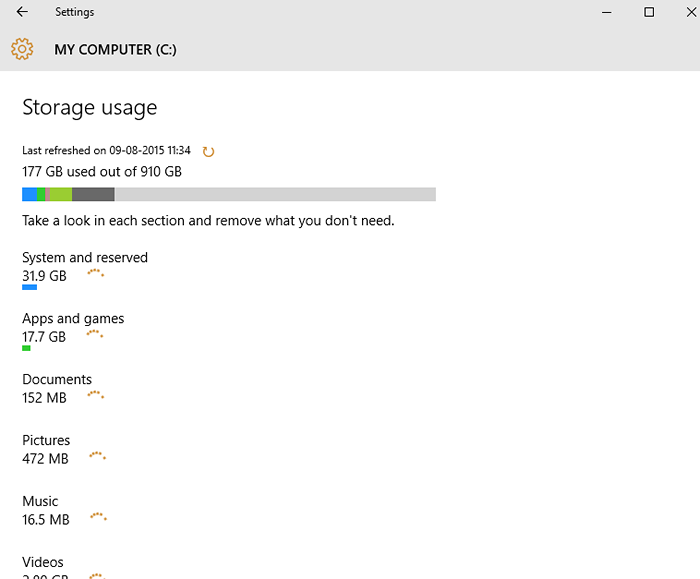
- 1385
- 382
- Enrique Crist
O lançamento do Windows 10 pela Microsoft criou um agitação. Enquanto o esquadrão do Windows sugeu para criar uma versão de última geração para os usuários de desktop, parece mais um Windows 7 renovado para muitos que estavam esfriando os calcanhares até agora para a atualização. Então, quando testamos nossas mãos no Windows 10, ficamos surpresos ao descobrir que muitos dos recursos da versão da área de trabalho são semelhantes aos oferecidos em sua versão móvel pelo sistema operacional.O Storage Sense é uma nova função que está sendo oferecida nos dispositivos móveis e nos desktops. O que é notável aqui é que o Windows não suporta o recurso de redirecionamento de arquivos pessoais em suas versões anteriores, especificamente no momento em que você precisava executar uma instalação de reparo ou atualizar para as futuras atualizações do Windows.No entanto, o Windows 10 Storage Sense oferece mais flexibilidade que permite aos usuários redirecionar arquivos pessoais para diferentes unidades. É sem dúvida um recurso refrescante que foi muito necessário, no entanto, há mais que o senso de armazenamento tem a oferecer e que é algo que discutiremos neste blog hoje.
Como acessar o senso de armazenamento no Windows 10?
Para experimentar alguns recursos realmente notáveis do sentido de armazenamento, vamos descobrir o procedimento correto para utilizar a funcionalidade.Abra a opção "Configurações" (pressione a tecla Windows + I) e clique em "Sistema".
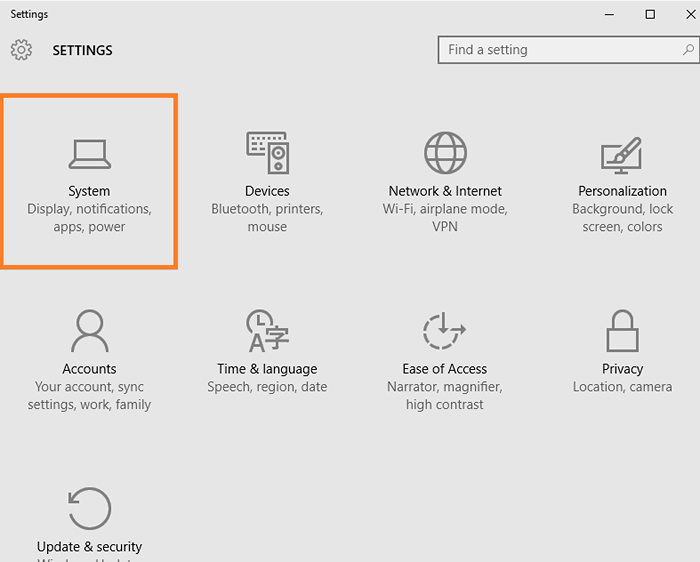
Agora localize o “Armazenar”Opção na lista de esquerda e clique nela.
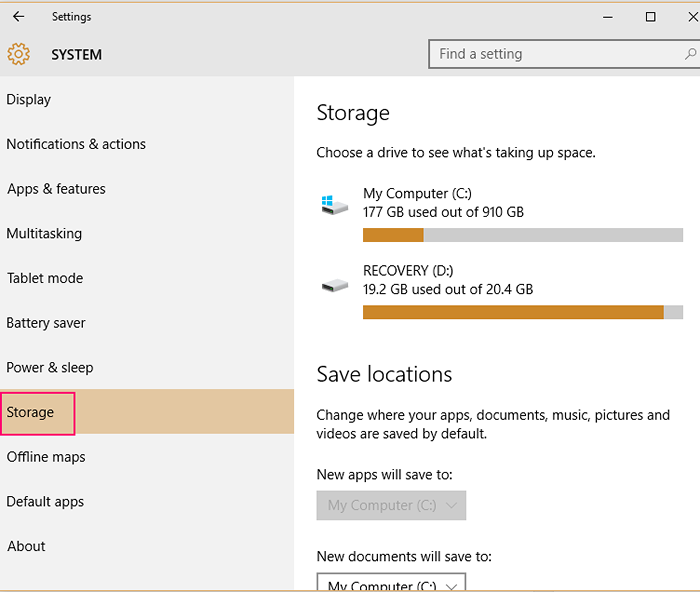
Você também pode atingir o destino desejado através das teclas de atalho no teclado, ou seja, tecla do Windows + Q e escrever "Storage Sense" e pressione o botão "Enter".Encontrar "Unidades”&“Salvar locais”Então, uma vez que a seção“ armazenamento ”esteja aberta, você pode ver que não há muito na interface do usuário. No entanto, ele lista bem todas as unidades, como unidades flash, unidades internas e mais. Você também pode encontrar a opção de "salvar locais", que permite alterar os locais padrão de seus documentos, vídeos, músicas, aplicativos ou fotos a serem salvos.
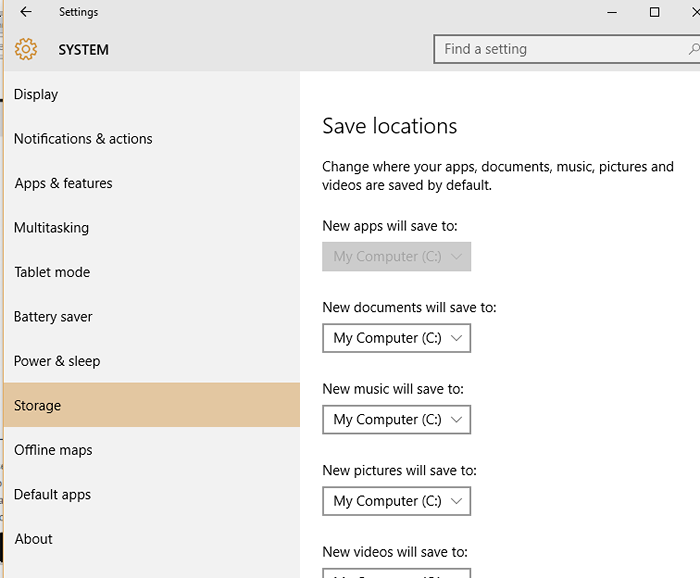
Experimente o poder do "sentido do armazenamento"
Agora clique na unidade em que o Windows 10 está instalado ("Systems" Drive), onde você pode ver quanto espaço é utilizado por seus dados pessoais com a ajuda do Storage Sense.
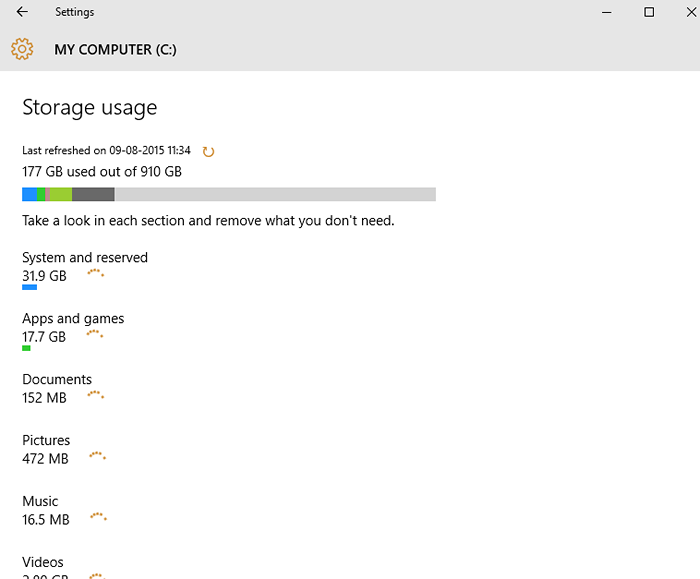
Para facilitar a vida para você, cada tipo de dados é categorizado com cores diferentes. Isso ajuda você a identificar seus dados de destino muito mais rápido. No entanto, para alguns, pode não calcular os dados de armazenamento para todas as pastas pessoais corretamente e podem acabar mostrando zero bytes. Embora não tenhamos certeza se a equipe do Windows está familiarizada com esse erro e planeja corrigi -lo em breve!Clicar em qualquer tipo de dados abrirá ainda mais uma lista detalhada de conteúdo.
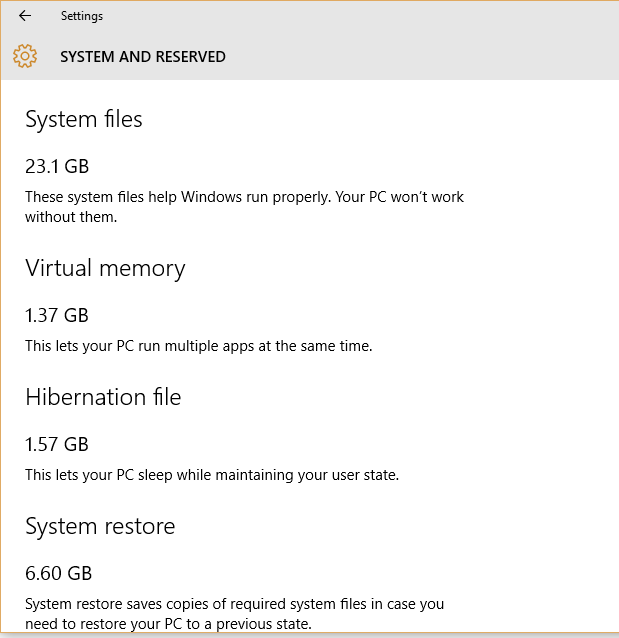
O sentido do armazenamento funciona perfeito para o arquivo de vídeos, à medida que abre detalhes elaborados do conteúdo. O sentido do armazenamento prova sua competência, mesmo descobrindo esses vídeos para você que foram salvos no coração da unidade e que são armazenados mesmo em locais além da pasta pessoal de vídeo regular. No entanto, você não encontrará muitos detalhes em outras pastas de shell, como documentos, músicas e fotos.O que há com os aplicativos e jogos?
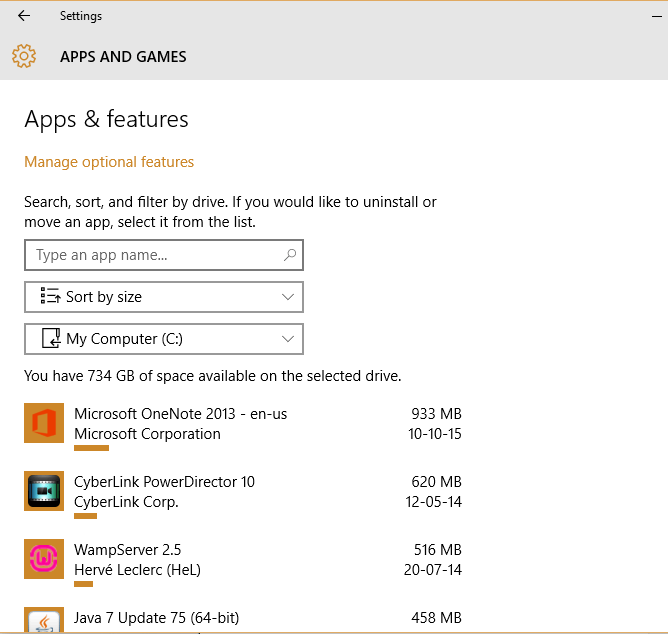 Por outro lado, as outras categorias como aplicativos e jogos o levarão à biblioteca de aplicativos, o que permitirá que você gerencie seus aplicativos facilmente. Ao gerenciar aplicativos, queremos dizer que você pode desinstalar aplicativos ou até mesmo movê -los para outros locais de acordo com sua conveniência. O recurso de aplicativos em movimento já foi disponibilizado nas visualizações iniciais do Windows 10 e estará potencialmente disponível até no Windows 8.1, no entanto, ainda está para ser apresentado nos computadores pessoais.Mova seus dados com "Salvar locais", como todos sabemos, redirecionar pastas pessoais é oficialmente suportado pelo Windows 10. Embora esse recurso da versão mais recente do Windows seja apenas uma maneira ornamentada de salvar seus dados em outras unidades além do local padrão, este é um golpe instantâneo, considerando sua inovação.Essa funcionalidade é especialmente adequada para as configurações em que há um disco rígido consideravelmente maior semelhante a uma máquina, juntamente com um SSD de pequeno porte instalado no PC. Portanto, para criar um novo local padrão para os documentos salvos, você pode simplesmente clicar na lista em “Salvar locais”E selecione uma unidade de sua escolha para salvar os documentos. Isso é tudo o que você precisa fazer para alterar o local de armazenamento padrão de seus documentos com a ajuda do "sentido do armazenamento".
Por outro lado, as outras categorias como aplicativos e jogos o levarão à biblioteca de aplicativos, o que permitirá que você gerencie seus aplicativos facilmente. Ao gerenciar aplicativos, queremos dizer que você pode desinstalar aplicativos ou até mesmo movê -los para outros locais de acordo com sua conveniência. O recurso de aplicativos em movimento já foi disponibilizado nas visualizações iniciais do Windows 10 e estará potencialmente disponível até no Windows 8.1, no entanto, ainda está para ser apresentado nos computadores pessoais.Mova seus dados com "Salvar locais", como todos sabemos, redirecionar pastas pessoais é oficialmente suportado pelo Windows 10. Embora esse recurso da versão mais recente do Windows seja apenas uma maneira ornamentada de salvar seus dados em outras unidades além do local padrão, este é um golpe instantâneo, considerando sua inovação.Essa funcionalidade é especialmente adequada para as configurações em que há um disco rígido consideravelmente maior semelhante a uma máquina, juntamente com um SSD de pequeno porte instalado no PC. Portanto, para criar um novo local padrão para os documentos salvos, você pode simplesmente clicar na lista em “Salvar locais”E selecione uma unidade de sua escolha para salvar os documentos. Isso é tudo o que você precisa fazer para alterar o local de armazenamento padrão de seus documentos com a ajuda do "sentido do armazenamento".
Leia também: Como alterar a pasta de instalação padrão de aplicativos Windows 10
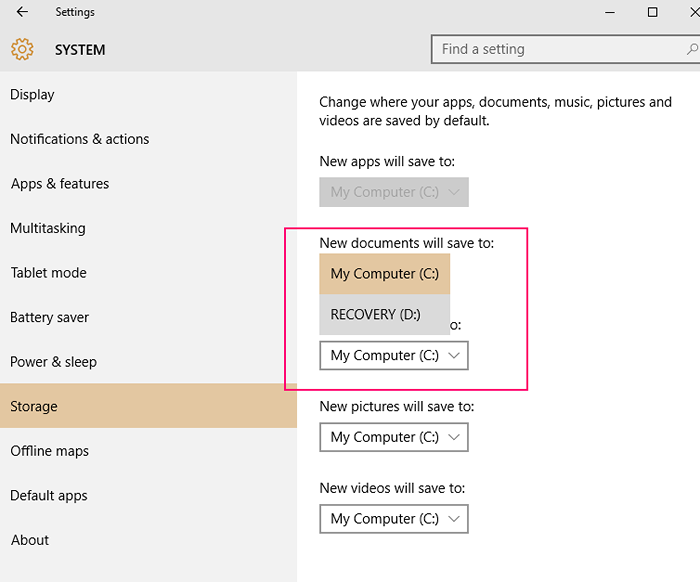 Muitos dos usuários que atualizaram recentemente para o Windows 10 podem não ficar impressionados com a funcionalidade "Storage Sense" no início, considerando que você nunca teve um recurso nas versões anteriores, o que poderia ajudá -lo a organizar seus arquivos pessoais e controlar seus dados De uma maneira tão fácil, este é definitivamente um benefício para todos.O que é impressionante aqui é a oportunidade de obter uma visão geral detalhada do status de armazenamento de seus dados pessoais e a facilidade com que você pode gerenciar. Tudo o que você precisa é um movimento rápido de suas mãos para gerenciar seus dados pessoais agora!Instantâneo do processo
Muitos dos usuários que atualizaram recentemente para o Windows 10 podem não ficar impressionados com a funcionalidade "Storage Sense" no início, considerando que você nunca teve um recurso nas versões anteriores, o que poderia ajudá -lo a organizar seus arquivos pessoais e controlar seus dados De uma maneira tão fácil, este é definitivamente um benefício para todos.O que é impressionante aqui é a oportunidade de obter uma visão geral detalhada do status de armazenamento de seus dados pessoais e a facilidade com que você pode gerenciar. Tudo o que você precisa é um movimento rápido de suas mãos para gerenciar seus dados pessoais agora!Instantâneo do processo
- Abra “Configurações” - Clique em “Sistema” - Spot “Storage” Opção ou pressione Tecla do Windows + Q, digite em “Storage Sense” e pressione o botão “Enter”.
- Encontre a lista de cartões SD, unidades flash, unidades internas em "armazenamento" e também "salvar locais".“Salvar locais” permite que você altere a localização padrão de seus documentos, músicas, fotos e vídeos a serem salvos.
- Abra a unidade do sistema onde o Windows 10 está localizado.
- O Storage Sense calculará automaticamente o espaço de armazenamento adotado pelos dados pessoais.
- Clicar em qualquer uma das categorias listadas abrirá uma análise detalhada do conteúdo.
- A pasta de vídeos é especialmente bifurcada em comparação com músicas, fotos ou documentos.
- Aplicativos e jogos permitem fácil gerenciamento de aplicativos através da Biblioteca de App, por exemplo, aplicativos em movimento ou desinstalação.
- Altere o local padrão de seus dados a serem salvos clicando na lista em "Locais salvos" e agora selecione a unidade desejada para que seus dados sejam salvos.
- « Gerar relatório de saúde da bateria no Windows 10 facilmente
- Como mapear a unidade de rede no Windows 10 »

