Como excluir a história da navegação e o cache limpo em borda
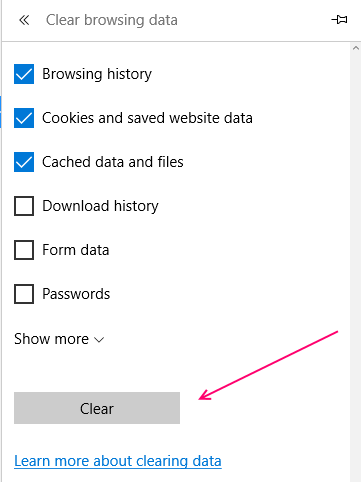
- 3088
- 763
- Wendell Legros
A partir de agora, achamos que você teria mudado para Edge e teria achado bastante confortável, mais rápido e elegante que o Chrome e outros navegadores. Como um novo usuário de borda, você pode não estar familiarizado com certos recursos e configurações da borda. O Edge também é um pouco diferente do Internet Explorer, e apresenta uma maneira mais recente do que outros navegadores para explorar e modificar seu histórico de navegação.
Recomendado : Limpe todo o tipo de dados de cache no Windows 10
Nesta seção, devemos ajudá -lo a excluir a história de navegação ou fazer mudanças nela. Em outros navegadores, foi mais fácil abrir e modificar o histórico de navegação ou as configurações de privacidade pressionando as chaves de atalho Ctrl + Shift + Excluir. Mas com o Microsoft Edge, você pode acessar as configurações simplesmente seguindo estas etapas
Leia também: - Como visualizar o histórico de navegação no site, mesmo quando o cache do navegador é limpo
Exclua diretamente o histórico de navegação sem vê -lo
No canto superior direito, você encontrará o botão mais ações (…), clique nisso.Clique no configurações.
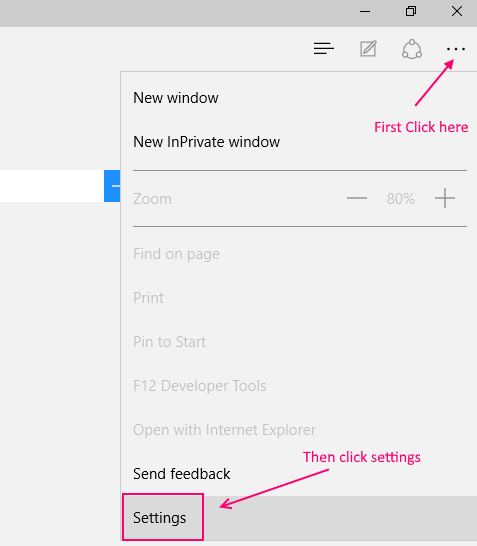
Role para baixo para encontrar dados claros de navegação sob os quais você encontrará o botão "Escolha o que limpar". Clique nisso.
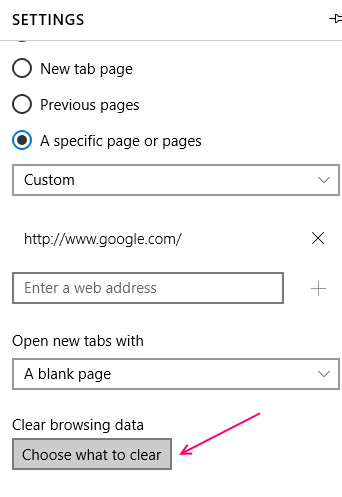
Agora, uma lista de itens será aberta. Você pode escolher aqui o que remover.
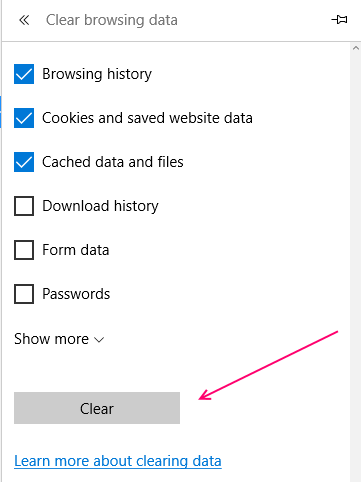
Como visualizar e limpar a história de navegação no Microsoft Edge
Etapa i :- Clique no botão Hub forrado três horizontais na barra de ferramentas no canto superior direito. Clique nele e depois prossiga para selecionar o Botão histórico guia (3ª da direita).
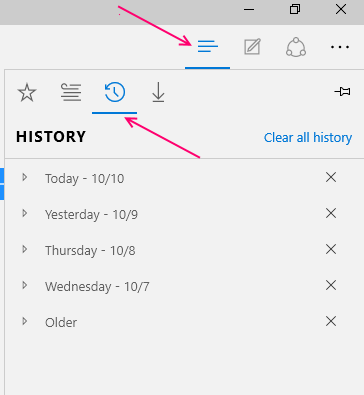 Etapa II -: Ele abrirá a lista de suas páginas da web visualizadas no passado em termos de última hora, no último dia e na semana passada. Você pode encontrar qualquer página aqui que você estava procurando. Basta clicar no período específico de hoje, ontem, etc.Etapa III -: Se você deseja excluir páginas da web específicas, pode fazê -lo clicando no botão cruz. Vai excluir diretamente essa história.Você também pode clicar com o botão direito do mouse na página da web que deseja excluir e clicar na opção Excluir.
Etapa II -: Ele abrirá a lista de suas páginas da web visualizadas no passado em termos de última hora, no último dia e na semana passada. Você pode encontrar qualquer página aqui que você estava procurando. Basta clicar no período específico de hoje, ontem, etc.Etapa III -: Se você deseja excluir páginas da web específicas, pode fazê -lo clicando no botão cruz. Vai excluir diretamente essa história.Você também pode clicar com o botão direito do mouse na página da web que deseja excluir e clicar na opção Excluir.
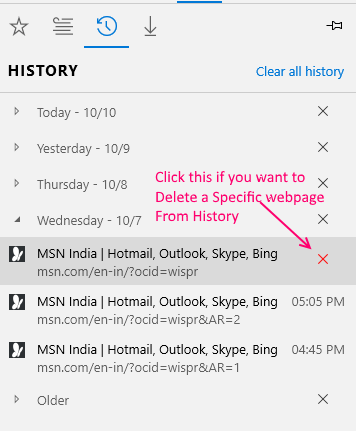
Se você também tem outros links do mesmo site e deseja excluí -los também, não precisa encontrá -los repetidamente, basta clicar com o botão direito do mouse e selecionar o “Excluir todos os sites para”.
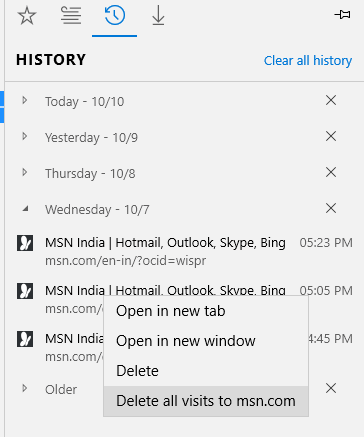 Etapa IV -: Se você não estiver interessado em nenhum e deseja limpar todo.
Etapa IV -: Se você não estiver interessado em nenhum e deseja limpar todo.
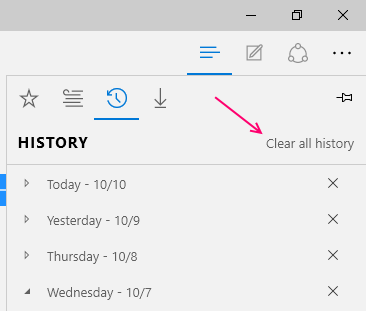 Etapa v -: Outras opções serão abertas, o que o perguntará sobre a exclusão de histórico de navegação, cookies e dados salvos do site, dados e arquivos em cache, download do histórico etc. Você pode escolher como o que deseja excluir. Você pode selecionar o que você deseja remover e pressionar o botão transparente.
Etapa v -: Outras opções serão abertas, o que o perguntará sobre a exclusão de histórico de navegação, cookies e dados salvos do site, dados e arquivos em cache, download do histórico etc. Você pode escolher como o que deseja excluir. Você pode selecionar o que você deseja remover e pressionar o botão transparente.
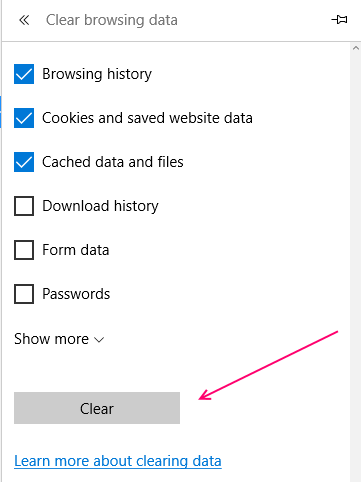 O histórico de navegação indica que suas páginas da web foram abertas no navegador dentro de uma semana.Cookies e dados salvos do site incluem sua configuração de preferências que seriam usadas para inserir suas informações em algum lugar ou detectar sua localização etc.Os dados e arquivos em cache armazenam arquivos de mídia no seu PC, de modo que, quando você abrir a página da web da próxima vez, ele carregará mais rápido.Download History armazena uma lista de seus arquivos de download da rede. Ao excluir isso, seus arquivos não são excluídos, mas apenas a lista.Dados do formulário, senhas, licenças de mídia etc. são as informações pessoais que você inseriu em vários sites e foram salvas aqui.
O histórico de navegação indica que suas páginas da web foram abertas no navegador dentro de uma semana.Cookies e dados salvos do site incluem sua configuração de preferências que seriam usadas para inserir suas informações em algum lugar ou detectar sua localização etc.Os dados e arquivos em cache armazenam arquivos de mídia no seu PC, de modo que, quando você abrir a página da web da próxima vez, ele carregará mais rápido.Download History armazena uma lista de seus arquivos de download da rede. Ao excluir isso, seus arquivos não são excluídos, mas apenas a lista.Dados do formulário, senhas, licenças de mídia etc. são as informações pessoais que você inseriu em vários sites e foram salvas aqui.
A Microsoft Edge está sob processo de grade e pode sair com uma extensão para isso no futuro para facilitar a facilidade. Uma atualização futura pode ser classificar páginas da web por nome do site ou pela maioria dos visitantes/ usados com frequência, como o que há no Internet Explorer. Fique atento…
- « Como mapear a unidade de rede no Windows 10
- Importar marcadores para Edge do Chrome / Firefox / IE ou Opera »

