Fix Windows não conseguiu se conectar ao erro da impressora no Windows 10/11
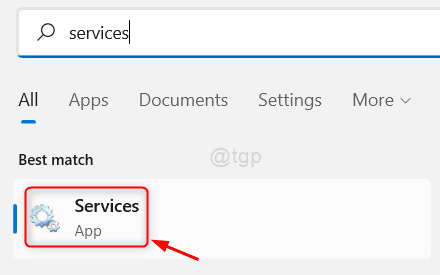
- 4423
- 1129
- Mr. Mitchell Hansen
Se você estiver executando o Windows 11 e atualizou recentemente seu sistema com a atualização cumulativa do KB5006746, poderá encontrar problemas de impressão. Ao tentar imprimir documentos após a atualização, você pode encontrar a mensagem de erro - o Windows não conseguiu se conectar à impressora. Este é um erro comum relatado por muitos usuários e esse problema surge principalmente após a atualização do KB5006746.
O interessante é que a atualização cumulativa KB5006746 foi lançada para corrigir os problemas de impressão no Windows 11 e, enquanto a maioria dos usuários se beneficiou da atualização, alguns usuários acabaram tendo mais problemas com sua impressora. As razões por trás desse problema podem ser qualquer coisa, desde uma atualização de buggy até a impressão desativada até o recurso PDF, felizmente, existem algumas soluções que podem corrigir o problema de atualização do KB5006746, “Windows não conseguiu se conectar à impressora” Erro do seu Windows 11 PC. Vamos ver como:
Índice
- Método 1: reiniciar o spooler de impressão
- Método 2: Alterar o nome do computador
- Método 3: Atualize o Windows
- Método 4: Execute o solucionador de problemas da impressora
- Método 5: Reative o recurso de impressão para PDF
- Método 6: Desinstale a atualização KB5006746
- Método 7: através do editor de registro
- Método 8: Atualize o driver da impressora
- Método 9: Desinstale o driver da impressora
- Método 10: Desativar o firewall
Método 1: reiniciar o spooler de impressão
1 - Pesquise Serviços Na caixa de pesquisa do Windows e clique no ícone de serviços em forma de engrenagem, que aparece no resultado da pesquisa.
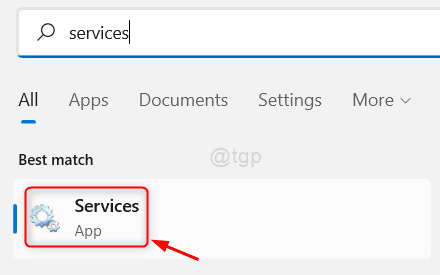
2 - agora, localize Print Spooler da lista.
3 - Duplo click nele.
4 -Choose Tipo de inicialização como desabilitado e clique em parar para parar.
5 -agora, clique em Aplicar.
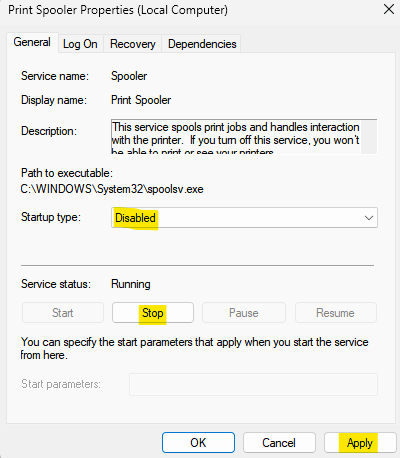
6 - Novamente, escolha Tipo de inicialização como Automático E agora, clique em começar Para iniciar o serviço.
7 - Novamente, clique em aplicar e OK.
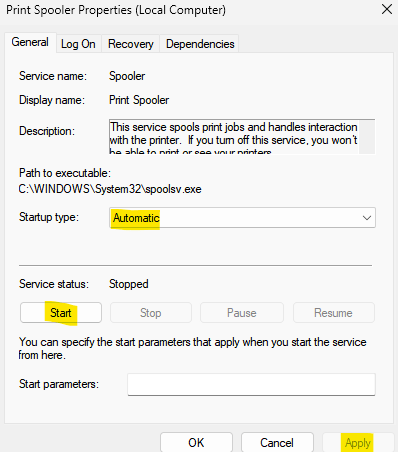
Agora, tente novamente.
Método 2: Alterar o nome do computador
1 - Imprensa Chave do Windows + R juntos para abrir correr.
2 - Escrever sysdm.cpl nele e clique OK.
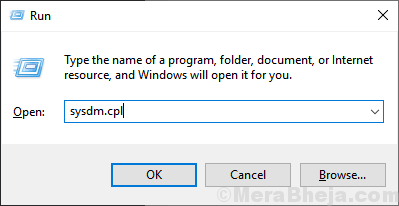
3 -agora, abaixo Computador Nome Guia, basta clicar em mudar botão
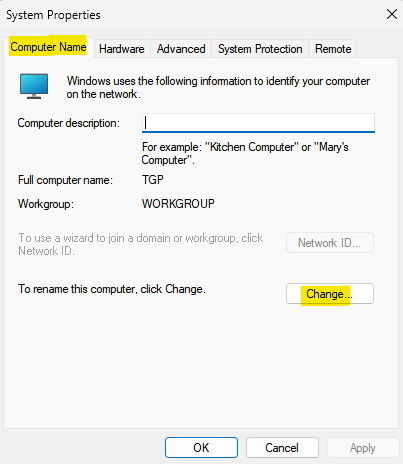
4 - Agora, Chnage o nome do seu computador para outra coisa.
5 - Depois disso, selecione Grupo de trabalho botão de rádio e tipo Www iniciar.
6 - Depois disso, selecione domínio (Se não estiver acinzentado) e digite PERFEITO iniciar.
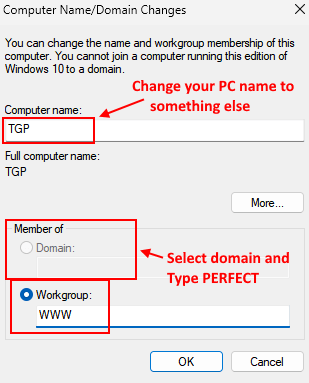
7 -clique OK e fechar a janela .
8- Reiniciar seu computador
Agora, tente novamente
Método 3: Atualize o Windows
Passo 1: aperte o Win + r chaves simultaneamente no seu PC para abrir o Comando de execução Barra de pesquisa.
Passo 2: No campo de pesquisa, digite MS-Settings: Windowsupdate e acertar Digitar.
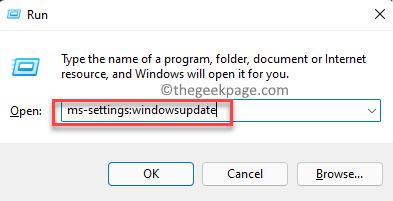
Etapa 3: Isso abrirá o Atualização do Windows página no Configurações janela.
No Configurações aplicativo, no lado direito, clique em Verifique se há atualizações.
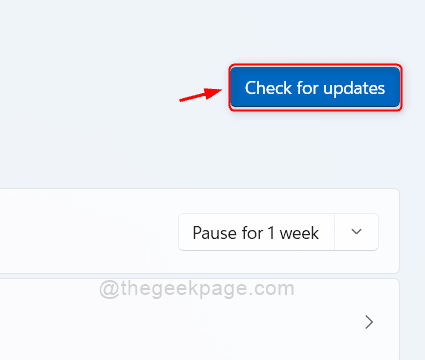
Passo 4: O Windows agora começará a procurar as atualizações disponíveis.
Se estiver disponível, começará a baixar a atualização automaticamente.
Etapa 5: Uma vez feito, ele exibirá o Instalar agora botão. Clique nele para prosseguir com a instalação.
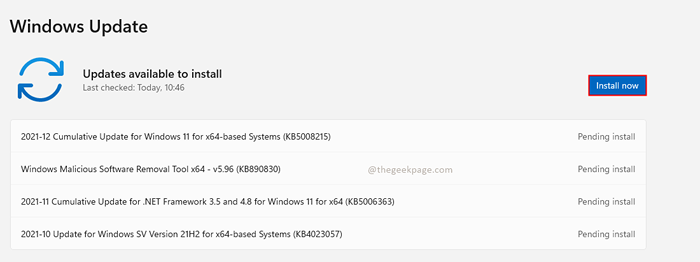
Etapa 6: Em seguida, você será solicitado a reiniciar seu PC com efeito imediato ou poderá escolher um horário e data de acordo com a sua conveniência.
Agora, verifique se o “O Windows não conseguiu se conectar à impressora”O erro é corrigido.
Método 4: Execute o solucionador de problemas da impressora
Às vezes, simplesmente executar o solucionador de problemas da impressora Windows pode ajudar a corrigir os problemas da impressora no seu PC Windows 11. Veja como executar o solucionador de problemas:
Passo 1: Vá para Começar, Clique com o botão direito do mouse e selecione Correr Para iniciar o Comando de execução janela.
Passo 2: Na caixa de pesquisa, digite MS-Settings: Solução de problemas e pressione OK Para abrir o Solucionar problemas configurações.
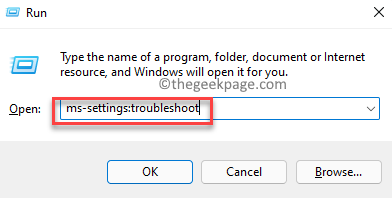
Etapa 3: No Solucionar problemas Janela de configurações, vá para o lado direito e sob o Opções Seção, clique em Outros solteiros.
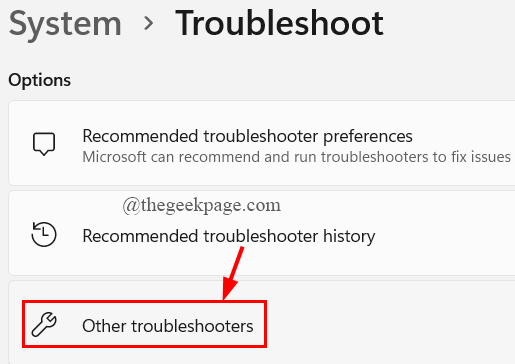
Passo 4: Em seguida, no lado direito, sob o Mais frequente seção, vá para Impressora e clique em Correr.
O Solucionador de problemas começará a correr e tentarei procurar qualquer problema. Se houver algum encontrado, corrigirá automaticamente o problema.
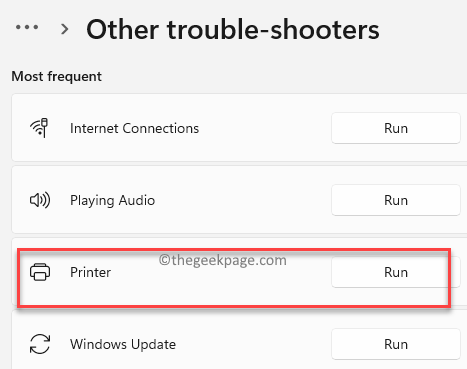
Agora, feche o solucionador de problemas e verifique se a impressora está se conectando normalmente.
Método 5: Reative o recurso de impressão para PDF
Às vezes, o problema da impressora pode surgir devido a uma falha com o recurso de impressão para PDF após a última atualização do Windows. Pode ser possível que o recurso de impressão para PDF tenha sido desativado depois que a última atualização foi instalada. Nesse caso, você pode ativar o recurso seguindo as instruções abaixo:
Passo 1: aperte o Win + r chaves simultaneamente para abrir Comando de execução.
Passo 2: No Comando de execução campo de pesquisa, tipo Appwiz.cpl e acertar Digitar.
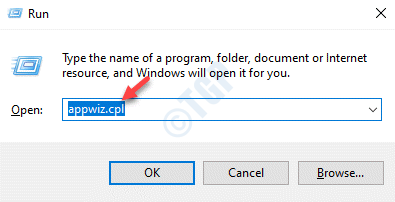
Etapa 3: Isso abrirá o Programas e características Janela Painel de controle.
Agora, no lado esquerdo da janela, clique em Liga ou desliga características das janelas.
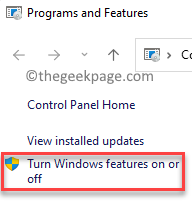
Passo 4: No Recursos do Windows caixa de diálogo, procure Microsoft Imprimir para PDF e verifique a caixa ao lado dela.
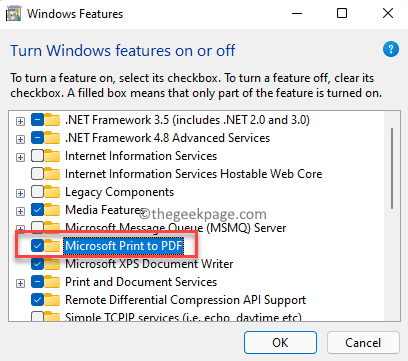
Etapa 5: Confirme a ação no prompt para ativar o Microsoft Imprimir para PDF recurso.
Imprensa OK Para salvar as mudanças.
Reinicie seu PC e verifique se você pode se conectar à impressora.
Método 6: Desinstale a atualização KB5006746
Possibilidade é que o KB5006746 A atualização está causando o problema "Windows não conseguiu se conectar à impressora" e, portanto, desinstalar a atualização é a única opção. Vamos ver como:
Passo 1: Vá para Começar, Clique com o botão direito do mouse e selecione Correr Do menu de contexto.
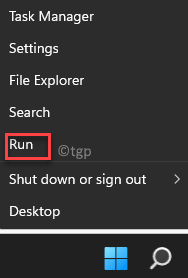
Passo 2: No Comando de execução janela que abre, digite Appwiz.cpl Na barra de pesquisa e pressiona OK Para abrir o Programas e características Janela Painel de controle.
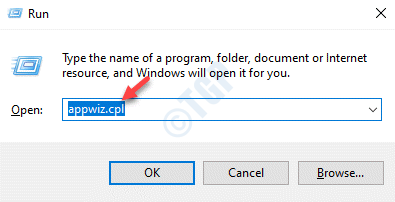
Etapa 3: Em seguida, no Painel de controle Janela, clique no Ver atualizações instaladas no lado esquerdo do painel.
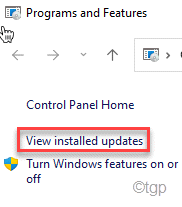
Passo 4: Agora, vá para o lado direito da janela e sob o Desinstalar uma atualização seção, procure o KB5006746 atualizar, clique com o botão direito e selecione selecionar Desinstalar.
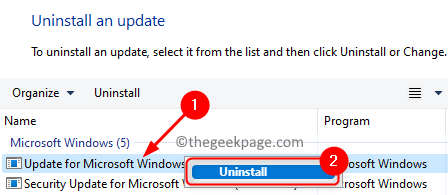
Etapa 5: Ao ver o prompt de confirmação, clique Sim para confirmar e aguardar o processo de desinstalação para superar.
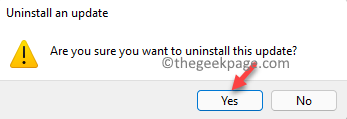
Etapa 6: Em seguida, não reinicie seu PC e clique no link abaixo para extrair e executar o Microsoft Mostrar ou ocultar o solucionador de problemas de atualização:
Microsoft Mostrar ou ocultar o solucionador de problemas de atualização
Etapa 7: Agora, como o Mostrar ou ocultar atualizações A janela abre, clique em Avançado em direção ao fundo.
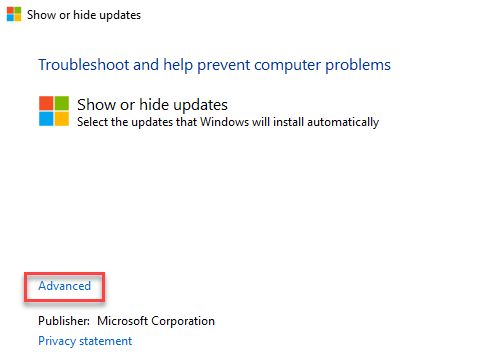
Etapa 8: Em seguida, verifique a caixa ao lado de Aplique reparos automaticamente e pressione Próximo.
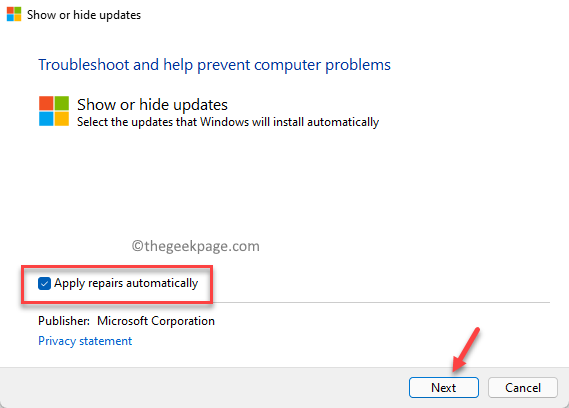
Etapa 9: O solucionador de problemas agora começará a detectar problemas. Espere até procurar atualizações pendentes que ainda não estejam instaladas.
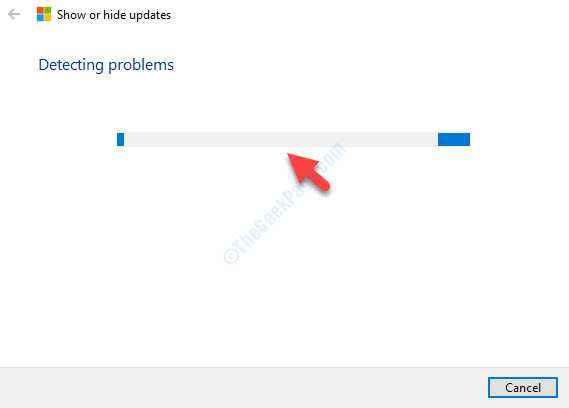
Etapa 10: Na próxima tela, clique no Ocultar atualizações opção.
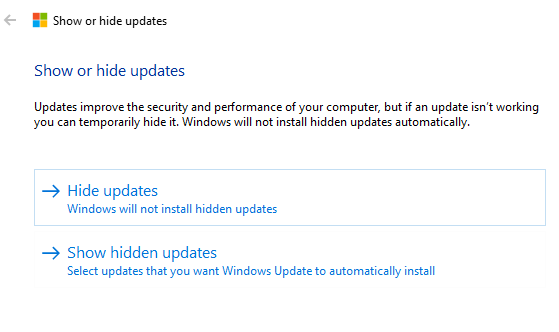
Etapa 11: Em seguida, você verá o KB5006746 atualizar. Desmarque a caixa ao lado dela.
Imprensa Próximo Para ocultar a atualização.
Esta etapa impedirá que a atualização seja instalada novamente.
Reinicie seu PC mais uma vez e verifique se você puder se conectar à impressora novamente.
Método 7: através do editor de registro
Mas, se você não conseguir desinstalar o KB5006746 Atualização porque foi instalada há mais de duas semanas, então a única maneira de remover a atualização seria através do editor de registro. No entanto, antes de fazer alterações nas configurações do registro, certifique -se de criar um backup dos dados do registro, para que, caso você perca qualquer dados, eles possam ser recuperados facilmente.
Passo 1: aperte o Win + r teclas de atalho no teclado para abrir o Comando de execução Barra de pesquisa.
Passo 2: No campo de pesquisa, digite regedit e pressione Enter para abrir o Editor de registro janela.
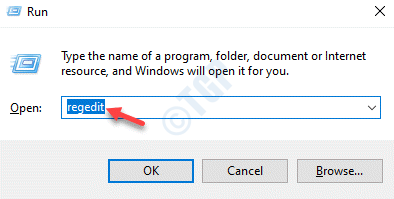
Etapa 3: No Editor de registro Janela, navegue até o caminho abaixo:
HKEY_LOCAL_MACHINE \ SYSTEM \ CurrentControlset \ Control \ Print
Agora, navegue para o lado direito da janela, clique com o botão direito do mouse em uma área vazia, selecione Novo e depois selecione Valor DWORD (32 bits).
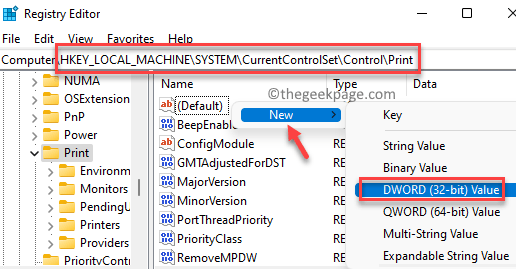
Passo 4: Agora, renomeie o novo Valor DWORD como RPCAuthnLevelPrivacyEnabled.
Clique duas vezes para abrir o Editar DWORD (32 bits) Valor caixa de diálogo.
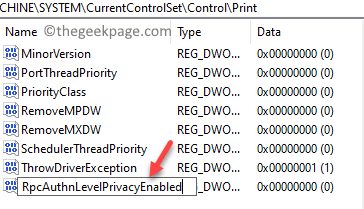
Etapa 5: Em seguida, no Editar DWORD (32 bits) Valor caixa de diálogo, navegue para o Dados de valor campo e defina -o para 0.
Além disso, selecione o Base como Hexadecimal.
Imprensa OK Para salvar as mudanças e saída.
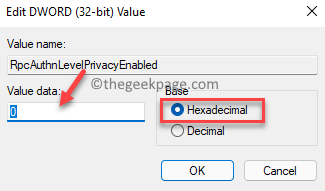
Agora, feche a janela do editor de registro, reinicie seu PC e verifique se a impressora não está conectando o problema.
Método 8: Atualize o driver da impressora
Às vezes, o problema "Windows não conseguiu se conectar à impressora" pode ser simplesmente devido a drivers de impressora desatualizados e, portanto, atualizar o driver para a versão mais recente pode ajudar a corrigir o problema. Siga as instruções abaixo para atualizar o driver da impressora:
Passo 1: Vá para Começar, Clique com o botão direito do mouse e selecione Gerenciador de Dispositivos.
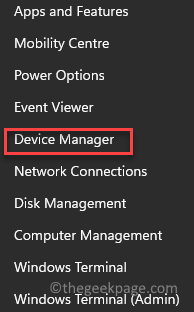
Passo 2: Isso abrirá o Gerenciador de Dispositivos janela.
Aqui, vá para o Imprima filas seção e clique para expandi -lo.
Agora, procure por Microsoft Imprimir para PDF opção, clique com o botão direito e selecione Driver de atualização.
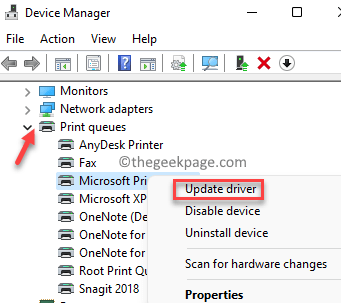
Etapa 3: No Driver de atualização Janela, clique em Pesquise automaticamente por drivers e o Windows começará a digitalizar o sistema para qualquer versões mais recentes do driver disponível.
Se disponível, ele atualizará o driver automaticamente.
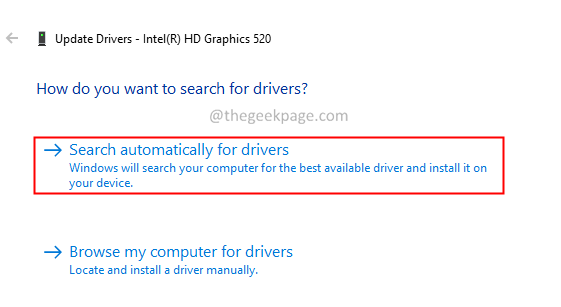
Uma vez feito, feche o Gerenciador de Dispositivos janela e reinicie seu PC para que a mudança seja eficaz. Agora, verifique se o problema da impressora ainda persiste.
Método 9: Desinstale o driver da impressora
No entanto, se o driver da impressora estiver quebrado e parou de funcionar completamente, a coisa mais inteligente a fazer seria desinstalar o motorista. Vamos ver como:
Passo 1: aperte o Win + r teclas de atalho para lançar o Comando de execução janela.
Passo 2: No Comando de execução barra de pesquisa, tipo devmgmt.MSc e pressione OK Para abrir o Gerenciador de Dispositivos janela.
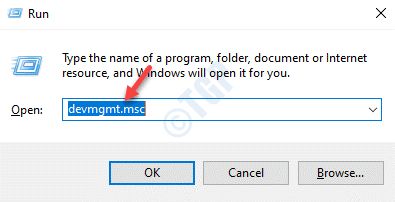
Etapa 3: No Gerenciador de Dispositivos janela, navegue para Imprima filas e clique para expandir a seção.
Aqui, clique com o botão direito do mouse Microsoft Imprimir para PDF e selecione Desinstalar dispositivo.
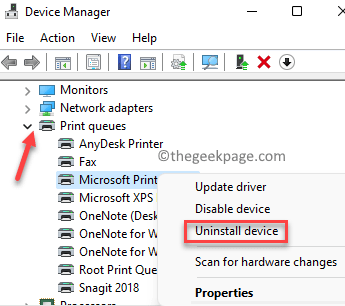
Passo 4: Agora, no Desinstalar dispositivo Prompt, clique em Desinstalar novamente para confirmar a ação.
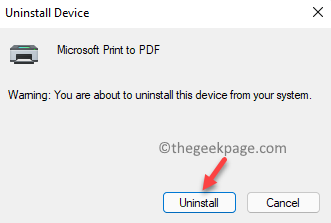
Etapa 5: Quando o motorista estiver completamente desinstalado, visite o site do fabricante e procure a versão mais recente do driver da impressora.
Agora, faça o download e instale manualmente.
Isso deve ajudá -lo a corrigir a impressora não pode conectar o problema do seu PC Windows 11.
Método 10: Desativar o firewall
Muitas vezes, para nossa surpresa, os problemas da impressora podem simplesmente surgir porque o firewall do Windows Defender em seu sistema está ativado e impede qualquer dispositivo externo, como impressoras para se conectar ao seu PC. Nesses casos, você pode tentar desativar o firewall e ver se isso ajuda a corrigir o problema. Aqui está como:
Passo 1: aperte o Win + r Teclas juntas no seu teclado para abrir o Comando de execução janela.
Passo 2: No Comando de execução campo de pesquisa, tipo firewall.cpl e acertar Digitar Para abrir o Windows Defender Firewall Janela Painel de controle.
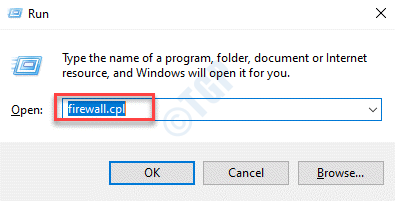
Etapa 3: No Painel de controle Janela, clique em Ative ou desative o firewall do Windows Defender no lado esquerdo do painel.
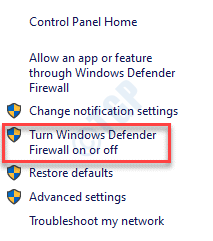
Passo 4: No Personalize configurações janela, sob o Personalize configurações Para cada tipo de rede, vá para Configurações de rede privada e selecione o Desligue o Windows Defender Firewall (não recomendado) opção.
Repita isso para o Configurações de rede pública também.
Imprensa OK Para salvar as mudanças e saída.
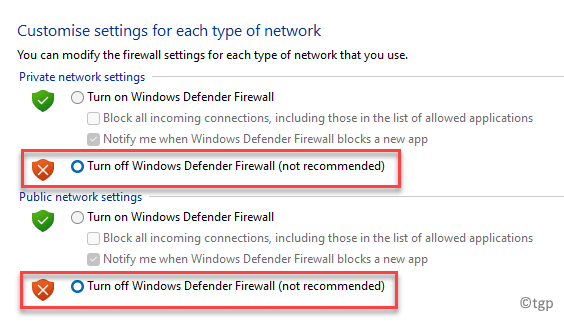
Agora, tente conectar sua impressora e ela deve funcionar normalmente agora.
- « Como desativar as teclas adesivas no Windows 11
- Como atribuir manualmente um endereço IP estático nos métodos do Windows 11 4 »

