Como fazer o Chrome usar menos RAM e CPU

- 1481
- 44
- Ms. Travis Schumm
Às vezes, não há como negar que o Chrome pode ser um porco de recurso, por isso criamos este guia para ajudá -lo a tornar o Chrome menos intensivo em recursos.
Essas dicas ajudarão você a reduzir a tensão cromada na sua CPU e minimizar a memória (RAM) que o navegador usa. Esperançosamente, seguir estas dicas, ajudará o desempenho, independentemente de o Chrome estar em primeiro plano ou correr em segundo plano.
ÍndiceComeçaremos analisando as dicas de otimização sugeridas pelo Google e depois compartilharemos algumas ferramentas menos conhecidas depois.
Etapas para otimizar o Google Chrome
Nossa primeira sugestão seria instalar as últimas atualizações do Google Chrome. Isso pode incluir novas otimizações e correções para possíveis incompatibilidades com seu hardware atual.
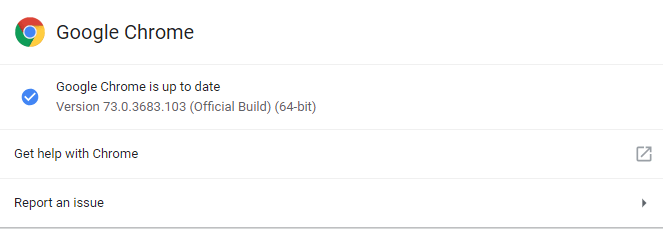
Se houver uma atualização disponível, você será notificado aqui e poderá atualizar o Chrome.
Depois de verificar se o Chrome foi atualizado, agora você pode se mudar para o gerente de tarefas interno do Chrome. Este menu é algo que a maioria das pessoas desconhece e pode ajudá -lo a reduzir a memória do Chrome e o uso da CPU.
Para acessar o gerente de tarefas, Clique nos três pontos no canto superior direito. Pairar sobre 'mais ferramentas' e depois selecione 'gerenciador de tarefas'. No gerenciador de tarefas, você poderá ver quais aplicativos e guias usam mais memória e energia da CPU no Chrome.
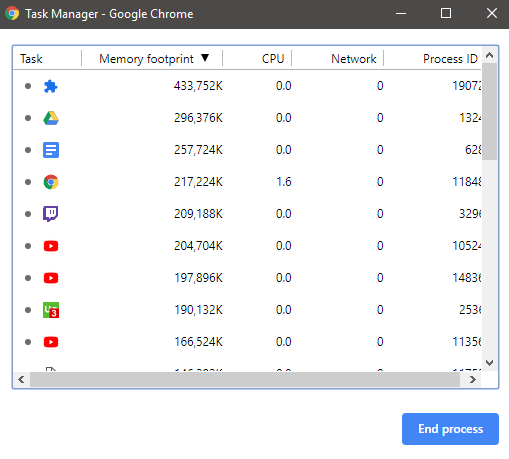
Você pode se surpreender com alguns dos usos aqui. Por exemplo, eu tinha a guia Google Drive em segundo plano e estava usando 430 MB de RAM e eu nem estava usando. Você pode fechar aplicativos e guias aqui ou fechar o gerenciador de tarefas e depois encerrá -los manualmente.
Dicas de manutenção geral do Chrome
Além dessas duas dicas, estar mais ciente de quantas guias você abriu ao mesmo tempo pode ajudar o Chrome a ser menos intensivo em recursos. Cada guia tem seu próprio impacto no seu desempenho, então 10
ou mais guias só aumentarão a tensão no seu PC dez vezes.
Se você deseja reduzir ainda mais a tensão, você pode usar aplicativos que você usa fora do Chrome, baixando o software independente. Por exemplo, pegando palavras, wordpad ou até mesmo a versão de desktop do Google Drive em vez de usar o Chrome.
Você também pode usar o Spotify em vez do YouTube para música. Considere usar aplicativos autônomos para tudo para que o Chrome não seja um porco de memória e lembre -se de fechar esses aplicativos quando não os estiver usando.
Remover extensões ou vírus
Você pode encontrar aplicativos ou extensões potencialmente prejudiciais instalados no seu navegador Chrome visitando o Chrome: // Settings/Cleanup.
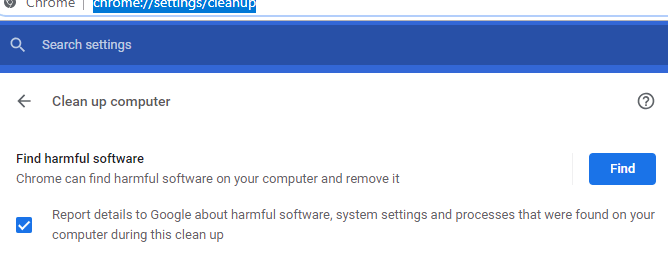
Em alguns casos, extensões maliciosas podem ter sido instaladas no seu PC e esta página mostrada acima os removerá para você. Extensões maliciosas podem fazer com que os anúncios apareçam ou faça com que outros processos sejam executados em segundo plano que possam aumentar a tensão que o cromo tem no seu PC.
Às vezes, as extensões não maliciosas também podem ter um grande impacto no desempenho do seu cromo. Para verificar suas extensões e remover aqueles que você não precisa, visite Chrome: // Extensões/e considere excluir os que você não precisa.

Você pode achar que existem extensões instaladas que você nunca usa e elas podem estar em segundo plano. Se você não tem certeza de que impacto uma extensão específica pode ter no seu desempenho, você pode consultar o gerente de tarefas que mencionamos anteriormente. Extensões aparecerão lá também. Você precisará excluí -los da página de extensões, no entanto.
Use extensões para gerenciar o desempenho
Depois de remover extensões desnecessárias, pode parecer contra -intuitivo instalar mais, mas existem algumas extensões que podem melhorar o desempenho. Escolhemos três abaixo que as pessoas podem não ter consciência de. Tudo isso foi projetado para ajudar a monitorar e reduzir a tensão, o cromo no seu PC.
Onetab
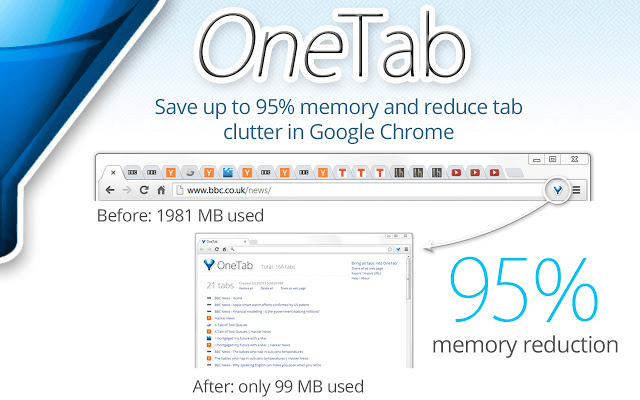
Onetab é uma extensão do Chrome que pode mover todas as suas guias abertas para uma única lista. Você pode usar a lista para reabrir ou fechar guias a qualquer momento. A lista não terá muito impacto no seu desempenho e é muito melhor do que ter todas essas guias abertas e funcionando em segundo plano.
Tab Wrangler
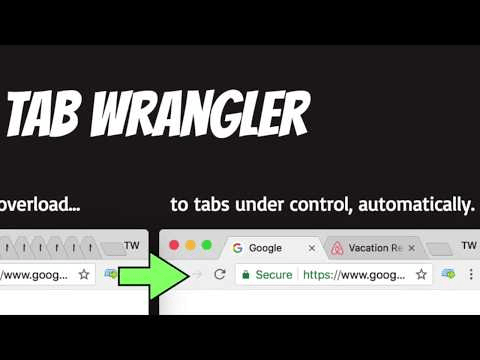
Tab Wrangler é outra opção, especificamente destinada àqueles que esquecem de fechar todas as suas guias. Ele fechará as guias automaticamente depois de ficarem ociosas por um tempo designado.
Você também pode definir determinados aplicativos, guias ou sites para nunca fechar e configurar mais regras para que tudo seja automatizado. Eventualmente, tudo o que você precisa se preocupar é navegar e guia Wrangler fará o resto por você.
O grande suspensório
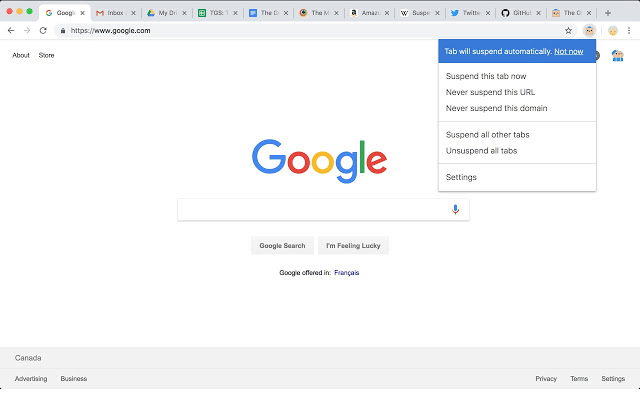
O Grande Suspender é semelhante ao Wrangler de Tab, mas, em vez de fechar as guias, o grande suspensório simplesmente suspenderá as guias que você não está usando. Isso significa que você pode navegar com muitas guias abertas sem impactar o desempenho.
Quando você troca de guias, essas guias começam a funcionar como normal novamente. Existem configurações disponíveis para a lista de permissões de certos sites ou param de guias fixadas em suspensão, então você tem muito controle sobre como a extensão funciona.
Resumo
Isso encerra nosso guia sobre como tornar o Chrome menos intensivo em recursos. Esperamos que este guia tenha sido útil. Se você precisar de mais algumas dicas ou conselhos, deixe um comentário e eu tentarei ajudar quando puder.
- « 8 maneiras fáceis de fazer para solucionar a conexão de rede
- 5 melhores contas de email descartáveis gratuitas »

