8 maneiras fáceis de fazer para solucionar a conexão de rede

- 1404
- 88
- Howard Fritsch
Uma conexão Wi-Fi com defeito não precisa arruinar o seu dia. Existem muitas maneiras de restaurar uma conexão com a Internet perdida. Siga estas dicas de solução de problemas de rede e você estará em funcionamento rapidamente.
1. Verifique suas configurações
Primeiro, verifique suas configurações Wi-Fi. Vá para Configurações > Rede e Internet > Wi-fi. Trocar Wi-fi para o Sobre posição.
Índice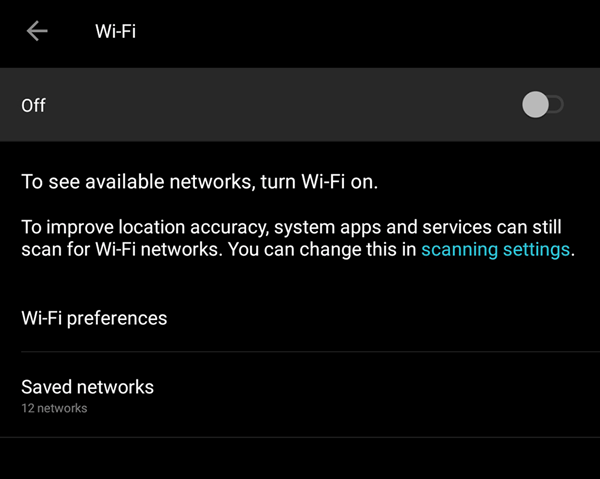
Você também deseja verificar se o modo de avião está ligado.
2. Verifique seus pontos de acesso
Verifique suas conexões WAN (Wide Area Network) e LAN (Rede de Área Local). Em termos leigos, esses são os cabos Ethernet que vão de e para o seu roteador.

Se você suspeitar que os cabos são os culpados, tente trocá -los com novos.
3. Continue os obstáculos
Paredes, móveis e outras obstruções podem ser a razão pela qual você não consegue ficar online. Aproximar-se do roteador pode restabelecer a conexão. Se se aproximar do roteador não resolver o problema, pelo menos podemos removê -lo da lista de suspeitos.
4. Reinicie o roteador
Às vezes, reiniciar o roteador pode ajudar a corrigir problemas de conectividade. Isso é ainda mais verdadeiro nos casos em que o roteador não está desligado há algum tempo. Uma reinicialização rápida pode sacudir o roteador de volta a trabalhar como costumava.
Se isso não funcionar, você também pode considerar redefinir o roteador. Mas só o faça se você está bem com o restaurante de suas configurações de fábrica. Você terá que reconfigurar tudo, incluindo o SSID e a senha.
5. Verifique o nome Wi-Fi e a senha
Verifique o nome da rede (também conhecido como SSID) e a senha da conexão de rede. Se você está acostumado a se conectar automaticamente quando estiver no intervalo de um roteador, mas não conseguir mais, as mudanças podem ter sido feitas na rede enquanto você estiver fora.
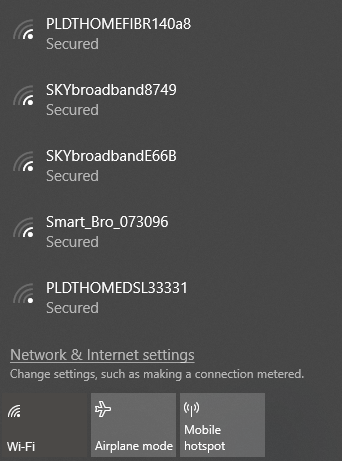
Pode ser tão simples quanto os administradores atualizando a senha ou o SSID poderia ter sido alterado para um diferente.
6. Verifique as configurações do DHCP
Os roteadores geralmente são configurados como servidores DHCP. Esta configuração permite que os computadores ingressam em uma rede automaticamente. Com o DHCP ligado, os usuários não precisarão mais mexer com o endereço IP e as configurações do servidor DNS manualmente.
Para editar suas configurações de DHCP, vá para Configurações do Windows > Rede e Internet > Wi-fi. Sob Wi-fi, clique Gerenciar redes conhecidas. Selecione uma rede e clique Propriedades.
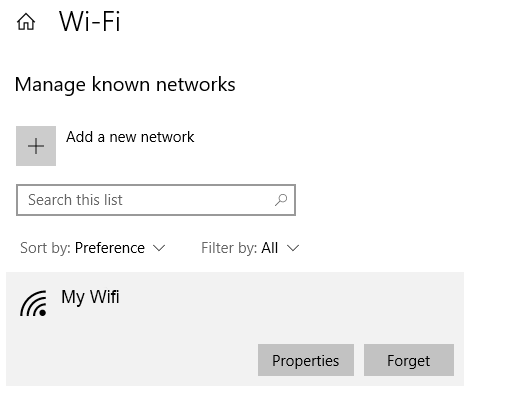
Sob Configurações de IP, clique Editar. No menu suspenso, selecione Automático (DHCP).
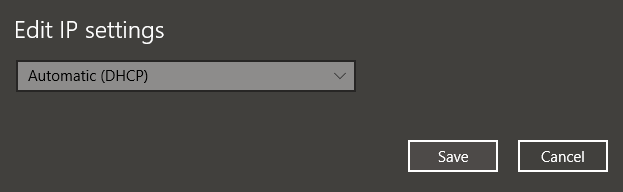
Observação: A seleção do manual permitirá que você defina seu Endereço do servidor DNS e Endereço de IP configurações manualmente.
7. Atualize o Windows
Seus problemas de rede podem ser causados pelo seu sistema. Se for esse o caso, o Windows poderia ter lançado uma correção. Tente atualizar sua máquina Windows para a versão mais recente.
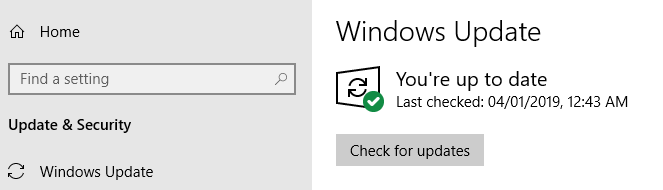
Vá para Configurações do Windows > Atualização e segurança > atualização do Windows. Clique Verifique se há atualizações. Se houver atualizações disponíveis, o Windows fará o download e as instalará.
8. Abra o Windows Network Diagnostics
O Windows possui uma ferramenta chamada Windows Network Diagnostics que permite que os usuários solucionem problemas de conexão.
Vá para Configurações do Windows > Rede e Internet > Status. Sob Altere suas configurações de rede, clique Solução de problemas de rede.
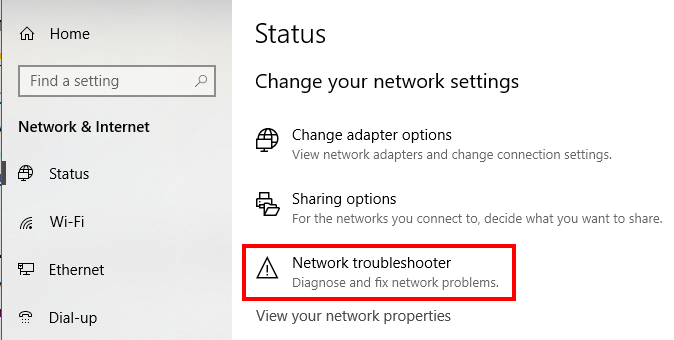
O Windows Network Diagnostics realizará alguns testes para ver o que está possivelmente causando seus problemas de Wi-Fi.
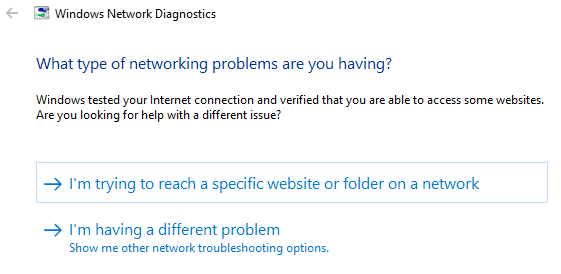
O Windows informará se não encontrar nenhum problema. Caso contrário, você receberá uma lista de ações possíveis a serem tomadas para resolver o problema.
Esta ferramenta, ou uma versão dela, deve estar disponível no Windows 7 para o Windows 10.
- « 5 maneiras fáceis de transferir arquivos entre computadores na mesma rede
- Como fazer o Chrome usar menos RAM e CPU »

