Código de erro 0x8007045a error_dll_init_failed Quando você usa o Windows Update
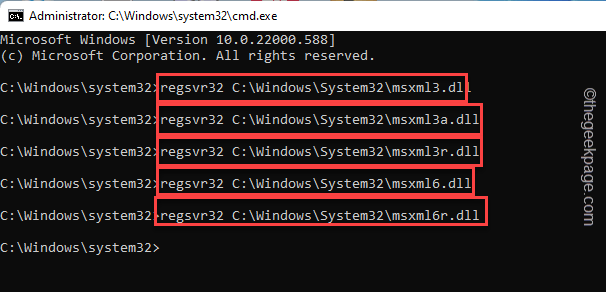
- 832
- 42
- Mrs. Christopher Okuneva
Você está preso com o Código de erro 0x8007045a error_dll_init_failed Mensagem de erro na tela do Windows Update? Esse problema geralmente ocorre no caso de corrupção de arquivos DLL msxml. Apareceu pela primeira vez com o Windows Vista, esses serviços principais da Microsoft XML ou MSXML aprimora o desempenho do sistema, a estabilidade e outros fatores. Mas, o que quer que tenha corrompido esses arquivos essenciais, o que você precisa atualmente é uma solução adequada e eficaz para resolver o problema.
Soluções alternativas -
1. Reiniciar o sistema e tentar novamente o processo de atualização pode ajudar a corrigir o problema.
2. Se você estiver usando qualquer VPN, tente atualizar o Windows sem a VPN.
Índice
- Corrija 1 - Registre os arquivos DLL
- Fix 2 - Execute o solucionador de problemas do Windows Update
- Corrigir 3 - Execute uma verificação de ferramenta SFC
Corrija 1 - Registre os arquivos DLL
Tente novamente registrar os arquivos DLL em seu sistema.
1. Basta digitar “cmd”Na caixa de pesquisa.
2. Então, com direito o “Prompt de comando”Depois de ver o resultado da pesquisa e clicar em“Executar como administrador““.
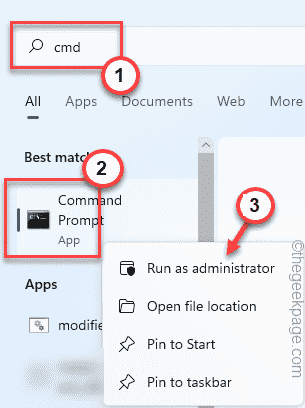
3. Ao entrar no terminal com direitos administrativos, copiar colar esses códigos um por um e depois atingem Digitar Para registrar novamente todos os arquivos DLL um por um.
regsvr32 c: \ windows \ system32 \ msxml3.dll regsvr32 c: \ windows \ system32 \ msxml3a.dll regsvr32 c: \ windows \ system32 \ msxml3r.dll regsvr32 c: \ windows \ system32 \ msxml6.dll regsvr32 c: \ windows \ system32 \ msxml6r.dll
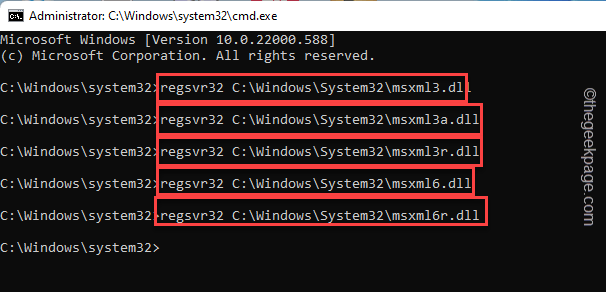
Depois de executar todos os 5 comandos para registrar novamente os arquivos DLL, você pode fechar a tela do prompt de comando.
Reiniciar o sistema.
Fix 2 - Execute o solucionador de problemas do Windows Update
Solução de problemas do Windows Update foi projetado para detectar e solucionar problemas do Windows Update problemas.
1. Abra a página de configurações, se não estiver aberta ainda.
2. Você terá que tocar no “Sistema”No seu painel esquerdo.
3. Em seguida, no lado direito, toque em “Solucionar problemas”Para acessar.
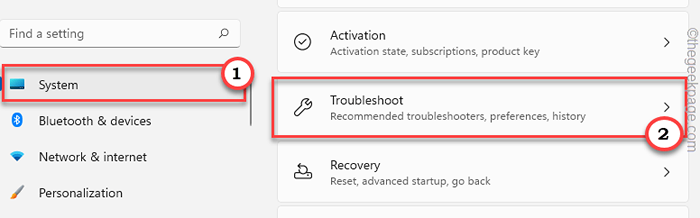
4. Na solução de problemas, você encontrará várias opções.
5. Na mesma janela, clique no “Outros solucionadores de problemas”Opção.
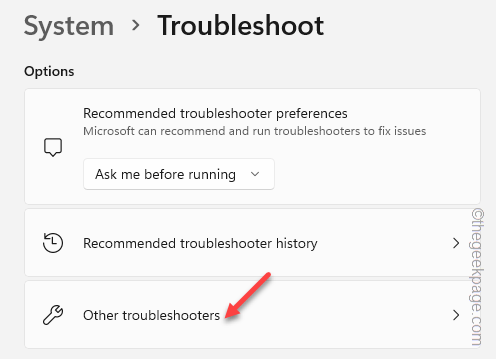
6. Agora, se você rolar para baixo, você encontrará o “atualização do Windows”Solução de problemas
7. Em seguida, clique em “Correr”Para executar o solucionador de problemas em seu sistema.
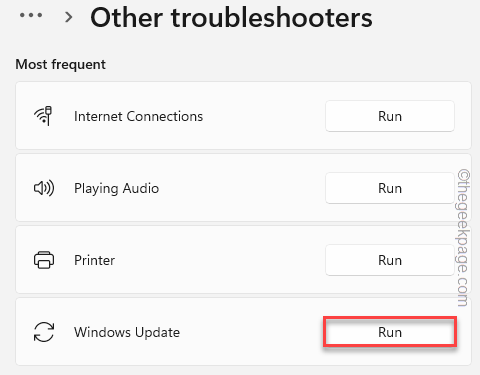
O Windows agora procurará os problemas de atualização do Windows em seu sistema e prescreverá correções.
8. Quando o processo de solução de problemas estiver concluído, toque no “Fechar”Botão para fechar o painel.
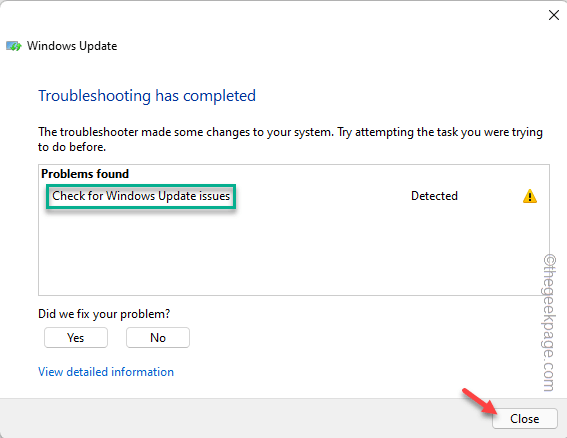
Isso aplicará a correção no processo de atualização do Windows e corrigirá o problema para você.
Agora, você deve reiniciar seu computador uma vez.
Corrigir 3 - Execute uma verificação de ferramenta SFC
Executar a ferramenta SFC e reiniciar a máquina deve chutar o processo de atualização do Windows.
1. Você abriu o terminal CMD. Então, pressione o Tecla Windows e escreva “cmd““.
2. Então, clique com o botão direito do mouse no “Prompt de comando”E depois toque em“Executar como administrador”Para acessar o terminal com direitos administrativos.
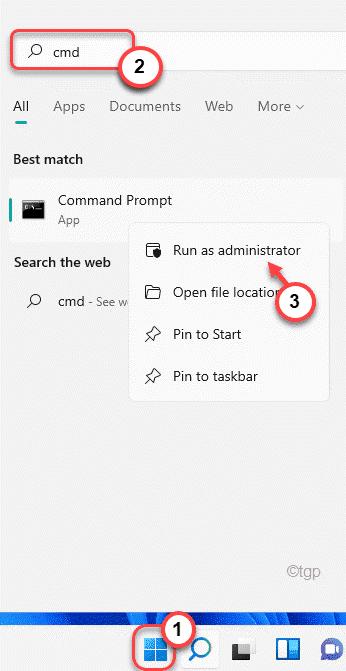
3. Então, escrever em baixo este comando e acerte Digitar Para executar a ferramenta SFC.
sfc /scannow
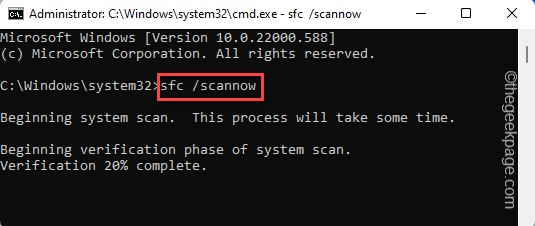
Este processo de verificação de arquivos levará alguns minutos. Você pode verificar o status de verificação diretamente da página do terminal.
Depois que a verificação estiver concluída, você poderá fechar o prompt de comando.
Agora apenas reiniciar Seu sistema. Isso deve iniciar automaticamente o processo de atualização do Windows à medida que seu sistema reinicia.
Isso deveria ter corrigido seu problema.
- « Como remover o fundo de uma imagem no Microsoft Word
- Como fazer uma imagem parecer transparente no Microsoft Word »

