Como fazer um formulário de Docs do Google preenchido com tabelas

- 3462
- 630
- Mrs. Christopher Okuneva
Um dos usos mais comuns do Google Docs é fazer um formulário do Google Docs. Infelizmente, o método mais comum de criar um formulário usando um sublinhado para campos de formulário não funciona muito bem porque o preenchimento do formulário move a linha e parece estranho.
Felizmente, existem alguns truques que você pode fazer com as tabelas em um documento do Google Docs que cria uma forma perfeita que as pessoas podem preencher enquanto mantêm as linhas no formulário no lugar.
Índice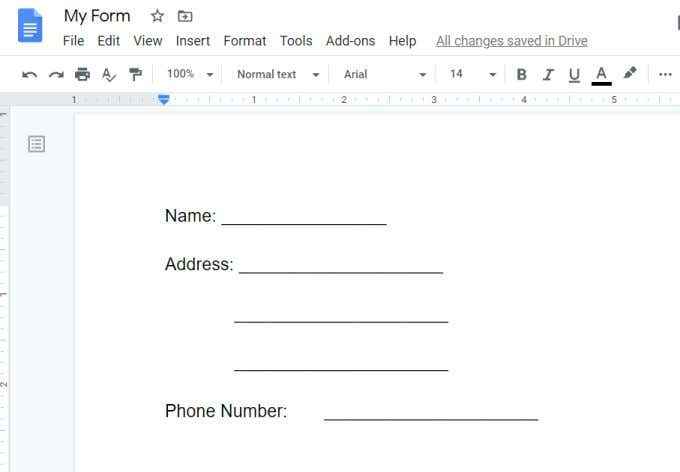
Isso parece ótimo, até que alguém realmente tenta preencher o formulário. O que você descobrirá é que o preenchimento dos campos acaba apagando as linhas de campo em cada entrada.
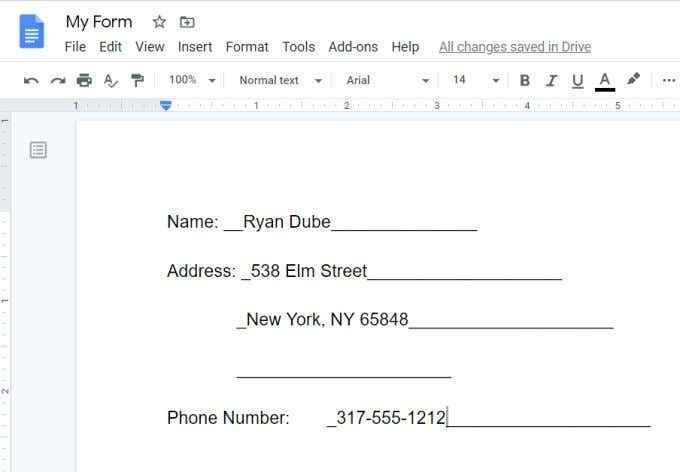
Isso faz com que o formulário preenchido final pareça bagunçado e estranho. Exigiria que a pessoa preencha o formulário para sublinhar o texto.
Mas isso também não parece certo, porque o sublinhado não se alinha perfeitamente com as linhas de campo.
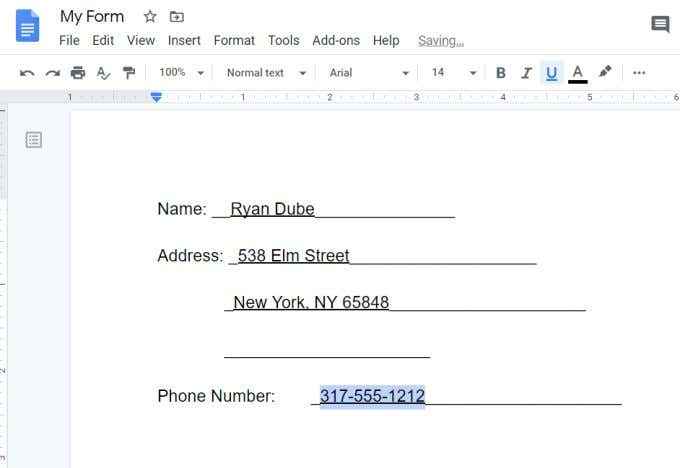
Esse mesmo problema acontece quando as pessoas tentam fazer formulários preenchidos usando o Microsoft Word também. No entanto, o Word oferece alguns recursos especiais para criar letras de formulário que o Google Docs não possui.
Mas o que o Google Docs faz bem são formulários preenchíveis usando tabelas.
Fazer Campos de formulários preenchidos com tabelas
Para começar a criar seu formulário preenchível do Google Docs, insira uma tabela.
Selecione Inserir No menu, selecione Mesa, e depois selecione o tamanho 2 x 1 para sua mesa.
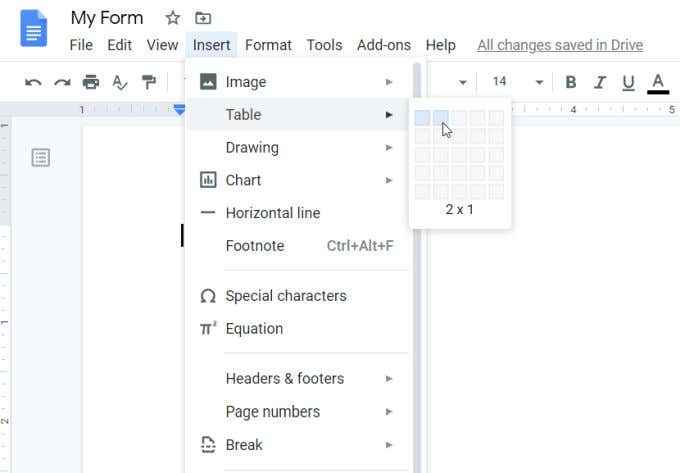
Isso insere uma mesa de aparência simples com apenas alguns campos. Digite o rótulo para o seu primeiro campo na célula esquerda e selecione o ícone do alinhamento direito da fita para alinhar o texto ao lado direito dessa célula.
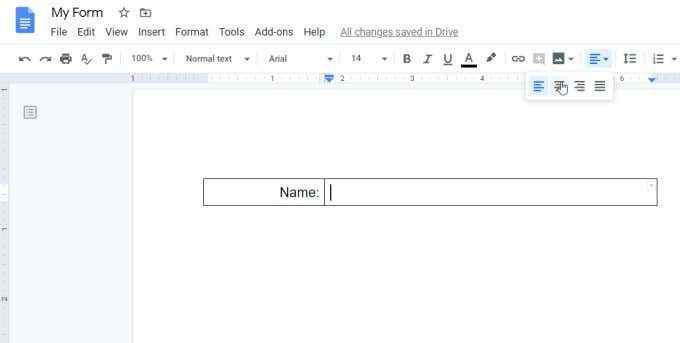
Neste ponto, você tem tudo o que precisa para criar seu primeiro campo completo e preenchível em seu formulário.
Primeiro, selecione a célula de nome inteira, selecione o ícone da cor da borda na barra de fita e altere a cor da borda para branco para que todas as linhas de borda desapareçam.
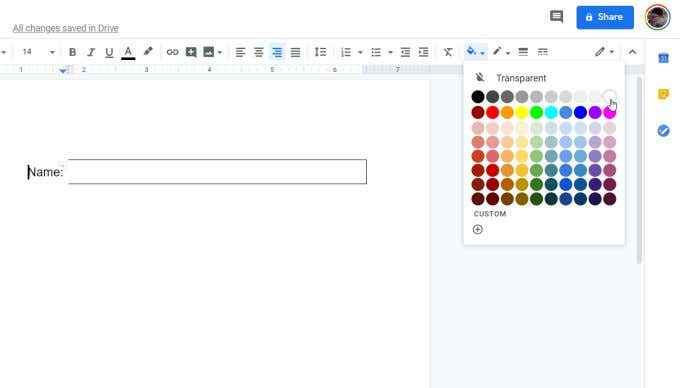
Agora que você tem seu rótulo sem borda, você precisa alterar a célula de entrada para incluir apenas a linha de fundo. Quando terminar, isso parecerá um campo "sublinado" regular para o usuário preencher.
Criar uma célula com apenas um resultado final no Google Docs é um pouco complicado, porque você precisa mudar a cor das linhas superior e lateral para branco enquanto deixa a linha de fundo inalterada.
Para cuidar da linha superior, selecione a célula inteira, selecione a pequena seta para baixo no canto superior direito da célula e escolha a opção de borda apenas com a linha superior.
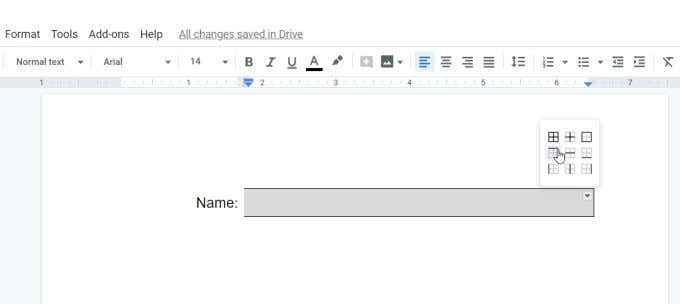
Com a célula superior selecionada, selecione o ícone da cor da borda e escolha branco para a cor da borda superior.
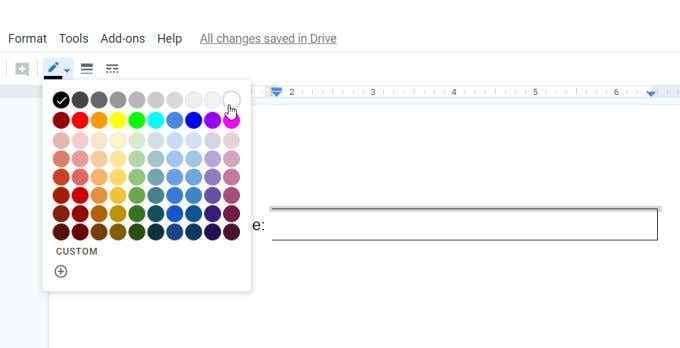
Repita esse processo para a linha de fronteira certa também. Quando terminar, você deve ter seu primeiro campo preenchível pronto.
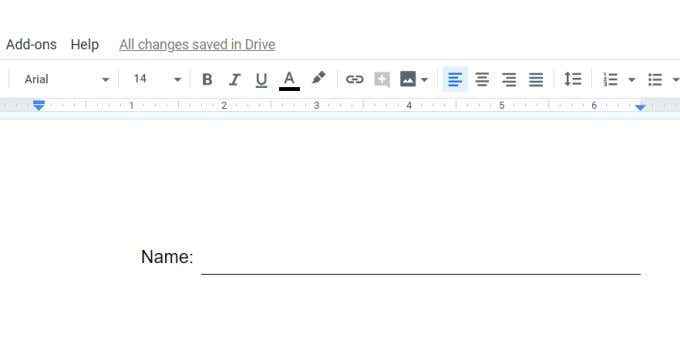
Para outros campos de linha única em seu formulário, você não precisará repetir todo esse processo. Você pode simplesmente copiar esta tabela e colá -la em qualquer lugar da forma em que desejar e alterar o texto do rótulo.
Fazer Múltiplos campos preenchidos com tabelas
Se você deseja criar vários campos, como os campos de endereço, você também pode fazer isso com uma tabela.
Para criar um campo que requer três linhas para preencher, insira outra tabela, mas desta vez escolha uma tabela de 2 x 3.
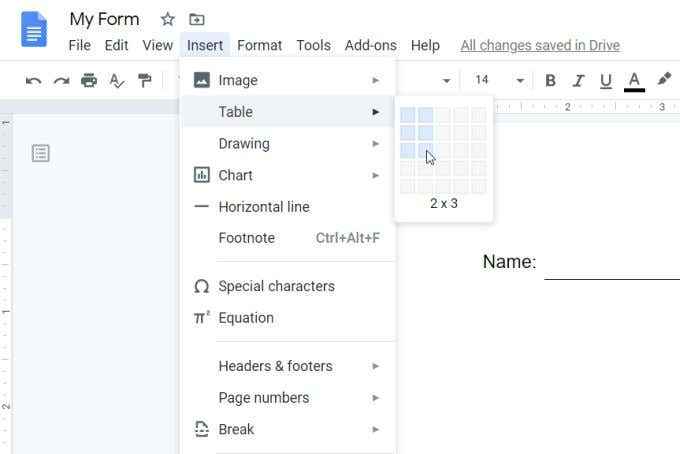
Repita o mesmo processo que acima. Adicione o rótulo para os três campos na primeira célula à esquerda. Selecione as três células esquerdas e remova a cor da borda. Lembre -se de alinhar o texto ao lado direito da célula.
Você também pode redimensionar a largura das células para que elas se alinhem com a tabela acima dela na forma.
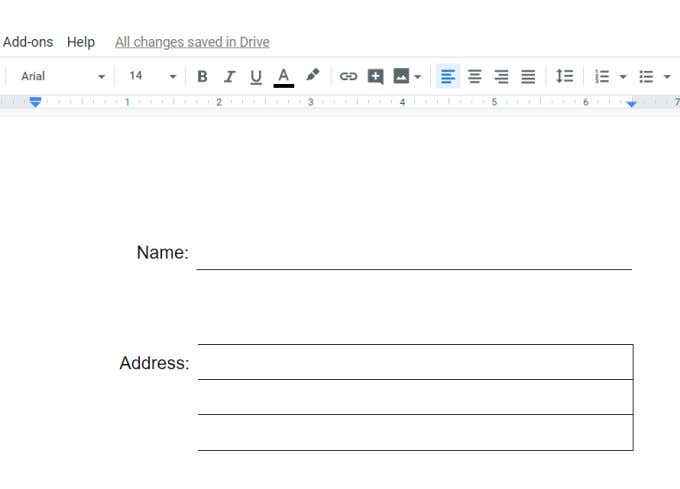
Agora, repita o processo acima com as três células à direita.
- Defina a linha superior e a linha direita da célula superior branca
- Defina a linha certa da célula média branca
- Defina a linha certa da célula inferior branca
Quando terminar, seu formulário agora deve se parecer com o exemplo abaixo.
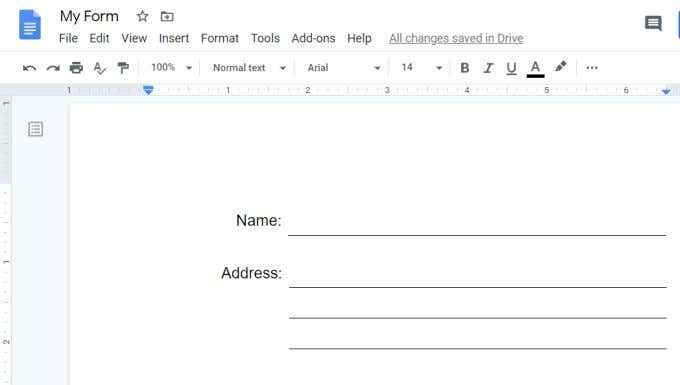
Como você pode ver, usando tabelas, você pode criar campos de texto com aparência de aparência regular. Também é muito fácil alinhar todos esses campos redimensionando as células da tabela conforme necessário.
Fazer Campos de caixa de seleção com uma tabela
Você pode criar caixas de seleção de seleção para o seu formulário usando uma tabela também. Siga o mesmo processo acima para criar uma tabela e formatar os campos.
- Insira uma tabela de 2 x 1
- Defina as fronteiras das células esquerda e direita para todos os brancos
- Digite o rótulo na célula esquerda e alinhe o texto à direita da célula
Em seguida, coloque o cursor na célula direita. Insira uma caixa de seleção selecionando a seta para baixo ao lado do ícone das balas e selecione a opção de caixa de seleção.
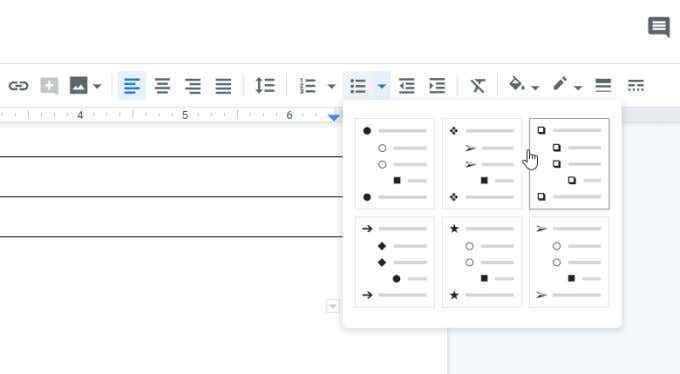
Digite o texto que descreve cada caixa de seleção e pressione Enter para adicionar quantas caixas de seleção precisar para a seção do formulário preenchível.
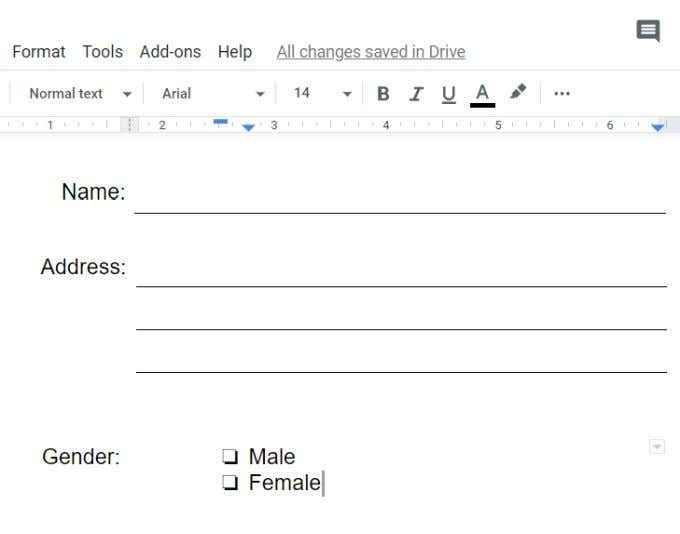
Lembre -se de que essas caixas de seleção não podem ser selecionadas apenas clicando nelas com o ponteiro do mouse. Selecioná-los exige que o usuário clique duas vezes na caixa de seleção para selecionar apenas uma. Em seguida, eles precisam clicar com o botão direito do mouse e selecionar o ícone da caixa de seleção.
Isso é bastante direto, mas um pouco diferente das pessoas estão acostumadas a. Portanto, certifique -se de fornecer as instruções do seu usuário ou digitá -las diretamente no formulário como uma dica de ajuda.
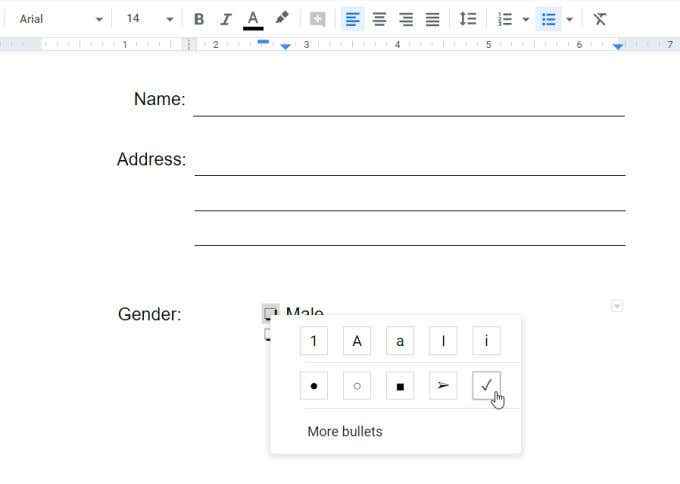
Agora você tem a maioria dos componentes necessários para quase qualquer formulário preenchível que você precise criar no Google Docs.
Fazer Campo de texto com uma tabela
O último recurso de formulário preenchível que abordaremos é um grande campo de texto de forma livre para os usuários digitarem o que quiser dentro de uma caixa de texto grande.
Isso não é possível em uma única linha ou campo multilina porque você precisa guiar para a próxima linha para continuar digitando.
Para criar um campo de texto grande, crie o mesmo tipo de tabela que você criou para o campo de várias linhas. Isso significa que você entrará em uma mesa de 2 x 3. Se você quiser um campo de texto maior, pode considerar um 2 x 4 ou 2 x 5 em vez.
Agora insira o texto da etiqueta na primeira célula superior esquerda e repita o processo nas seções anteriores para definir todos os campos esquerdos com bordas brancas.
Então, para os campos à direita, você precisará mesclar todas as células em um.
Selecione todos os campos, clique com o botão direito do mouse na área selecionada e selecione Mesclar células.
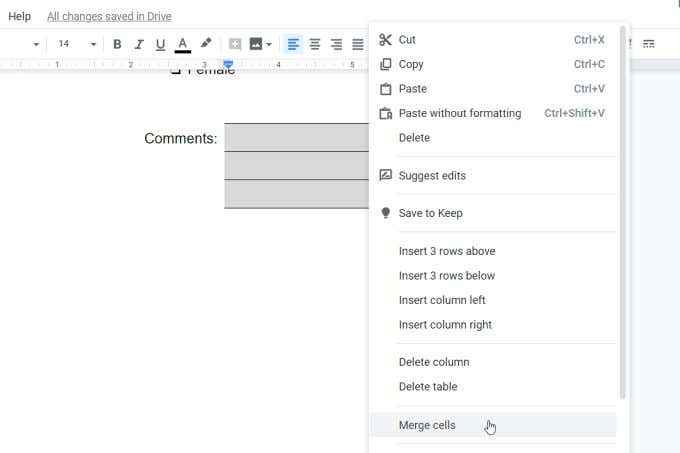
Em seguida, você precisa criar uma borda ao redor da área de texto. Novamente, selecione as três células e selecione a seta suspensa no canto superior direito da célula mesclada. Selecione o ícone da caixa de 4 lados.
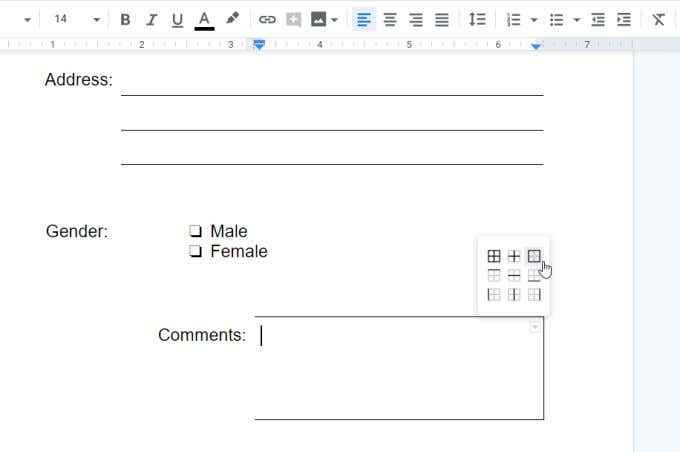
Isso seleciona todos os quatro lados. Em seguida, selecione o ícone da cor da borda na fita e escolha preto.
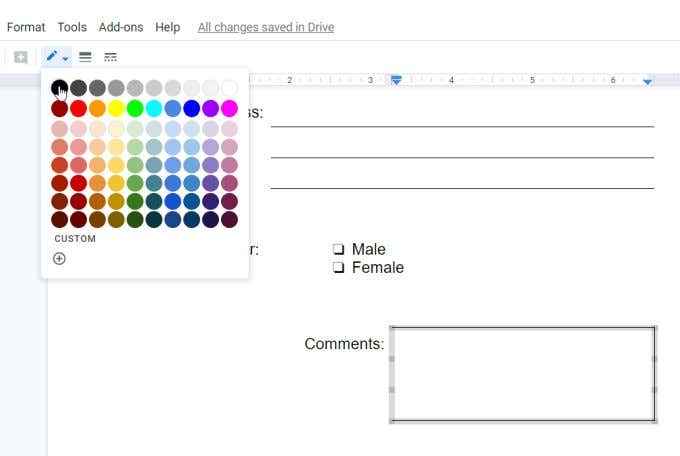
Isso criará uma linha em torno dos quatro lados das células mescladas para formar um único campo de entrada de texto em que as pessoas podem digitar qualquer coisa.
Lembre -se de redimensionar as células para que o rótulo e a caixa se alinhem com o restante da forma.
Usando seu novo formulário de Docs do Google preenchido
Agora que você tem seu primeiro formulário pronto, vá em frente e teste -o preenchendo todos os campos!
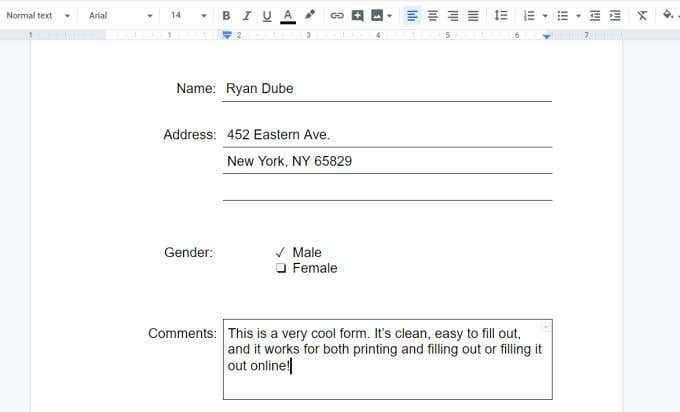
Você descobrirá que o formulário preenchido é muito mais organizado, todas as linhas permanecem onde elas deveriam e é fácil de usar.
Agora, basta fazer tantas cópias do seu formulário em branco que você precisa e compartilhá -las com as pessoas para começar a preenchê -las!
Se você deseja ficar um pouco mais avançado, existem complementos do Google Docs que permitem fazer documentos preenchidos usando ainda mais tipos de campo.
- « Como parar as notificações do Chrome e outros aborrecimentos cromados
- 10 maneiras de personalizar seu menu de início do Windows 10 »

