10 maneiras de personalizar seu menu de início do Windows 10

- 3256
- 798
- Robert Wunsch DVM
O menu Iniciar é um dos recursos mais usados no Windows Computers, pois hospeda opções para acessar seus arquivos e aplicativos. Você pode realmente personalizar o menu de início do Windows 10 se não gostar dos ladrilhos padrão, layouts ou mesmo da cor do menu. O Windows oferece a capacidade de mudar a aparência do menu ao seu gosto.
Isso oferece a oportunidade de remover itens indesejados do menu e fazê -lo organizar, adicione seus aplicativos mais úteis à lista, livrar -se das sugestões de aplicativos e até ampliar o menu para cobrir toda a sua tela.
Índice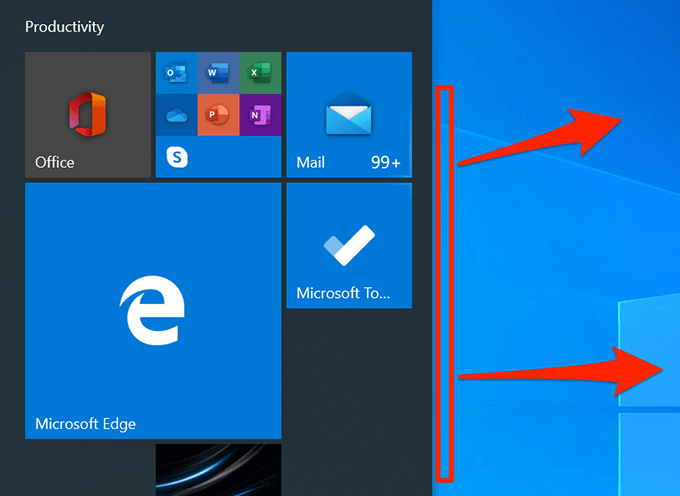
Adicionar e remover telhas de aplicativos
O menu Iniciar não tem um ladrilho para cada aplicativo instalado no seu computador. No entanto, você pode adicionar ladrilhos para os aplicativos escolhidos ao menu, se quiser. Você também pode remover os ladrilhos de aplicativos existentes se não quiser mantê -los lá.
Adicione um azulejo de aplicativo
- Abra o menu e encontre o aplicativo para o qual você deseja adicionar um ladrilho.
- Clique com o botão direito do mouse no aplicativo e selecione PIN para começar.
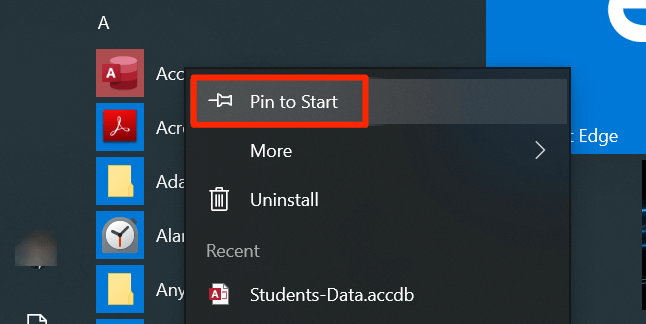
- Um ladrilho para o seu aplicativo será adicionado ao menu.
Remova um azulejo de aplicativo
Clique com o botão direito do mouse no ladrilho que você deseja remover e selecionar Desconhecer do início.
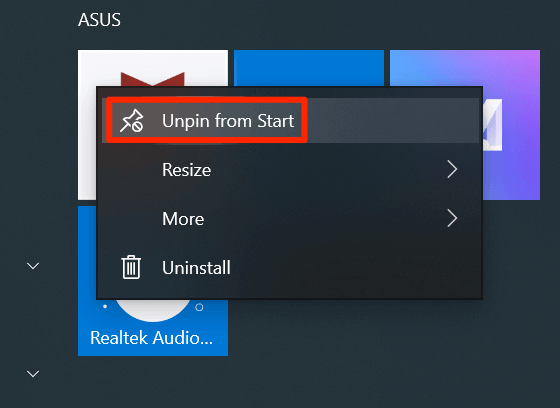
Reorganizar os ladrilhos no menu
O Windows organiza os ícones de ladrilhos por si só, mas você pode organizá -los manualmente para dar prioridade aos seus ladrilhos mais usados. Você pode alterar a ordem dos ladrilhos e seus aplicativos aparecerão de acordo.
- Encontre o ladrilho para o qual você deseja mudar a posição.
- Clique e mantenha pressionado o ladrilho e mova -o para sua nova posição.
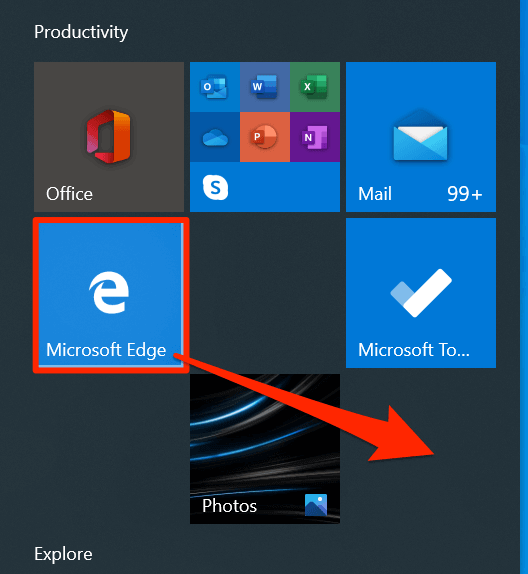
- O ladrilho assumirá sua nova posição.
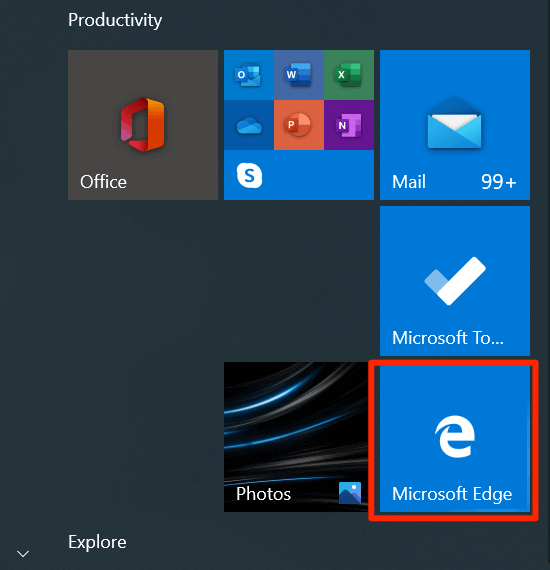
Desative telhas vivas
Existem certos ladrilhos no seu menu que mostram informações ao vivo, como dados climáticos em tempo real. Se você não usa esses ladrilhos, você pode desligá -los para que não sejam mais vivos.
- Encontre o ladrilho ao vivo que você deseja desativar em seu Menu Iniciar.
- Clique com o botão direito do mouse no ladrilho e selecione Mais seguido pela Desligue a tecla "ao vivo.
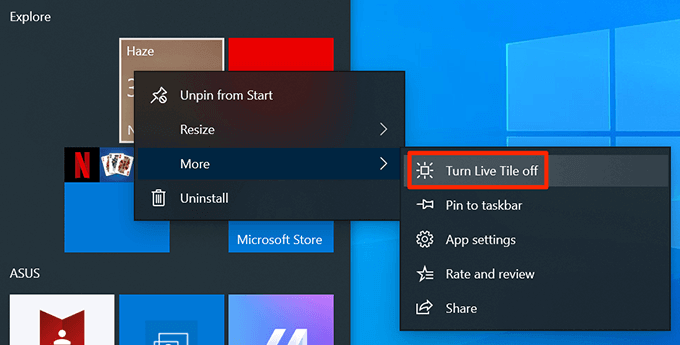
- Você pode ligá-lo a qualquer momento clicando com o botão direito do mouse e selecionando Mais seguido pela LIGUE ATELHA LIVE.
Adicione ladrilhos nas pastas
Se você adicionou mais ladrilhos ao seu menu do que pode acomodar em uma única tela, você pode agrupar seus ladrilhos para que todos apareçam em uma única estrutura semelhante a uma pasta. Você pode querer usá -lo para os ladrilhos relacionados um ao outro (como aplicativos de entretenimento).
- Abra o Menu Iniciar e encontre os ladrilhos que você deseja mesclar.
- Arraste um ladrilho e solte -o para o outro ladrilho. Isso criará uma pasta para seus ladrilhos.
- Opcionalmente pedirá que você insira um nome para sua pasta.
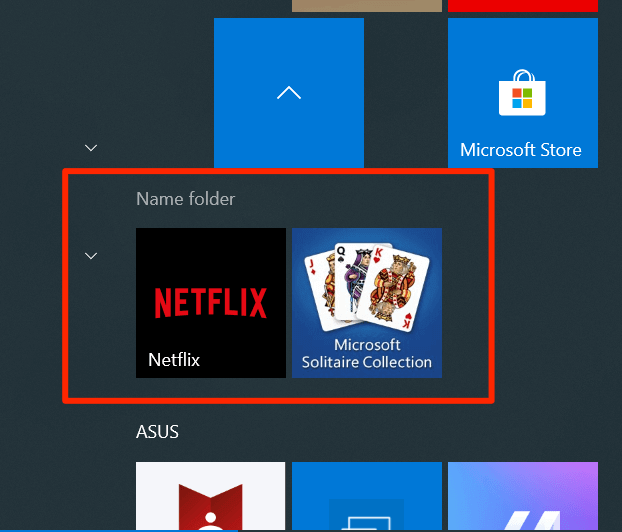
Altere o tamanho do ladrilho
Como no menu Iniciar, você pode alterar o tamanho de ladrilhos individuais também. Dessa forma, seus ladrilhos escolhidos podem parecer maiores ou menores do que qualquer outro ladrilho no menu. Você pode querer fazer isso para seus ladrilhos usados com frequência, para que sejam fáceis de localizar no menu.
- Encontre o ladrilho que você deseja alterar o tamanho para.
- Clique com o botão direito do mouse no ladrilho e selecione Redimensionar.
- Agora você tem quatro opções de tamanho para escolher para o seu ladrilho.
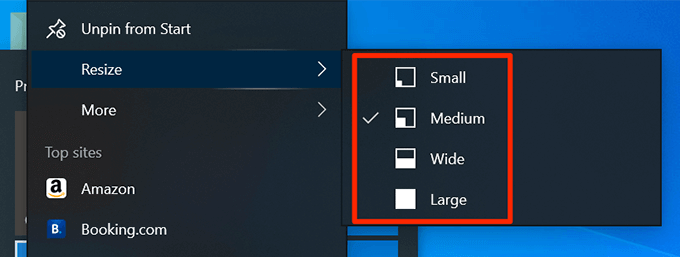
Ativar menu de tela cheia
Se você costuma escolher itens no menu Iniciar, seu tamanho padrão pode não ser conveniente para você. Felizmente, você pode personalizar o menu de início do Windows 10 para ficar em tela cheia. Em seguida, ele cobre toda a sua tela quando você o inicia.
- Clique com o botão direito do mouse em qualquer lugar em branco na sua área de trabalho e escolha Personalizar.
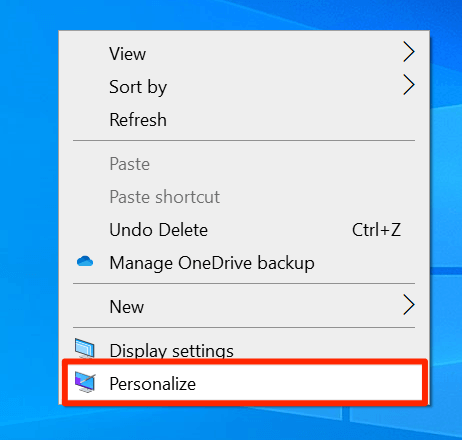
- Selecione Começar das opções disponíveis na barra lateral esquerda.
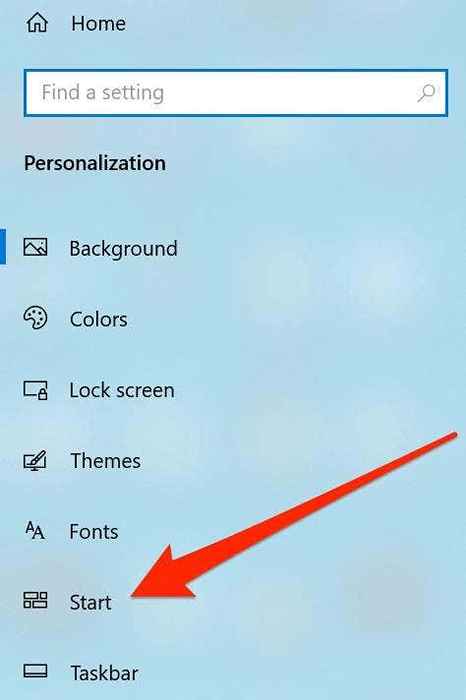
- No lado direito, você encontrará uma opção dizendo Use Start Screen Full. Habilite a opção de fazer com que seu menu Iniciar sempre aberto, cobrindo toda a sua tela.
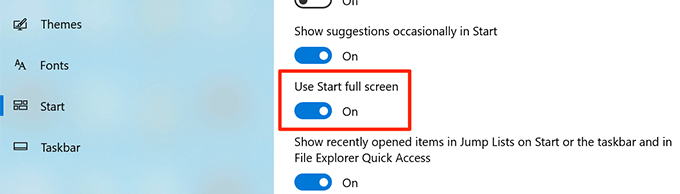
Alterar a cor do menu Iniciar
O menu Iniciar adapta a cor padrão do seu sistema e, se você não gosta da cor atual, pode alterá -lo com bastante facilidade. Todos os ladrilhos e ícones no menu usarão a cor escolhida.
- Clique com o botão direito do mouse na sua área de trabalho e selecione Personalizar.
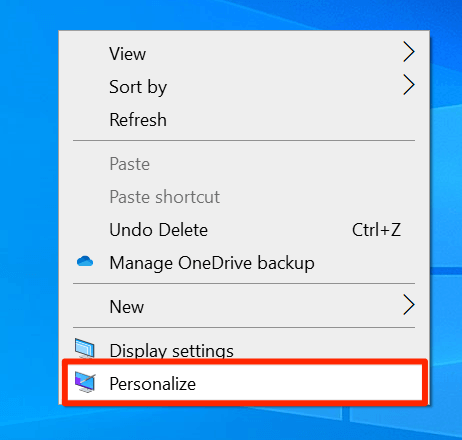
- Escolher Cores Na barra lateral esquerda na tela seguinte.
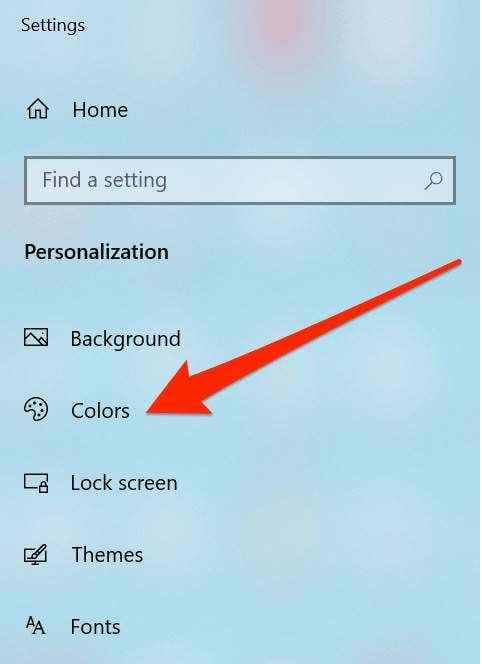
- Role para baixo até ver o Cores do Windows seção. Selecione uma nova cor para o seu menu Iniciar e será aplicado instantaneamente a ele.
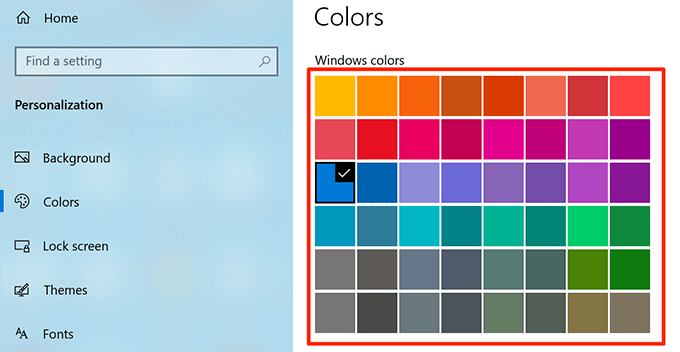
Desativar sugestões de aplicativos
Às vezes, o Windows sugere aplicativos que você deve instalar no seu computador no menu Iniciar. Se você não gosta, pode desativar uma opção e ele ocultará sugestões de aplicativos no menu.
- Clique com o botão direito do mouse na sua área de trabalho e escolha Personalizar.
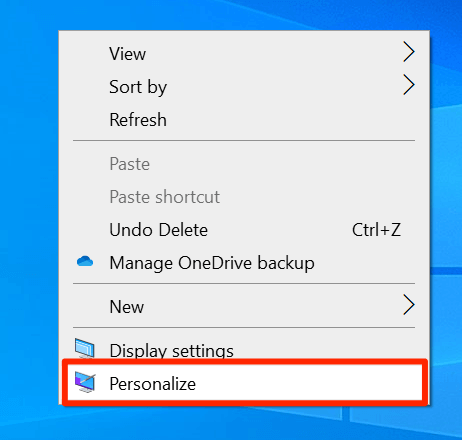
- Clique em Começar Na barra lateral esquerda.
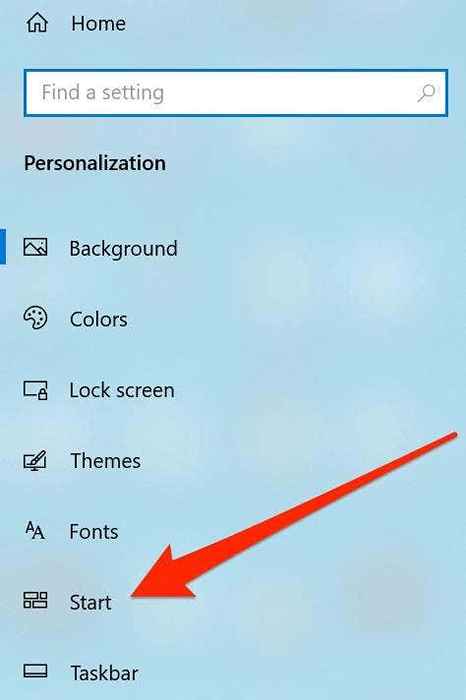
- Desligue a opção que diz Mostrar sugestões ocasionalmente no início no painel lateral direito.
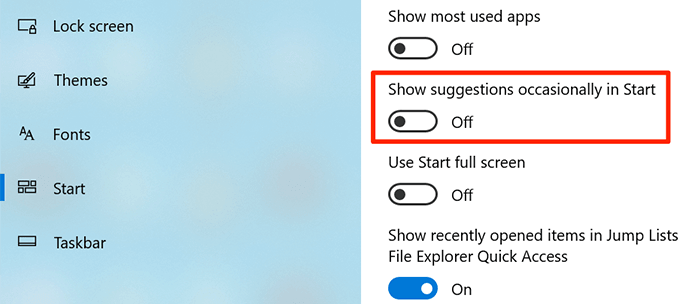
Altere as pastas que aparecem no menu
O Windows mostra certas pastas suas no menu Iniciar por padrão, mas oferece a opção de ocultar e desenrolar essas pastas. Dessa forma, você pode personalizar o menu de início do Windows 10 e manter apenas as pastas escolhidas na lista.
- Inicie o Configurações aplicativo e clique em Personalização.
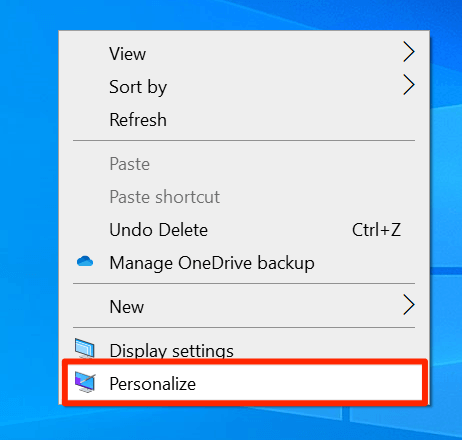
- Encontre a opção que diz Começar na barra lateral esquerda e clique nela.
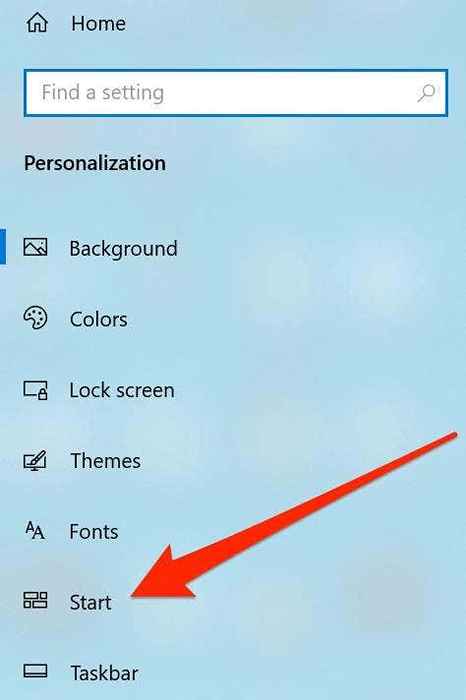
- No painel lateral direito, role até baixo e clique na opção que diz Escolha quais pastas aparecem no início.
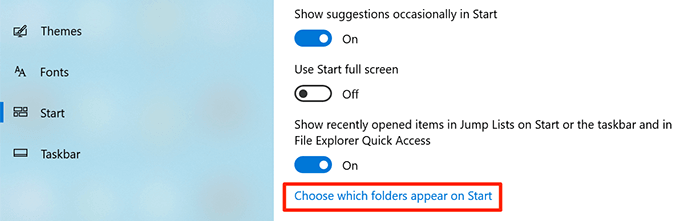
- A tela a seguir permite ativar e desativar várias pastas no menu Iniciar. Você pode girar a alternância para cada uma dessas pastas para o SOBRE ou DESLIGADO Posição para escondê -los ou usá -los no menu.
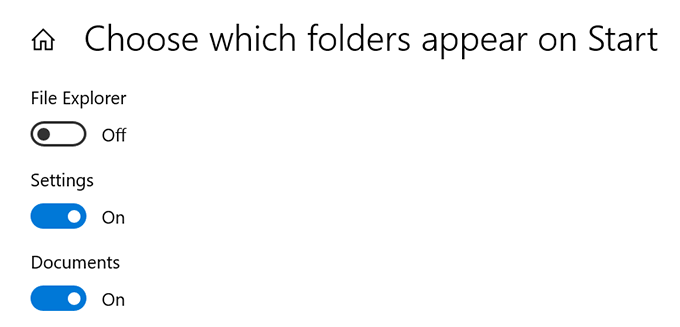
Você já personalizou seu menu de início do Windows 10? Se sim, que mudanças você fez para isso? Gostaríamos de saber sua experiência pessoal aprimorando o menu e nos informe nos comentários abaixo.
- « Como fazer um formulário de Docs do Google preenchido com tabelas
- Como criar um banco de dados com acesso à Microsoft »

