Como fazer um fundo transparente no Photoshop

- 3787
- 7
- Enrique Crist
Se você quiser saber como fazer um fundo transparente no Photoshop, precisará seguir algumas etapas diferentes. Felizmente, todo o processo é direto quando você enfrenta as ferramentas certas. Vamos guiá -lo através de tudo o que você precisa saber, desde a remoção de um fundo de uma imagem até salvá -la com um fundo transparente.
Para este tutorial, usaremos o Adobe Photoshop CC, mas você poderá seguir estas etapas com a maioria das versões do Photoshop.
Índice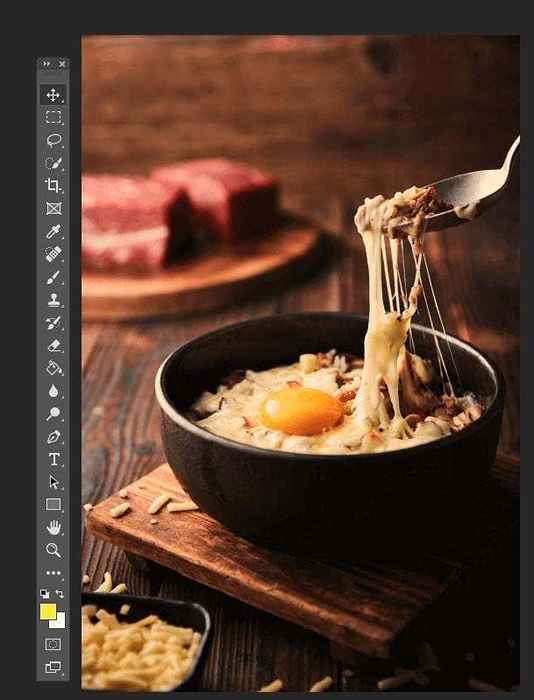
Para este guia, usaremos uma foto de stock grátis em pexels. Siga as etapas com sua própria imagem para remover o fundo.

- Primeiro, encontre sua foto no seu PC, clique com o botão direito da imagem e clique Abrir com> Adobe Photoshop.
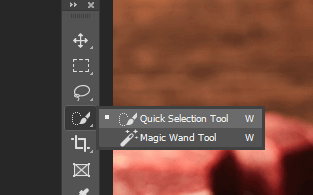
- Depois que sua foto estiver no Photoshop, você precisará remover o fundo existente. A melhor maneira de fazer isso é usar a ferramenta de seleção rápida. Clique no Quarto ícone para baixo na barra de ferramentas do Photoshop e depois selecione Ferramenta de seleção rápida para ativá -lo. Depois, você pode apenas pressione w Para começar a usar.

- A ferramenta de seleção rápida é um recurso poderoso no Photoshop que pode calcular as bordas de uma imagem para você. Com isso, queremos destacar o objeto em primeiro plano. Dessa forma, podemos copiar essa parte da imagem e remover o fundo. Basta clicar e arrastar rapidamente em torno do seu objeto e você terá uma linha ao redor.
Enquanto a ferramenta de seleção rápida faz um ótimo trabalho em destacar as bordas, não é perfeito. Você precisará ajustar um pouco sua seleção.
Abaixo estão alguns controles que podem ajudá -lo a refinar suas bordas.
- Segure alt + clique/arraste para excluir áreas
- Hold Shift + Click/Drag para adicionar áreas
- Use a roda de rolagem para aumentar o zoom para se aproximar do seu objeto
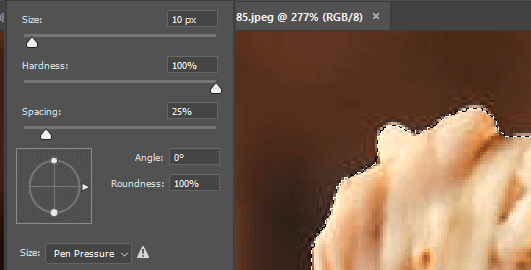
Para obter o melhor corte, você deve aumentar o zoom o mais próximo possível e ajustar o tamanho do pincel. Para áreas menores, você deve clicar em vez de arrastar.

- Depois de ter a seleção que você gostaria, pressione Ctrl+x. Isso cortará a imagem e você poderá ver se há alguma áreas da sua imagem para trás que você possa ter perdido. Nesse caso, pressione Ctrl+z Para refazer essa etapa. Em seguida, basta usar a ferramenta de seleção rápida para selecionar essa área. Continue fazendo isso até ter a imagem completa selecionada.
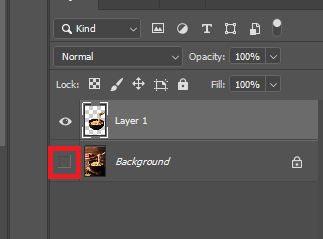
- Você agora precisa pressionar Ctrl+c Para copiar a imagem, depois pressione Ctrl+v para colá -lo em uma nova camada.
- Em seguida, pressione F7 Para abrir a guia Camadas se ainda não estiver aberto. Deve aparecer no canto inferior direito da sua tela. Clique no olho ícone ao lado da camada de fundo para esconder.
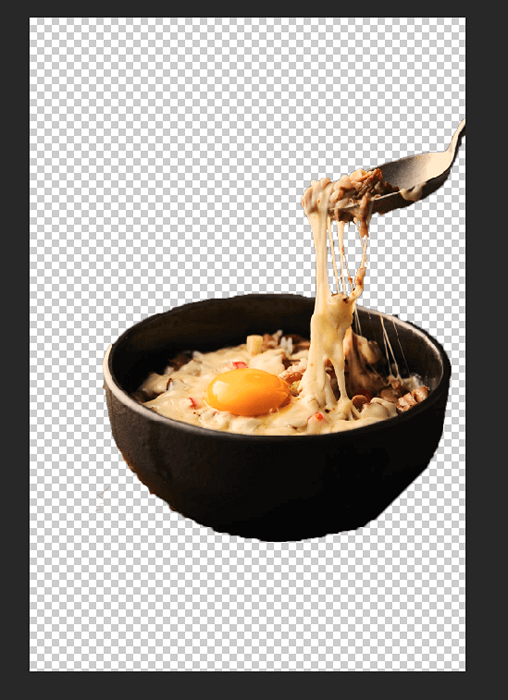
- Agora você terá removido o fundo no Photoshop. Antes de seguir a última etapa para salvar seu trabalho como uma imagem transparente, você deve apagar quaisquer marcas que possam ter sido perdidas ao cortar sua imagem. Imprensa E Para acessar a ferramenta Eraser e aumentar o zoom para apagar cuidadosamente quaisquer erros.
- Você também pode selecionar a ferramenta de seleção rápida clicando nela na barra de ferramentas e alterná -la para a ferramenta Magic Wand. Com isso, você achará mais fácil selecionar patches de pixels coloridos semelhantes em sua imagem. É útil fazer isso para que você apagarem apenas áreas em sua imagem que não são necessárias.
Como salvar uma imagem com fundo transparente no Photoshop
Somente determinados tipos de arquivos suportam fundos transparentes, então você precisará escolher o arquivo certo ao exportar sua imagem no Photoshop. Recomendamos usar o PNG - é um formato popular da web que pode suportar fundos transparentes e pode ser facilmente comprimido para salvar armazenamento ou largura de banda online.
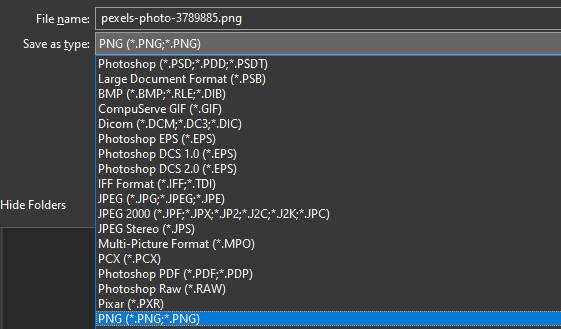
- Imprensa Ctrl+Shift+S Para abrir o Salve como janela. Clique no Salvar como tipo: Janela suspensa e selecione .Png.
- Dê um nome à sua imagem. Certifique -se de manter o .Extensão do arquivo PNG.
- Clique Salvar.
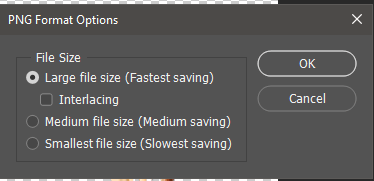
- Uma nova janela aparecerá - você pode selecionar Grande tamanho do arquivo e depois clique OK. Agora você terá uma nova imagem PNG transparente no seu computador no local que você escolher para salvá -lo.
Quando você envia esta foto online, o plano de fundo deve permanecer transparente. Basta observar que alguns sites não suportarão fundos transparentes. Como exemplo, se você enviar uma imagem de perfil do Twitter transparente, um fundo branco será adicionado automaticamente.
Resumo
Esperamos que nosso guia sobre como fazer um fundo transparente no Photoshop tenha ajudado você. Se você ficar confuso ao longo do caminho, deixe um comentário abaixo e vamos oferecer mais ajuda.
- « Como incorporar HTML em um Google Doc
- Evernote não sincronizar? Experimente estas 7 dicas de solução de problemas »

