Como limitar as verificações ortográficas apenas ao dicionário principal no MS Outlook
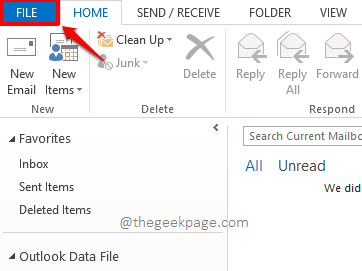
- 3169
- 707
- Enrique Crist
Algumas palavras podem não fazer muito sentido para o mundo, definitivamente a perspectiva está incluída no mundo, mas essas palavras podem fazer todo o sentido para você, pois você está muito ciente de seus contextos. Em nosso artigo, como adicionar palavras ao dicionário personalizado para evitar erros de ortografia no MS Outlook, assim aprendemos como podemos facilmente adicionar nossas palavras personalizadas a dicionários personalizados nas perspectivas, para que as perspectivas considerassem essas palavras como palavras adequadas e não lançariam uma ortografia erro sempre que essas palavras são encontradas.
No entanto, os dicionários personalizados podem não ser aplicáveis a todos os emails e alguns e -mails precisam de verificações completas antes de serem enviadas. Nesses casos, torna -se obrigatório que as verificações ortográficas sejam limitadas apenas ao dicionário principal. Bem, agora você sabe sobre o que vamos falar hoje!
Solução
Passo 1: Clique no ARQUIVO guia da fita superior.
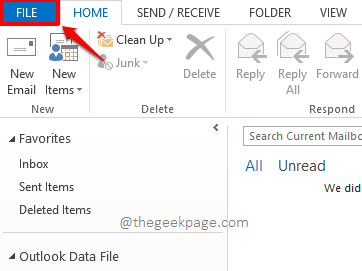
Passo 2: No esquerda painel da janela, clique na guia chamada Opções.
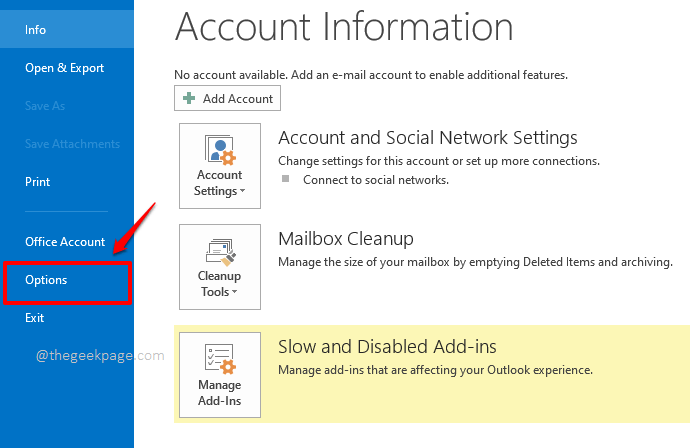
etapa 3: Quando o Opções do Outlook A janela se abre, clique no Correspondência guia do esquerda painel de janela.
Agora no certo painel de janela, sob a seção Compor mensagens, Clique no botão nomeado Ortografia e autocorreção.
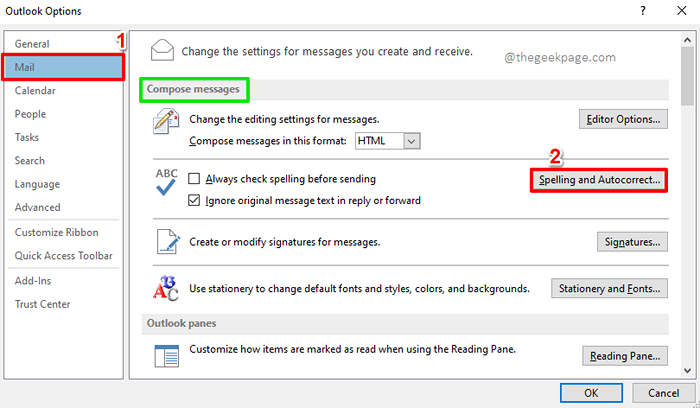
Passo 4: No esquerda painel de Opções do editor, Clique no Prova aba.
Agora no certo lado, sob a seção Ao corrigir a ortografia nos programas do Microsoft Office, marcação o Caixa de seleção correspondente à opção Sugerir apenas do dicionário principal. Isso garantirá que apenas o dicionário principal seja considerado para suas verificações ortográficas.
No entanto, se você gostaria de ter mais certeza, você pode Desativar temporariamente os dicionários personalizados também. Para isso, clique no botão nomeado Dicionários personalizados.
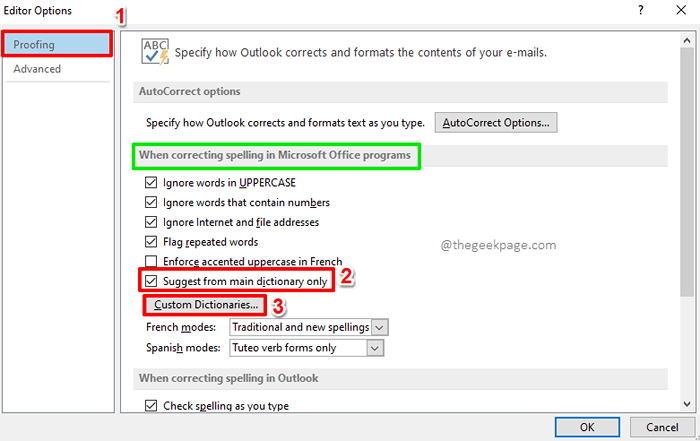
Etapa 5: No Dicionários personalizados janela, você pode desativar os dicionários de desamarrado o caixas de seleção correspondente a cada dicionário.
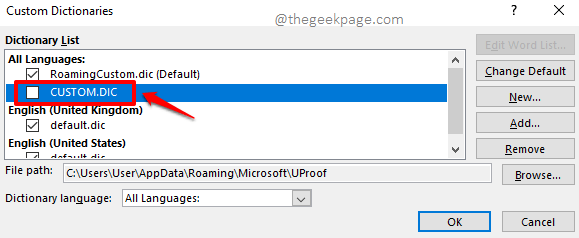
Etapa 6: Se você desamarrar a caixa de seleção correspondente ao dicionário nomeado RoamingCustom.DIC (padrão) debaixo de Todas as línguas Seção, então você será a seguinte mensagem de aviso.
A mensagem simplesmente diz que se você remover o RoamingCustom.DIC (padrão) Dicionário personalizado do Outlook, ele será desativado em todos os programas do Microsoft Office. Simplesmente bata no Sim botão para prosseguir se você estiver bem com isso.
Observação: Se você deseja ativar o dicionário personalizado que você remove aqui, você pode simplesmente voltar ao Dicionários personalizados janela no futuro e depois marcação o Caixa de seleção correspondente ao dicionário personalizado que você removeu.
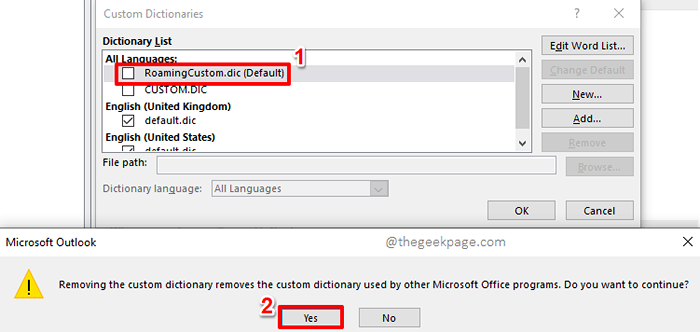
Etapa 7: Depois de terminar de desativar todos os dicionários personalizados que você não deseja temporariamente, você pode atingir o OK botão na parte inferior.
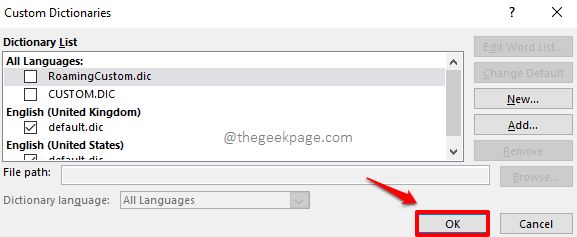
Etapa 8: Acerte o OK botão quando você está de volta ao Opções do editor janela.
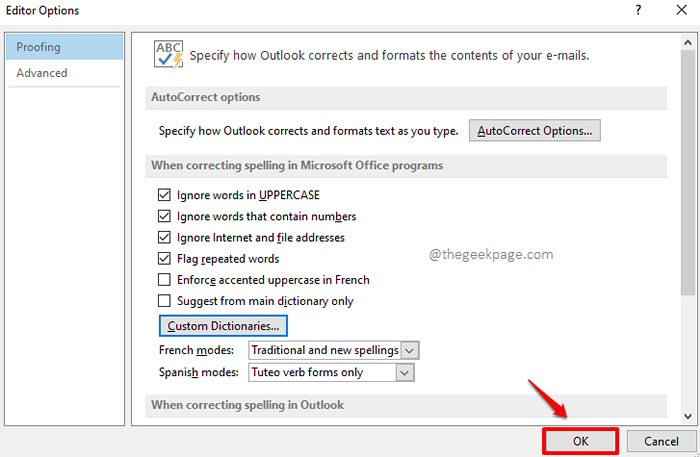
Etapa 9: Acerte o OK botão no Opções do Outlook janela também.
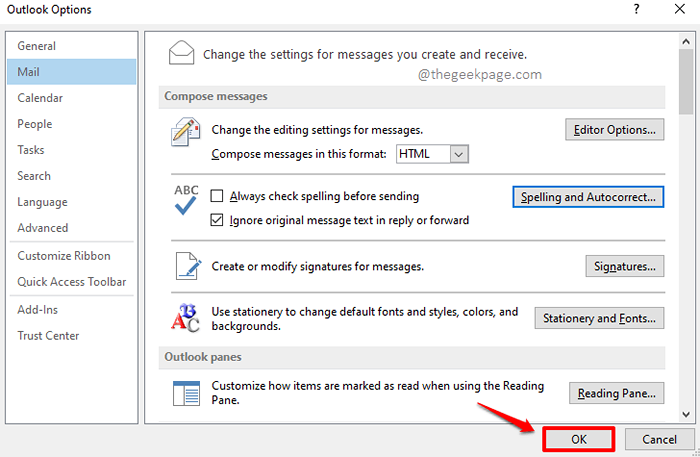
É isso. A partir de agora, o Outlook considerará apenas o principal dicionário para verificações ortográficas.
Se você gostaria de reverter Isso simplesmente desamarrar o Caixa de seleção correspondente à opção Sugerir apenas do dicionário principal em Passo 4. Também, habilitar todos os dicionários personalizados em que você desativou Etapa 7.
- « Como corrigir a Web Player do Unity não funcionando problema
- Como ativar o encaminhamento automático de e -mail do Outlook para o Gmail e vice -versa »

