Como ativar o encaminhamento automático de e -mail do Outlook para o Gmail e vice -versa
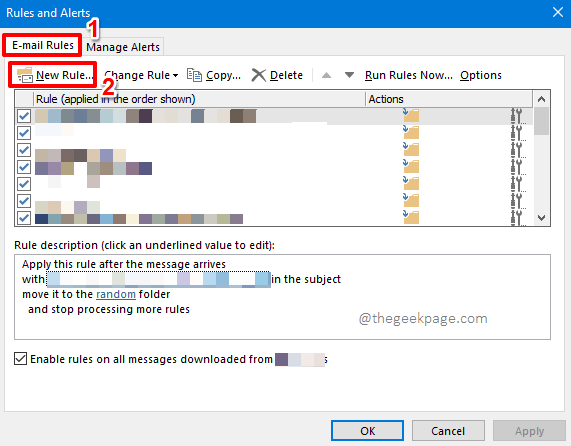
- 3319
- 111
- Robert Wunsch DVM
Quando você está no trabalho, você pode não ter acesso aos seus e -mails pessoais. Da mesma forma, quando você estiver de férias, talvez não queira acessar seu perfil de trabalho. Nos dois casos, seria excepcionalmente útil se você puder encontrar uma maneira de usar quais seus e -mails podem ser encaminhados automaticamente de uma de suas caixas de correio para a outra. Sim, estamos falando de algum mecanismo mágico que encaminharia automaticamente o email de uma de suas caixas de entrada para o outro no momento em que ele pousa no primeiro. Parece muito complexo? Bem, diríamos de outra forma!
Este artigo é sobre como você pode ativar facilmente o encaminhamento automático de e -mails do Outlook para o Gmail e do Gmail para o Outlook. Continue lendo, para saber como você pode dominar facilmente esta dica incrível.
Índice
- Seção 1: Como encaminhar automaticamente e -mails do Outlook para o Gmail
- Seção 2: Como encaminhar automaticamente e -mails do Gmail para o Outlook
- Seção 2.1: Como encaminhar automaticamente e -mails do Gmail Client
- Seção 2.2: Como definir um filtro nos e -mails que estão sendo encaminhados
- Seção 2.3: Como desativar a regra de encaminhamento de correio
Seção 1: Como encaminhar automaticamente e -mails do Outlook para o Gmail
Nesta seção, explicamos em detalhes como os e -mails podem ser encaminhados automaticamente do Outlook para o Gmail com a ajuda de algumas etapas simples.
Passo 1: Lançar o Outlook. Clique no LAR guia da fita superior. Como a seguir, clique no Regras botão suspenso localizado sob o grupo nomeado Mover.

Passo 2: Da lista de opções disponíveis em Regras, Clique em aquele que diz Gerenciar regras e alertas.
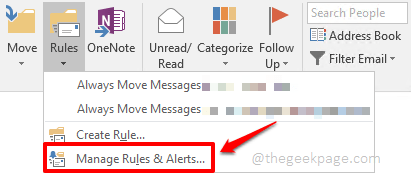
etapa 3: No Regras e alertas Janela, clique no Regras de e-mail guia no topo.
Como a seguir, em Regras de e-mail guia, clique no Nova regra botão.
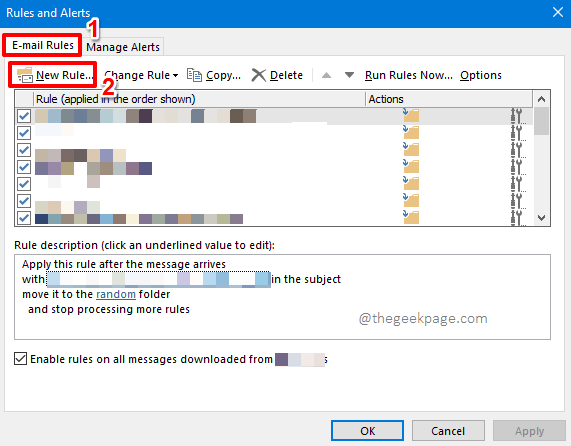
Passo 4: No Assistente de Regras janela, sob a seção Comece de uma regra em branco, Clique na opção Aplicar regra sobre mensagens que recebo.
Clique no Próximo botão na parte inferior.
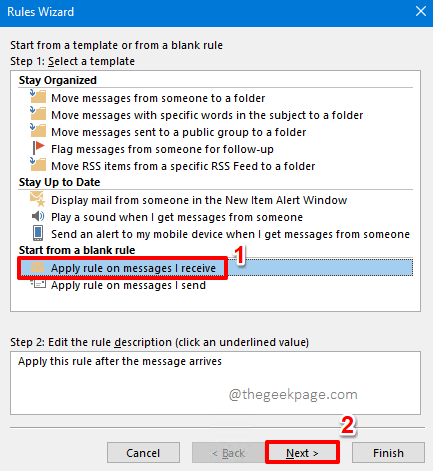
Etapa 5: A próxima página permite escolher algumas condições para a regra que você define. Como você deseja encaminhar todos os e -mails automaticamente para o Gmail do Outlook, Basta deixar todas as caixas de seleção Unticked.
Agora clique no Próximo botão na parte inferior da janela.
O Outlook agora lhe dará uma mensagem de aviso dizendo que a regra será aplicada a todas as mensagens que você receber. Acerte o Sim botão para prosseguir.

Etapa 6: Agora vamos estabelecer a regra avançada. Sob a seção Etapa 1: selecione Ações (s), marcação a caixa de seleção correspondente à opção encaminhá -lo para pessoas ou grupo público.
Agora sob a seção Etapa 2: edite a descrição da regra (clique em um valor sublinhado), Clique no link pessoas ou grupo público.
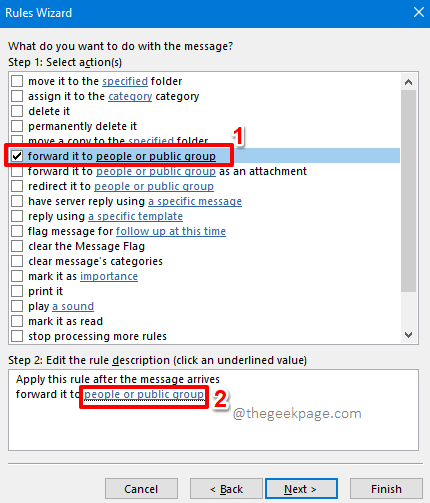
Etapa 7: O Endereço da regra A janela agora estaria aberta antes de você. Na parte inferior da janela, você encontrará um campo de texto chamado Para. Aqui você pode Especifique o endereço de e -mail ao qual você deseja que seus e -mails do Outlook sejam encaminhados para. Você pode adicionar vários endereços de e -mail. Além disso, você pode procurar endereços de e -mail no seu diretório de endereços do Outlook.
Acerte o OK botão para prosseguir.
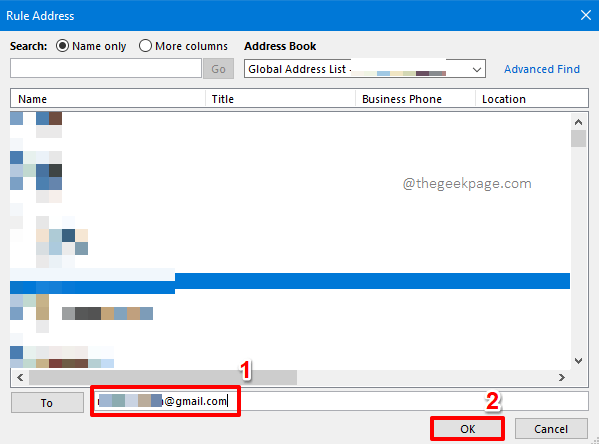
Etapa 8: Quando você está de volta ao Assistente de Regras Janela, clique no Próximo botão.
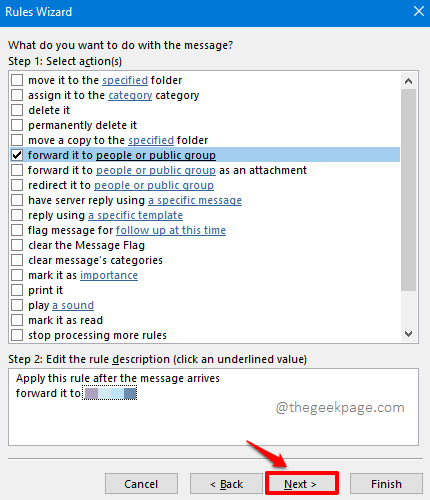
Etapa 9: Se você tem algumas exceções que deseja ser aplicado à sua regra avançada, agora é a hora de especificá -las. Por exemplo, se o e -mail que avançar for de uma pessoa em particular e, nesse caso, se você não quiser que seja encaminhado, então você pode marcação a caixa de ticks correspondente à caixa de seleção exceto se de pessoas ou grupo público. Da mesma forma, você pode definir qualquer uma das exceções disponíveis nesta janela.
Depois que a exceção é selecionada, você pode editá -lo sob Etapa 2: edite a descrição da regra (clique em um valor sublinhado).
Se não houver exceções, você pode lEAVE todas as caixas de seleção desprovidas.
Depois de tudo pronto, acerte o Próximo botão na parte inferior.
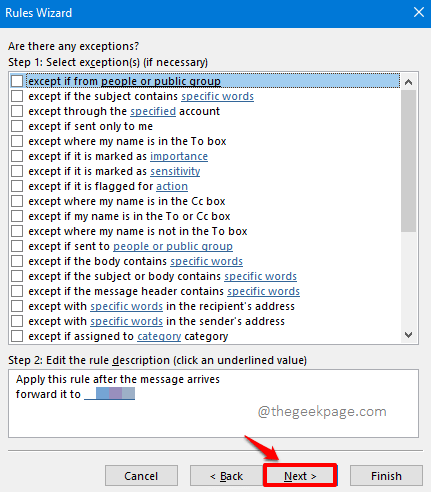
Etapa 10: Na janela a seguir, digite um nome para sua regra sob a seção Etapa 1: especifique um nome para este campo de regra.
Sob a seção Etapa 2: Opções de regra de configuração, marcação o Tickbox correspondente à opção Ligue esta regra. Além disso, se você deseja aplicar a regra aos e -mails que já estão na caixa de entrada, você precisa marcação o Caixa de seleção correspondente à opção Execute esta regra agora nas mensagens já em "Caixa de entrada".
É isso. Acerte o Terminar botão na parte inferior.
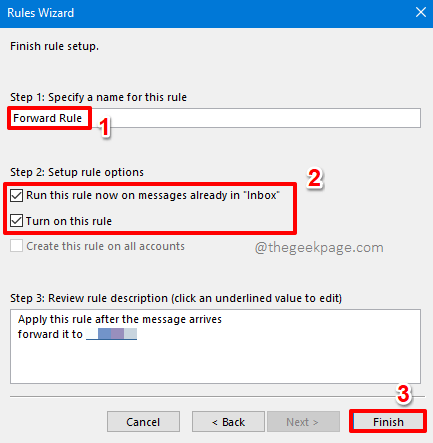
Etapa 11: Agora você estará de volta ao Regras e alertas janela. Sob a guia Regras de email, Você poderá ver sua regra avançada recém -criada. Contra, você verá uma caixa de seleção, tique-taque o que vai habilitar a regra, e desamarrado o que vai desativar Sua regra.
Acerte o Aplicar botão e o OK botão. É isso. Aproveitar!
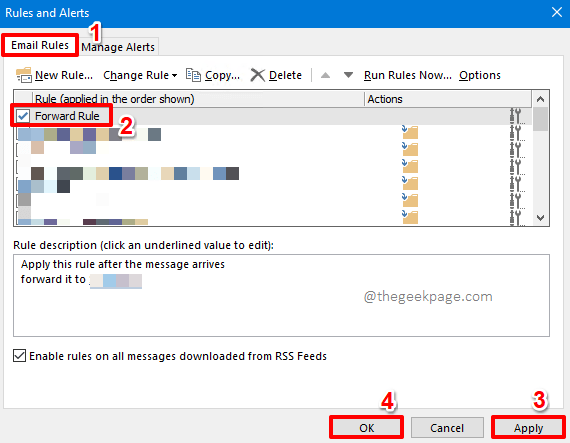
Seção 2: Como encaminhar automaticamente e -mails do Gmail para o Outlook
Na seção anterior, vimos como podemos ativar o encaminhamento automático de e -mails do Outlook para qualquer outro cliente de email, incluindo o Gmail. Nesta seção, vamos explorar como os e -mails podem ser encaminhados automaticamente do Gmail para o Outlook. Também veremos como podemos criar um filtro na regra de encaminhamento e também descobrir como podemos desativar a regra de encaminhamento.
Seção 2.1: Como encaminhar automaticamente e -mails do Gmail Client
Passo 1: Abrir seu Gmail conta em um navegador da web.
No canto superior direito canto da janela, clique no engrenagem Ícone para configurações. Das opções disponíveis, sob o rótulo Configurações rápidas, Clique no Veja todas as configurações link.
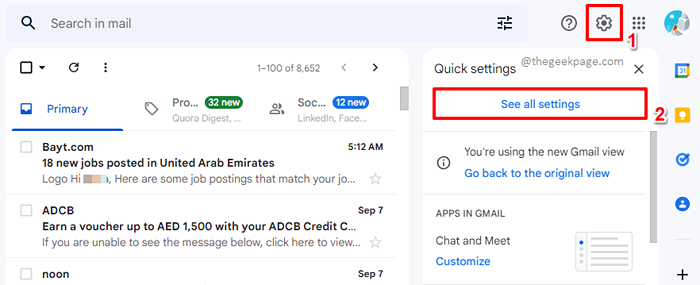
Passo 2: Agora sob o Configurações Opções, clique na guia Encaminhamento e pop/iMap.
Como a seguir, clique no Adicione um endereço de encaminhamento botão contra o Encaminhamento campo.
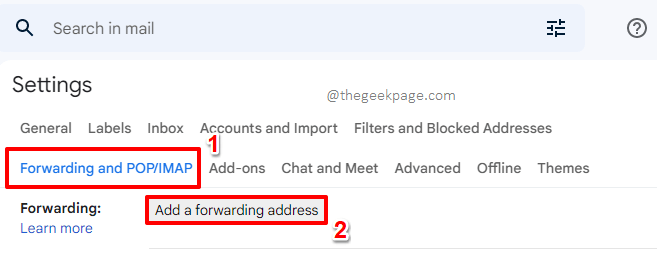
etapa 3: Agora sob o Adicione um endereço de encaminhamento janela, tipo no endereço que você deseja que os e -mails sejam encaminhados. Você pode dar qualquer endereço de e -mail, incluindo um e -mail do Outlook, mas eu digitei um endereço do Gmail como exemplo.
Depois que o ID de email for digitado, clique no Próximo botão.
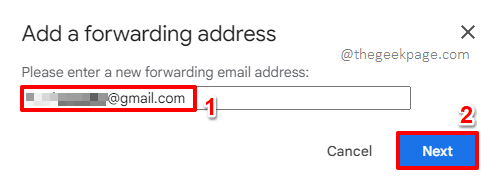
Passo 4: Uma pequena janela com o nome Endereço de encaminhamento confirmado Vai abrir agora. Basta clicar no Continuar botão para aprovar a regra de encaminhamento.
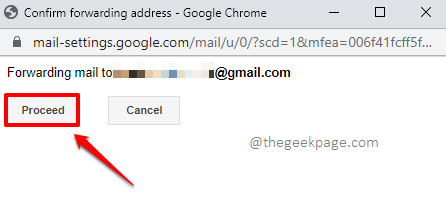
Etapa 5: Agora você tem que abrir o conta de e-mail que você especificou como endereço de encaminhamento e obtenha o código de verificação que você recebeu nele.
Tipo o Código de verificação no Verificar campo de texto e depois atingir o Verifique o botão sob ele.
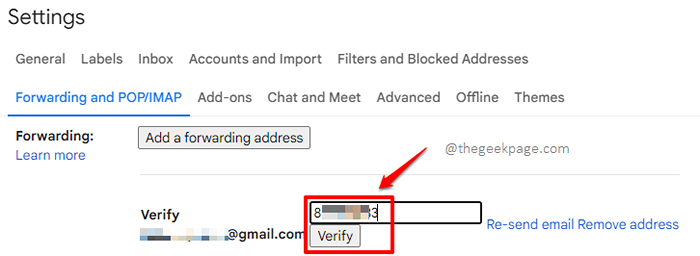
Etapa 6: Quando você está de volta ao Configurações janela, você pode ver que o rádio botão contra a regra avançada é escolhido. Por padrão, todos os e -mails que chegam na sua caixa de entrada do Gmail agora serão encaminhados para o seu endereço de e -mail de encaminhamento, mas a cópia do Gmail será mantida no próprio Gmail, intocado.
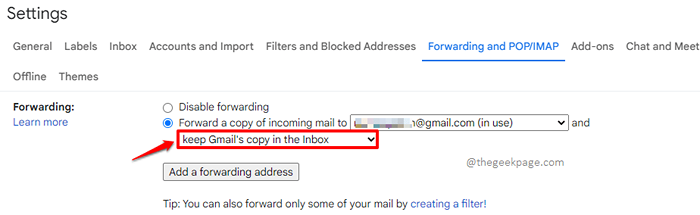
Etapa 7: As outras opções são as seguintes:
- Mantenha a cópia do Gmail na caixa de entrada - O e -mail será encaminhado, mas a cópia no Gmail não será aberta ou excluída. Ele permanecerá lá em si, seguro e som.
- Cópia de Mark Gmail como lida - O e -mail será encaminhado, também a cópia do e -mail do Gmail será marcada como lida.
- Cópia do Arquivo do Gmail - O e -mail será encaminhado para o endereço de encaminhamento, e a cópia do e -mail do Gmail será movida para a pasta Archive.
- Excluir a cópia do Gmail - Juntamente com o e -mail que está sendo encaminhado para o endereço de encaminhamento, a cópia do e -mail do Gmail será excluída.
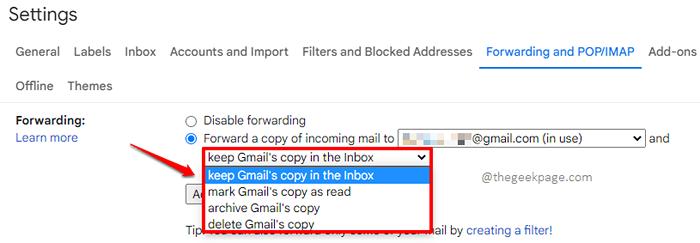
Etapa 8: Agora que as configurações de sua regra avançada estão bem no lugar, rolar para baixo e acertar o Salvar alterações botão para salvar as mudanças.
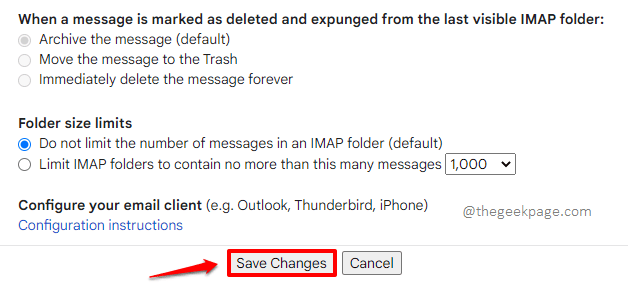
Seção 2.2: Como definir um filtro nos e -mails que estão sendo encaminhados
Digamos que você não queira que todos os e -mails que atinjam sua caixa de entrada sejam encaminhados. Nesse caso, precisamos definir um filtro. Vamos ver como isso pode ser feito.
Passo 1: Mais uma vez, clique no Engrenagem ícone do canto superior direito canto da janela e depois clique no Veja todas as configurações link.
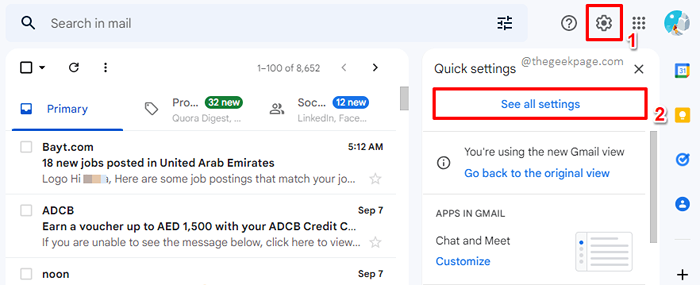
Passo 2: Agora, novamente, olhe sob o Encaminhamento e pop/iMap guia para o Encaminhamento seção.
Seu encaminhamento já estará no lugar.
Sob ele, clique no link que diz criando um filtro!.
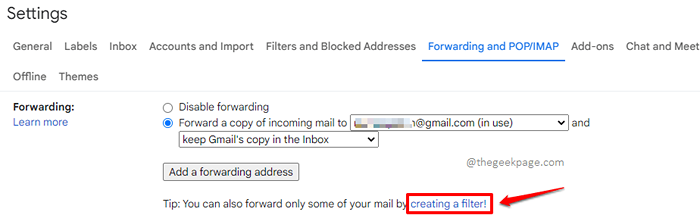
etapa 3: Aqui, você pode mencionar todos os seus filtros.
Depois que todos os filtros estiverem no lugar, clique no Criar filtro botão na parte inferior.
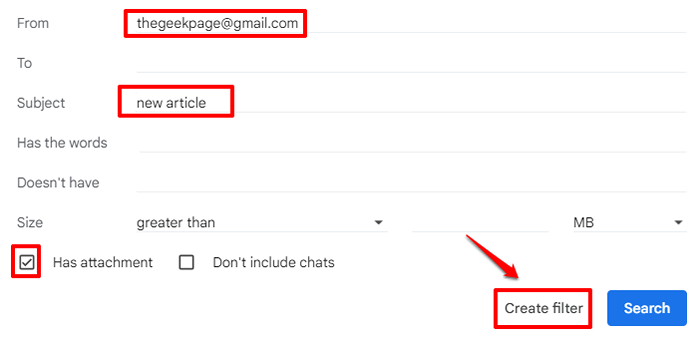
Passo 4: Agora na janela que segue, marcação a caixa de seleção correspondente à opção Encaminhá -lo para: e depois escolha o endereço de e -mail. Se já for um endereço de e -mail aprovado, estará disponível no menu suspenso. Se não estiver disponível, você pode adicionar o endereço clicando no Adicione endereço de encaminhamento botão.
Depois de terminar, acerte o Criar filtro botão na parte inferior.
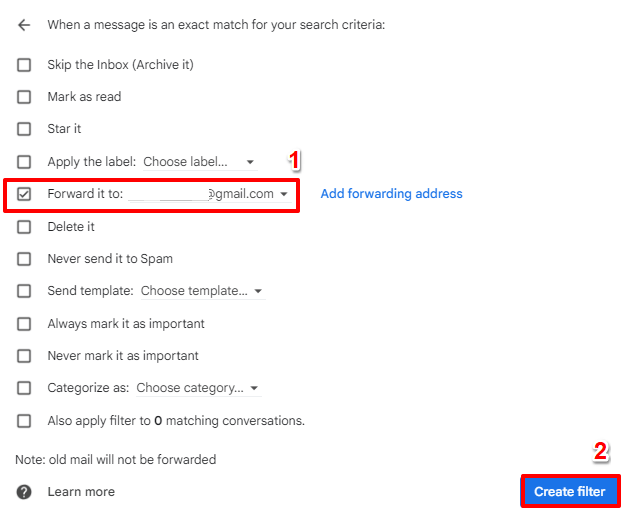
Seção 2.3: Como desativar a regra de encaminhamento de correio
Nesta seção, vamos descobrir como podemos desativar uma regra de encaminhamento que já está em vigor.
Passo 1: Clique no Configurações ícone mais uma vez do canto superior direito canto da janela. E depois clique no Veja todas as configurações link para visualizar todas as configurações.
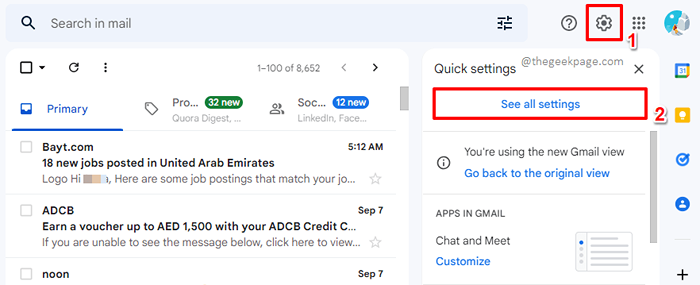
Passo 2: Debaixo de Encaminhamento e pop/iMap guia, escolha o rádio botão correspondente ao Desativar o encaminhamento Opção AGANST O Encaminhamento seção.
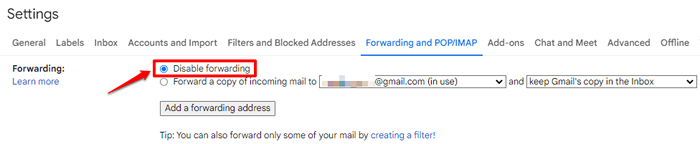
etapa 3: Mais uma vez, role para baixo e atinge o Salvar alterações botão para salvar suas alterações. É isso!
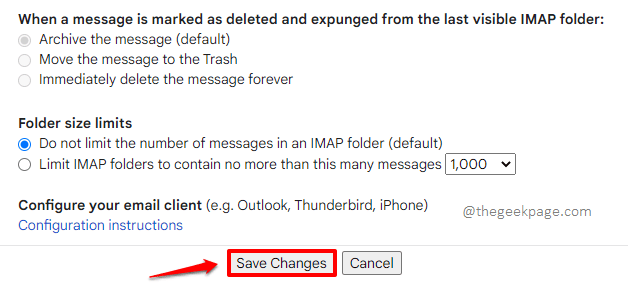
Por favor, diga -nos na seção de comentários se você tiver alguma preocupação com relação a qualquer uma das etapas, estamos sempre aqui para ajudar. Espero que você tenha achado o artigo útil.
Fique ligado para mais truques técnicos, dicas, instruções e hacks incríveis e impressionantes.
- « Como limitar as verificações ortográficas apenas ao dicionário principal no MS Outlook
- Como corrigir o erro de conexão com a rede CSGO facilmente »

