Como matar um processo no Windows 10

- 3523
- 501
- Howard Fritsch
Esteja você lidando com um computador lento ou apenas notou um monte de bloatware monopolizando todos os recursos, matar os processos ofensivos no Windows é o melhor método para lidar com o problema.
Isso não apenas aumenta o desempenho do seu PC, mas também pode ajudar a evitar spyware e vírus. E antes de perguntar: não, não é difícil matar um processo no Windows 10. Vamos repassar todas as diferentes maneiras de fazer isso com segurança e facilidade.
Índice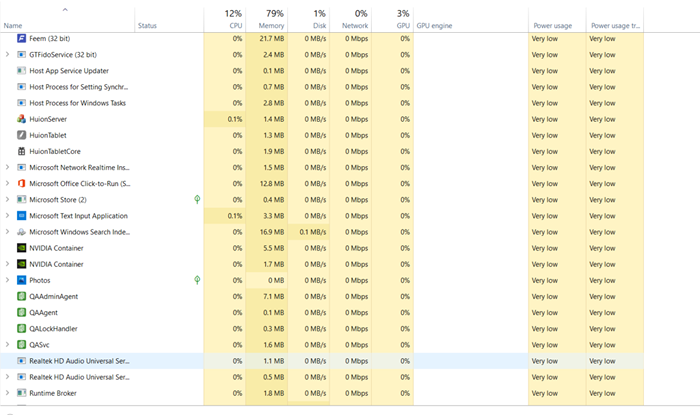
E é aqui que surge o problema. Muitos aplicativos indesejados, como vírus ou bloatware, também são executados como processos ocultos em segundo plano, consumindo recursos e desacelerando seu computador. Você pode desligar com segurança até alguns processos do Windows sem afetar seu computador.
Matar processos desnecessários com o gerente de tarefas
O Windows Task Manager é a ferramenta padrão para gerenciar programas e processos em seu computador. Você pode usá -lo para visualizar, analisar ou até encerrar aplicativos e processos em execução.
Sua única desvantagem são suas permissões limitadas. O gerente de tarefas não pode matar processos protegidos (incluindo tarefas do sistema e alguns vírus). Além disso, pode ser entediante selecionar e encerrar manualmente todos os processos de destino cada vez que você executa seu computador.
- Para abrir o gerente de tarefas, pressione Ctrl+Alt+Excluir no seu teclado. Outra maneira é clicar com o botão direito do mouse em qualquer lugar na barra de tarefas e selecioná-la no menu que se abre.
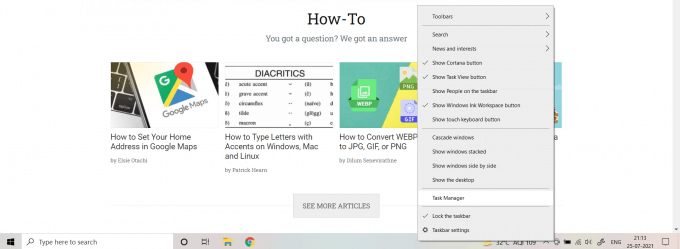
- Por padrão, o gerenciador de tarefas abre em uma visão simplificada que exibe apenas os nomes dos próprios aplicativos em execução. Selecione Mais detalhes Para ver todos os processos.
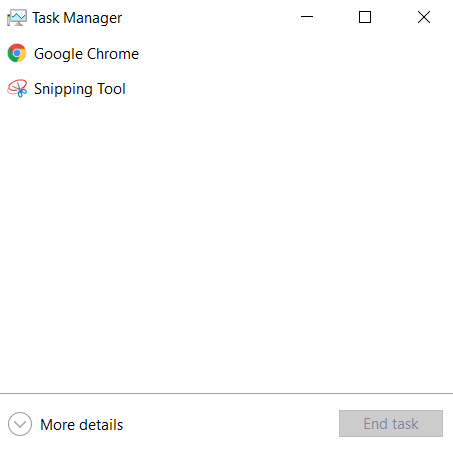
- Agora você pode ver todas as tarefas em execução no seu computador. Eles são divididos nos aplicativos visíveis e nos processos de fundo invisíveis. Você pode ver a CPU, memória, disco e uso de rede de cada processo à direita. Selecione qualquer uma das categorias para classificar os processos por uso de recursos.
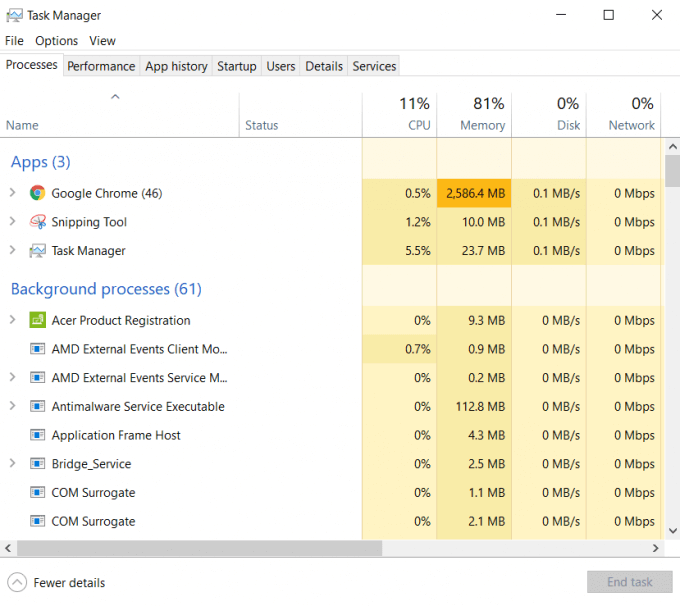
- Procure os processos não relacionados a qualquer aplicativo em execução ou serviços úteis e selecione -os.
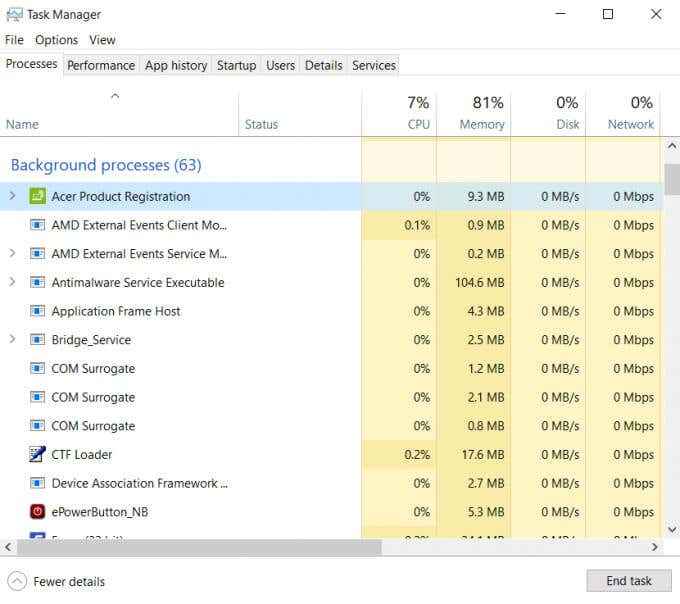
- Você também pode mudar para o Detalhes guia para obter uma visão geral mais detalhada dos processos. Observando o nome de usuário, você pode identificar rapidamente quais processos pertencem ao sistema.
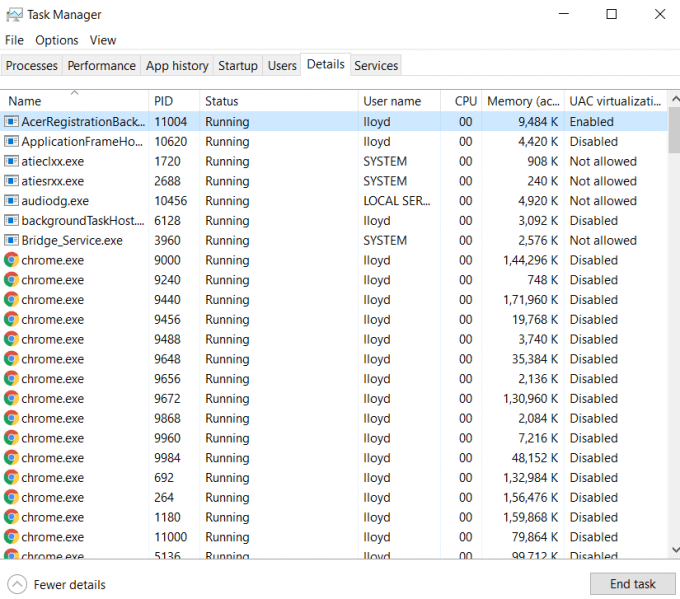
- Em qualquer uma dessas guias, selecione o Finalizar tarefa Botão na parte inferior direita para matar o processo. A tarefa será encerrada e desaparecerá da lista.
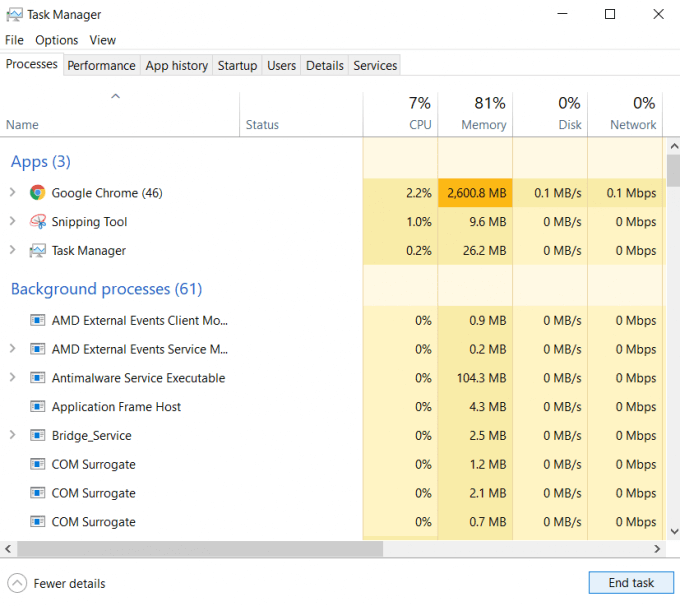
Usando o prompt de comando para matar um processo no Windows
Se você preferir ferramentas de linha de comando, também pode matar um processo usando CMD. O prompt de comando dá acesso a muitos utilitários úteis, incluindo um chamado TaskKill.
Como o nome sugere, você pode usar o TaskKill para matar qualquer tarefa ou processo em execução. Se você executar o CMD como administrador, pode até matar tarefas protegidas.
- Para usar o TaskKill, primeiro abra o prompt de comando. Digite CMD na caixa de pesquisa e clique em Executar como administrador no painel direito.
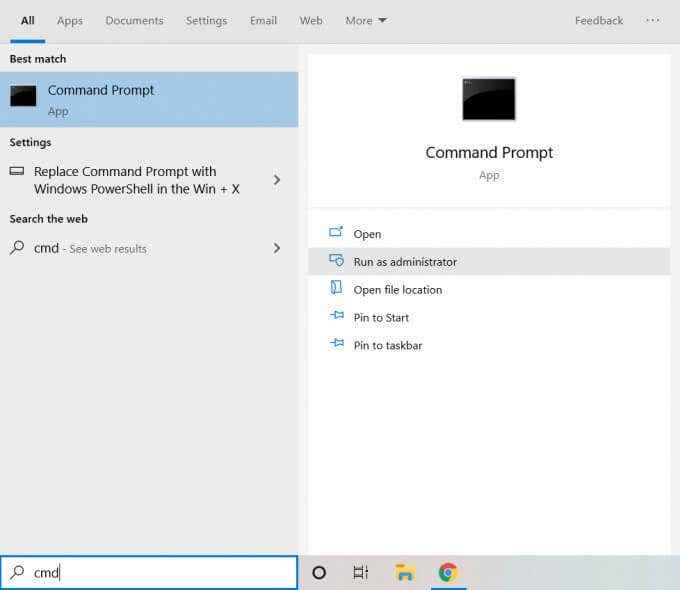
- Antes de usar a TaskKill, você precisa saber o nome ou o PID da tarefa em questão. Digitar lista de tarefas Para obter uma lista de todos os processos em execução em seu computador.
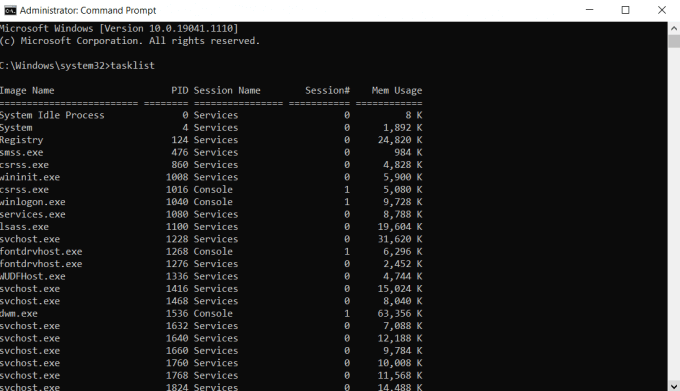
- Agora, você pode usar o comando TaskKill de duas maneiras. Para usar o PID, digite TaskKill /f /pid x, onde x é o pid do processo que você deseja matar. Você será notificado se a operação for bem -sucedida.
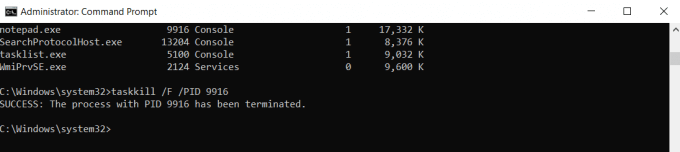
- Se você quiser inserir o nome, use TaskKill /im "x" /f, onde x é o nome do processo em questão.
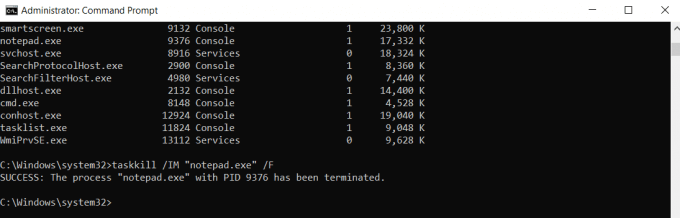
Pode parecer contra-intuitivo usar uma ferramenta de linha de comando quando o gerente de tarefas pode fazer o mesmo sem a necessidade de comandos digitados. Isso ocorre porque apenas tocamos a maneira mais básica de usar a TaskKill. Existem muitas outras maneiras de filtrar os processos sem ter que examiná -los manualmente.
Powershell
CMD não é o único método a matar processos do Windows com comandos digitados. PowerShell é a linguagem de script embutida do Windows que oferece muitos recursos semelhantes. De certa forma, PowerShell é apenas uma forma mais detalhada do prompt de comando.
O poder do PowerShell vem de sua capacidade de criar scripts de comandos, que o Windows pode executar no lazer. Isso permite automatizar tarefas complexas no Windows.
- Primeiro, vamos abrir o PowerShell. Digite PowerShell na barra de pesquisa e clique em Executar como administrador.
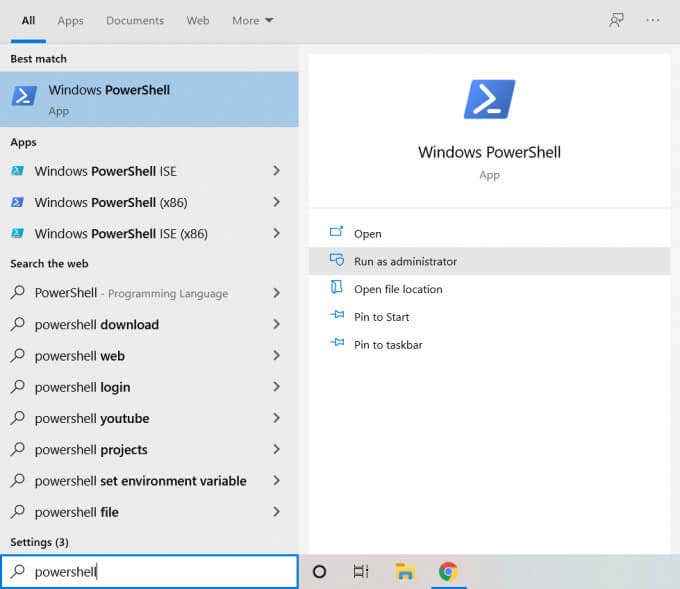
- A janela do PowerShell vai se abrir. Parece notavelmente semelhante ao prompt de comando, apenas com uma cor de fundo diferente.
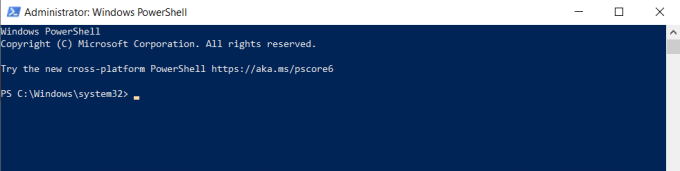
- Digitar Get-Process Para obter uma lista de todos os processos em execução em seu computador.
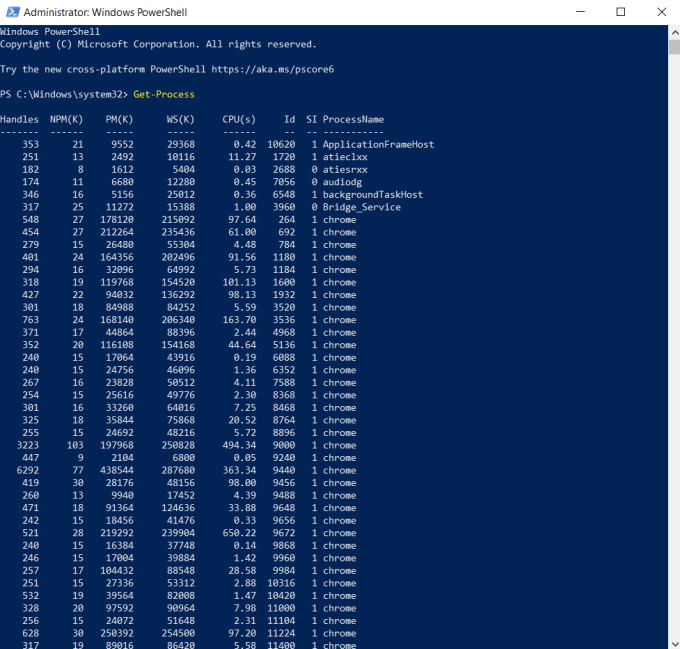
- Para encerrar um processo, você pode usar o PID ou o nome. Por exemplo, digite Stop -Process -id X -Force, onde x é o PID para encerrar qualquer processo.
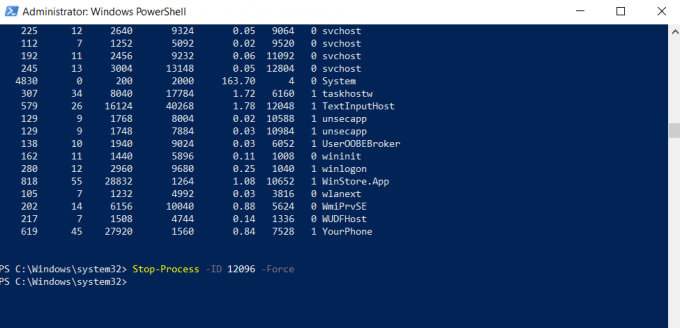
- Usar o comando não produz nenhum reconhecimento do programa, fazendo parecer que nada aconteceu. Mas esse é o seu comportamento normal para uma operação bem -sucedida. Se você inserir o nome errado, por exemplo, você recebe uma mensagem de erro.
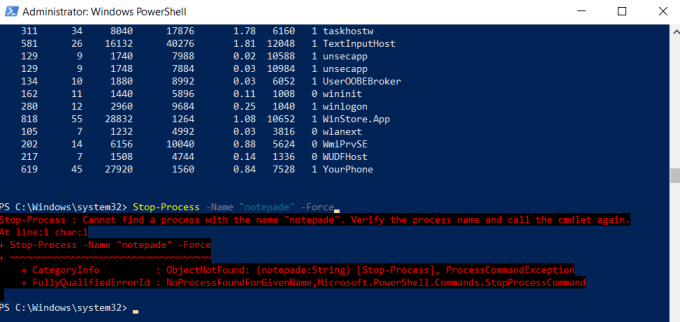
- Use o comando Stop -Process -name "X" -force, onde x é o nome do processo, para matar o processo. Desta vez, o comando é bem -sucedido.

Se PowerShell parece suportável para você, é porque estamos usando como CMD. Powershell deve criar scripts autônomos que executam tarefas complexas de forma independente, sem qualquer feedback ou entrada em tempo real. Enquanto você pode usá -lo dessa maneira, o prompt de comando é francamente melhor nisso.
Usando KillProcess
Até agora, analisamos ferramentas e serviços públicos presentes no seu computador por padrão. Embora eles certamente possam fazer o trabalho, eles não têm alguns recursos úteis presentes em ferramentas de terceiros.
KillProcess é um desses programas de gerenciamento de tarefas avançados. Além de sua capacidade de matar processos protegidos do sistema, também permite criar uma "lista de matar". Os processos adicionados a esta lista são mortos automaticamente assim que entram na memória ativa. Este pode ser um ótimo método para desligar permanentemente Bloatware traquinas.
- Para começar, baixe o KillProcess do site oficial. Existe um instalador e uma versão portátil que você pode usar sem qualquer instalação.
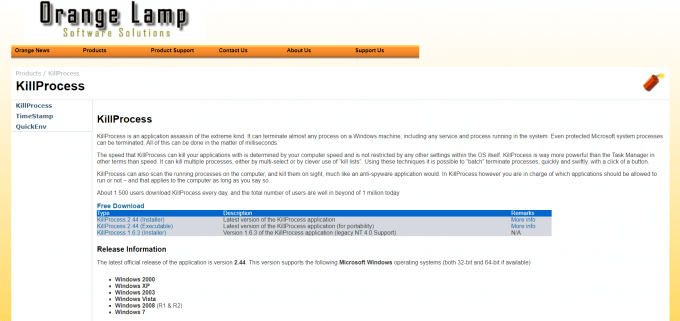
- Ao executar o aplicativo, você será recebido com uma janela do tipo Gerenciador de tarefas. Todos os processos de execução do seu computador são exibidos em uma lista, juntamente com suas descrições e uso de memória.
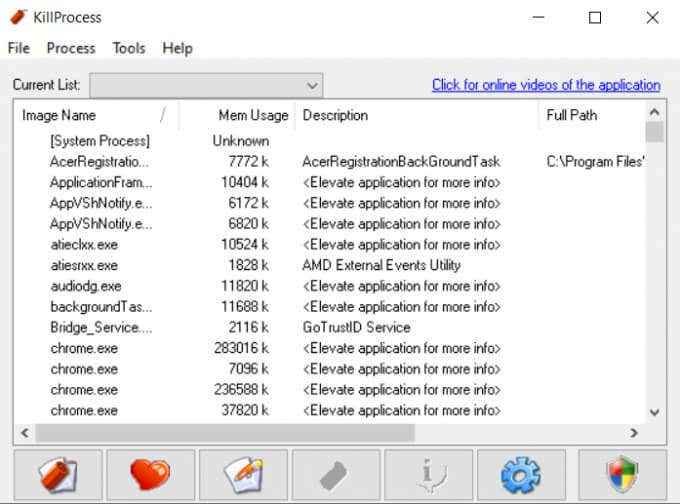
- Clique com o botão direito do mouse no processo que deseja matar e selecionar Adicionado a lista.
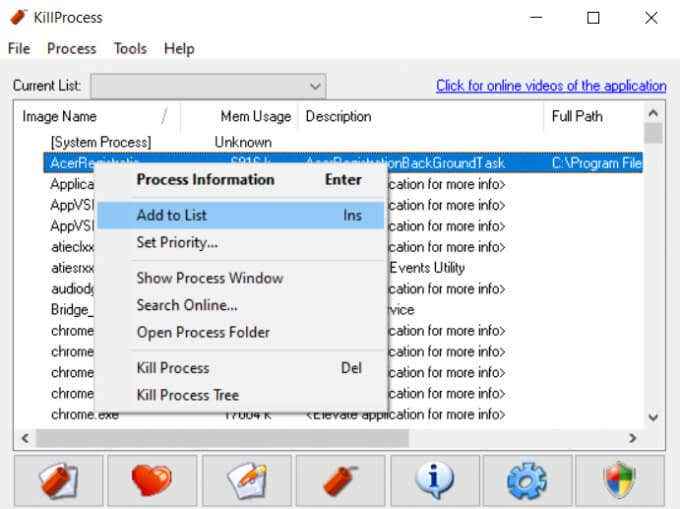
- Processos adicionados à lista de mortes aparecem com um ícone de carrapato verde. Para matar os processos da lista, clique no botão Dynamite na parte inferior esquerda.
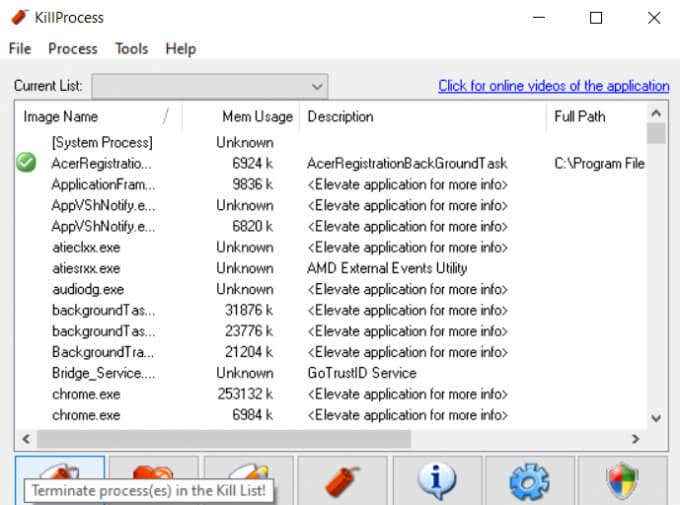
A melhor coisa sobre essa abordagem é que você não precisa matar cada processo um por um. Esta lista de mortes permanece salva mesmo depois de sair do programa, então você só precisa executar o Killprocess para rescindir todos os processos indesejados de uma só vez.
Muitas maneiras de matar um processo no Windows 10
Existem várias maneiras de matar um processo no Windows 10. O método mais direto é usar o gerente de tarefas. Ele permite que você visualize e encerre processos em um formato de GUI fácil de entender.
Caso o gerente de tarefas não possa matar o processo, você precisa usar algo mais poderoso. Você pode experimentar uma ferramenta de terceiros como o KillProcess ou usar ferramentas de linha de comando para matar o processo protegido.
Para desligar permanentemente os processos de fundo desnecessários, impeça que eles iniciem automaticamente ou adicione -os à lista de matar do Killprocess '.
- « Não pode desinstalar a discórdia? Como desinstalá -lo corretamente
- Como consertar um interlocutor de piscina ruim BSOD no Windows »

