Como consertar um interlocutor de piscina ruim BSOD no Windows

- 1550
- 357
- Robert Wunsch DVM
Bad_pool_caller (oxc2) está entre os códigos de parada mais raros do BSOD (tela azul da morte) que você encontrará no Windows 10. Tende a aparecer quando o seu computador falha em acessar os recursos da CPU devido a uma configuração de sistema defeituosa. Os motivos prováveis do erro incluem drivers de dispositivo de buggy, problemas relacionados ao disco e (em menor grau) hardware defeituoso.
Mas, assim como em qualquer outro BSOD, você pode tentar resolver o BAD_POOL_CALLER aplicando as correções abaixo. Se o erro ocorrer com frequência, tente trabalhar com eles depois de inicializar o Windows 10 no modo de segurança.
Índice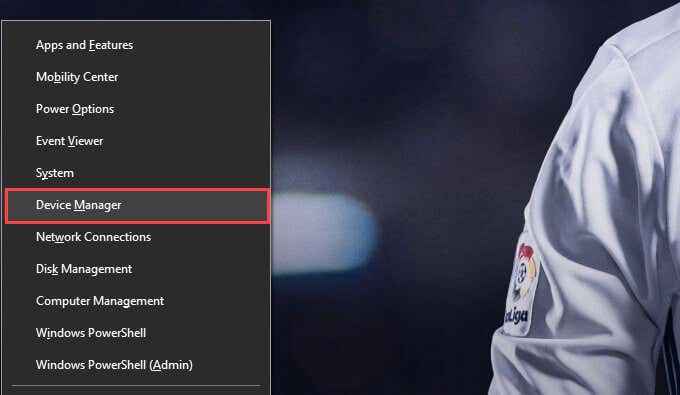
2. Expandir a categoria de dispositivo-e.g., Adaptadores de vídeo ou Adaptadores de rede.
3. Clique com o botão direito do mouse no driver do dispositivo e selecione Desinstalar dispositivo.
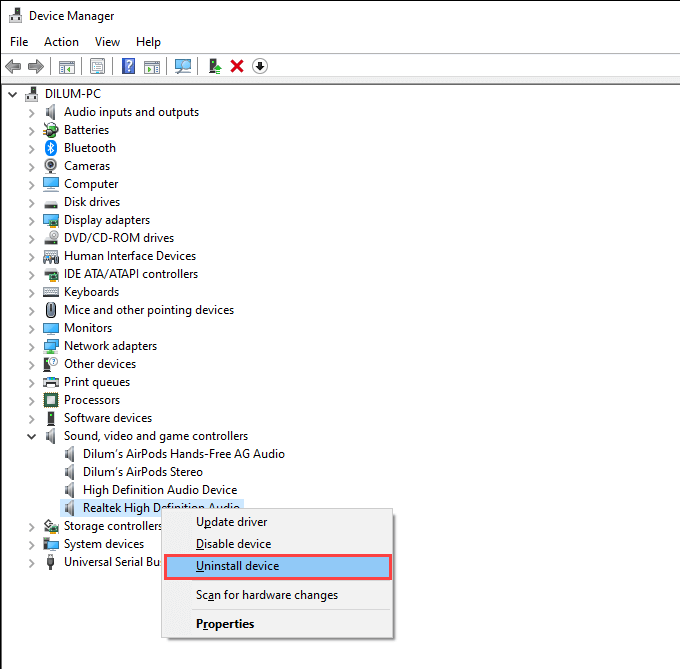
4. Verifique a caixa ao lado de Exclua o software de driver para este dispositivo e selecione Desinstalar. Siga isso saindo do gerente de dispositivos.
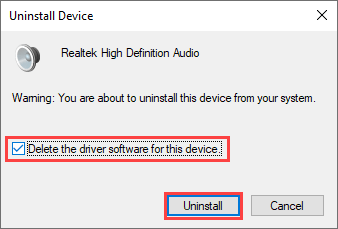
5. Clique com o botão direito do mouse Começar botão novamente e selecione Aplicativos e recursos.
6. Localize e remova qualquer software de suporte ou drivers adicionais relacionados ao dispositivo.
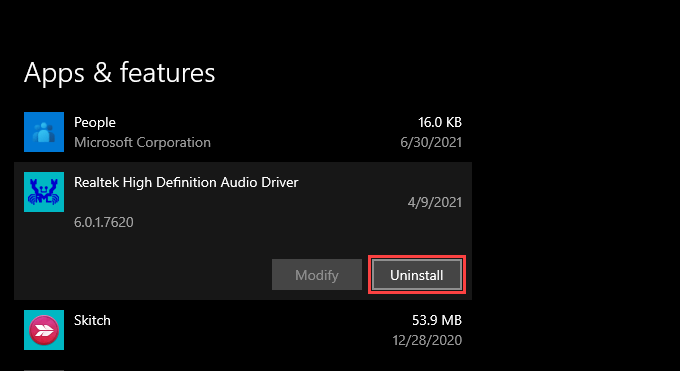
7. Reinicie seu computador. O Windows deve reinstalar os drivers básicos para o dispositivo na inicialização. Você deve reinstalar o que você removeu na etapa anterior.
Atualizar drivers de dispositivo
Se reinstalar um driver de dispositivo com defeito não ajudou, tente atualizá -lo. Você pode fazer isso baixando os drivers mais recentes do site do fabricante do dispositivo. Ou você pode usar uma ferramenta de atualizador de driver, como o Driver Booster, para colocar tudo no seu computador automaticamente atualizado.
Role os motoristas
Se o bad_pool_caller bsod começou a aparecer depois de atualizar o driver para um dispositivo específico, você deverá tentar rolá -lo imediatamente. Isso deve resolver quaisquer problemas decorrentes de uma liberação de driver quebrada ou incompatível.
1. Abra o gerenciador de dispositivos.
2. Clique com o botão direito do mouse no driver do dispositivo e selecione Propriedades.
3. Mude para o Motorista guia e selecione Role o motorista.
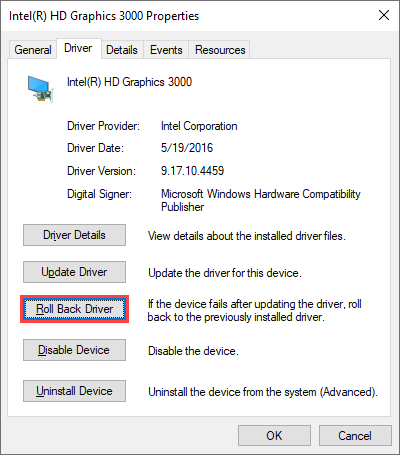
O Windows 10 reverterá o driver para sua versão instalada anteriormente. Se você não vê mais o BAD_POOL_CALLER BSOD, adie de atualizar o driver até que uma versão mais recente chegue.
Atualize o sistema operacional
As atualizações do Windows 10 ajudam a resolver problemas relacionados ao BSOD, melhorando a estabilidade do sistema operacional. Se você tem o hábito de pular atualizações, é melhor reservar um tempo para instalá -las agora.
1. Abra o Começar menu e selecione Configurações.
2. Selecione Atualização e segurança.
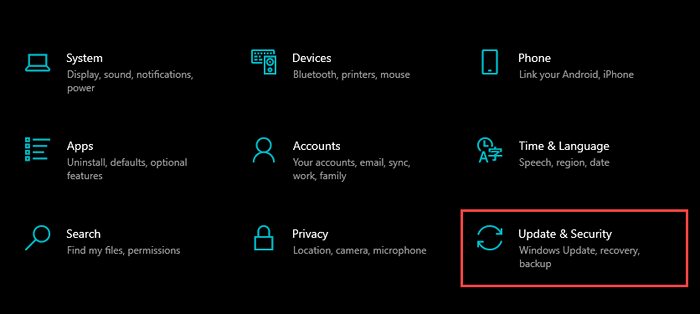
3. Selecione Verifique se há atualizações Para procurar as mais recentes atualizações do Windows 10.
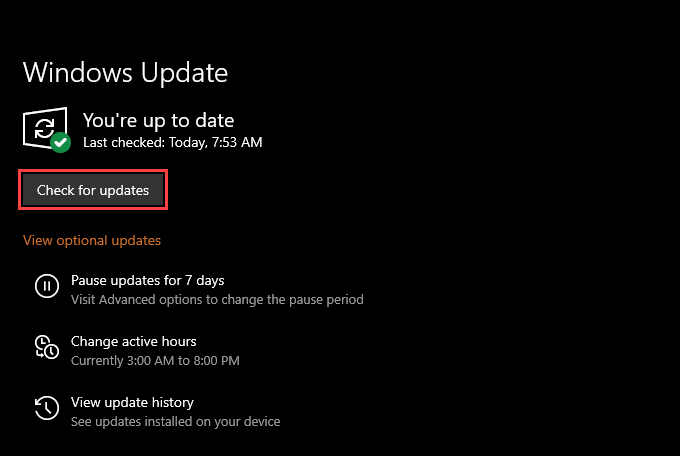
Suponha que você veja quaisquer atualizações pendentes, selecione Baixar e instalar para aplicá -los. Também é uma boa ideia seguir a instalação de qualquer drivers de dispositivo verificado pela Microsoft em Veja atualizações opcionais.
Desinstale as atualizações do Windows
As atualizações do Windows 10 vêm com inúmeras correções de bugs e aprimoramentos de desempenho. Mas eles também podem acabar introduzindo problemas. Portanto, se o Bad_Pool_Caller BSOD ocorreu logo após a instalação de uma atualização do sistema operacional, você deverá rolá -lo de volta à sua versão anterior.
1. Abra o Começar menu e selecione Configurações.
2. Vá para Atualização e segurança > Atualizações do Windows > Visualizar histórico de atualizações > Desinstalar atualizações.
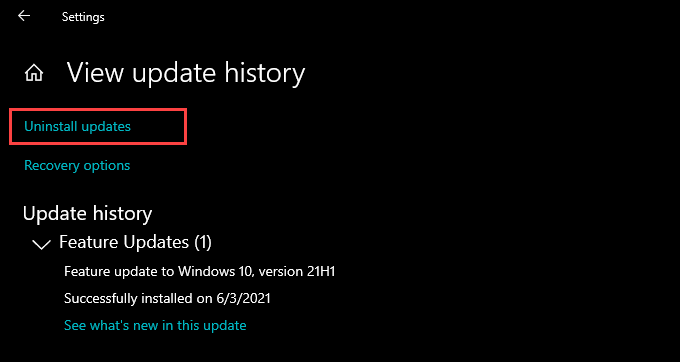
3. Escolha a atualização que deseja remover e selecionar Desinstalar.
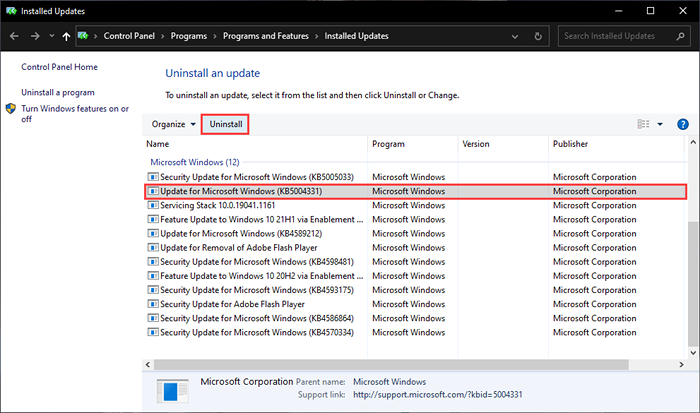
Se isso ajudou, você deve impedir o Windows 10 de se atualizar para a mesma versão de buggy.
Execute o verificador de arquivo do sistema
Executar uma verificação SFC (verificador de arquivo do sistema) ajuda a corrigir a corrupção do arquivo no sistema operacional. Para fazer isso, clique com o botão direito do mouse Começar botão e selecione Windows PowerShell (Admin). Siga isso executando o seguinte comando:
sfc /scannow
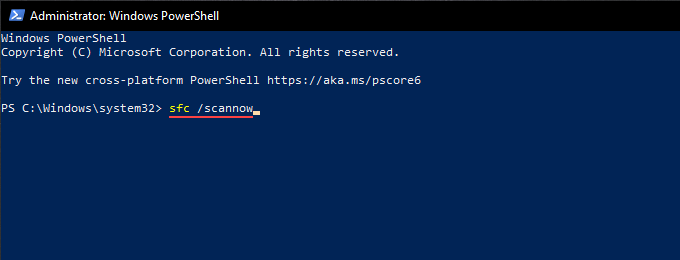
Depois de executar uma varredura SFC, você também pode querer executar a ferramenta de manutenção e gerenciamento de manutenção de imagem de implantação (DISP. Isso ajuda a corrigir problemas relacionados à estabilidade no Windows 10.
Execute o utilitário chkdsk
Erros relacionados à unidade também podem resultar no BAD_POOL_CALLER BSOD. Tente usar o utilitário chkdsk (marcar disco) para determinar se esse é o caso.
1. Abra o arquivo explorador. Então, clique com o botão direito do mouse Disco local (c :) e selecione Propriedades.
2. Selecione os Verificar botão sob o Ferramentas aba.
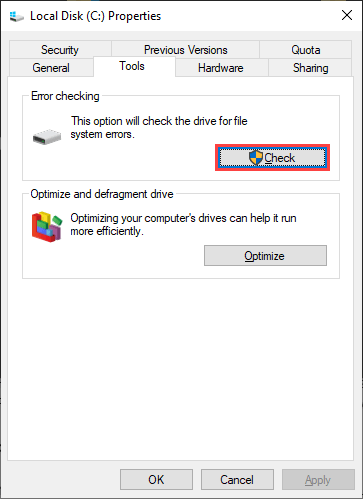
3. Selecione Scan Drive.
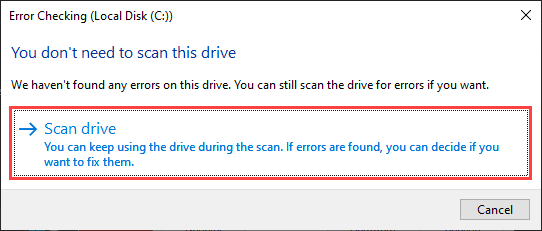
Se o utilitário chkdsk detectar qualquer problema, deve fornecer instruções adicionais para corrigi -las.
Execute o utilitário chkdsk na startup
Executar o utilitário chkdsk na startup pode ajudar a corrigir erros adicionais relacionados à unidade. Comece executando o seguinte comando em um console do Windows PowerShell elevado:
chkdsk c: /r
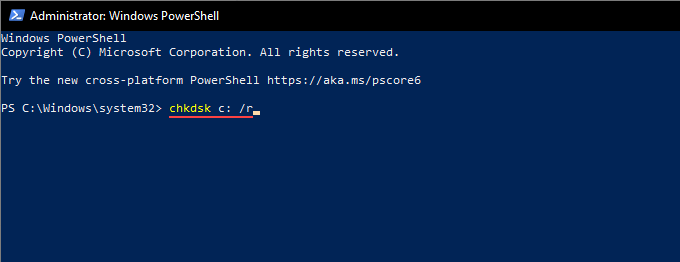
Você deve então confirmar que deseja que o utilitário chkdsk digitalize seu sistema de sistema em busca de erros na próxima vez que você reiniciar o Windows 10. Imprensa Y > Digitar fazer isso.
Role de volta seu computador
Alterações recentes no sistema operacional (como atualizações mais recentes do Windows e instalações de programas de terceiros) podem criar conflitos e resultar em erros do BSOD. Mas se você tiver restaurar o sistema ativo no seu computador, tente reverter o Windows 10 para um estado anterior, quando tudo funcionou perfeitamente.
1. Imprensa janelas + R Para abrir a caixa de corrida.
2. Tipo sysdm.cpl e selecione OK.
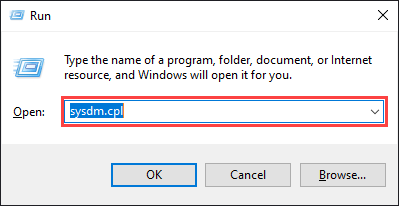
3. Mude para o Proteção do sistema guia e escolha a opção rotulada Restauração do sistema.
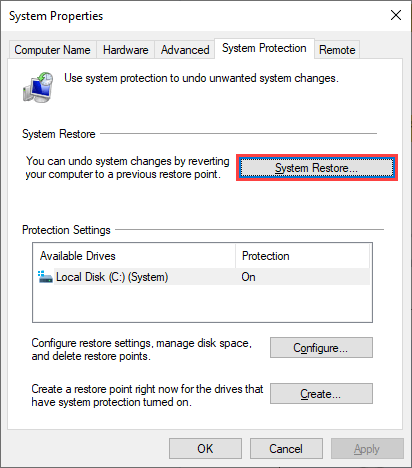
4. Selecione Restauração recomendada Se você quiser usar o ponto de restauração mais recente, ou Escolha um ponto de restauração diferente Se você quiser escolher um ponto de restauração diferente.
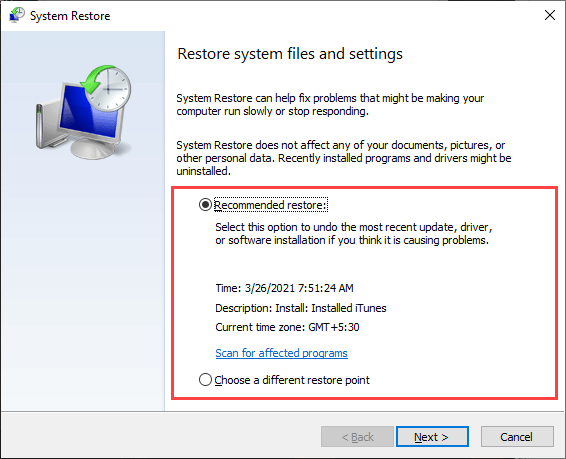
5. Selecione Próximo e siga todas as instruções para reverter o sistema operacional para o ponto de restauração especificado. Todo o procedimento pode demorar um pouco para concluir.
Digitalize para problemas relacionados à memória
Problemas relacionados à memória também podem resultar no BAD_POOL_CALLER BSOD no Windows. Tente usar a ferramenta de diagnóstico de memória do Windows embutida ou um utilitário de terceiros, como o memtest86, para verificar erros relacionados à memória.
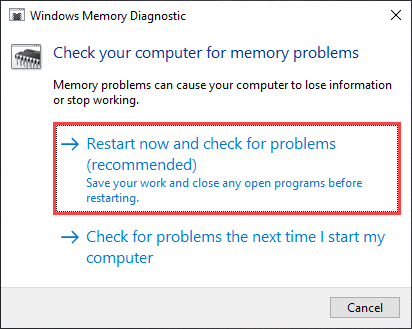
Se os resultados indicarem problemas com a memória, você deverá substituir os módulos físicos de RAM no seu PC.
Redefinir PC
Redefinir o Windows 10 para as configurações de fábrica apaga todos os dados (exceto por arquivos pessoais), mas isso também ajuda o sistema operacional a iniciar tudo a partir de uma lousa em branco. Portanto, se nenhuma das correções acima ajudou a parar o bad_pool_caller bsod, você deve dar uma foto.
Se você quiser ir em frente, abra o Começar menu e selecione Configurações > Atualização e segurança > Recuperação > iniciar.
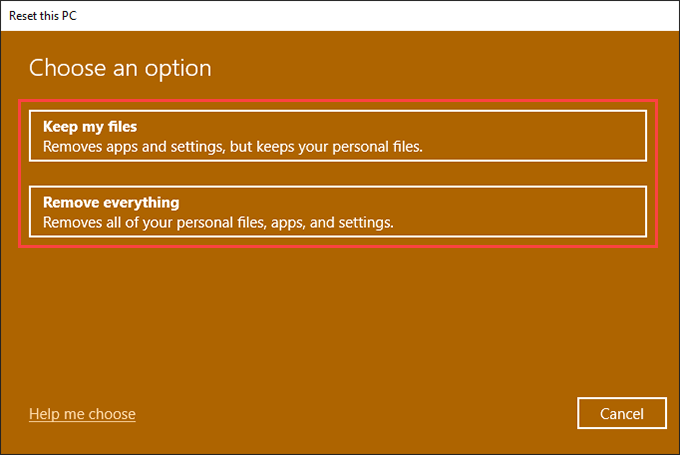
Siga isso selecionando Mantenha meus arquivos reiniciar seu PC enquanto mantém arquivos pessoais ou Remova tudo Para reverter tudo para os padrões de fábrica. Para mais detalhes, saiba como a redefinição do Windows 10 funciona.
O que mais você pode fazer?
Se você teve problemas para percorrer as correções acima normalmente ou no modo de segurança do Windows 10, recomendamos entrar no Windows Recovery Environment (Winre). Ele fornece várias ferramentas que você pode usar para executar reparos de inicialização, corrigir erros relacionados ao disco, remover atualizações do Windows e assim por diante.
Além disso, você pode considerar atualizar o BIOS ou UEFI ou reinstalar o Windows 10 do zero como uma medida final para consertar o BAD_POOL_CALLER BSOD.
Mas suponha que você continue a ter problemas, apesar de fazer tudo. Nesse caso, você deve entrar em contato com um serviço de reparo de PC para executar diagnósticos adicionais no seu computador e substituir qualquer componente de hardware interno com defeito.

