Como participar de uma festa do PlayStation no seu PC

- 5002
- 792
- Mrs. Willie Beahan
Você pode participar de uma festa do PlayStation no seu PC? Você com certeza pode, e é fácil depois de saber como. Vamos orientá -lo durante todo o processo passo a passo.
Você pode participar de um bate -papo de festa do PlayStation no Android e iPhone sempre que possível, cortesia do aplicativo PlayStation da Sony. Mas e se você quiser fazer isso no seu PC? O aplicativo PlayStation não está disponível para o Windows, então é um não.
Índice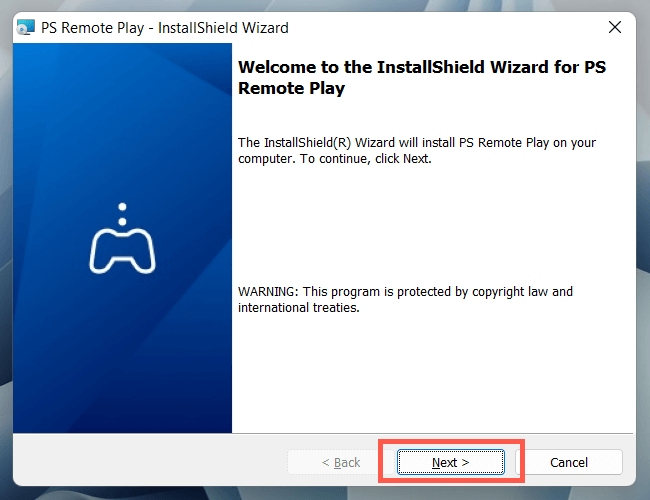
- Selecione Alterar para escolher uma pasta de instalação diferente do padrão.
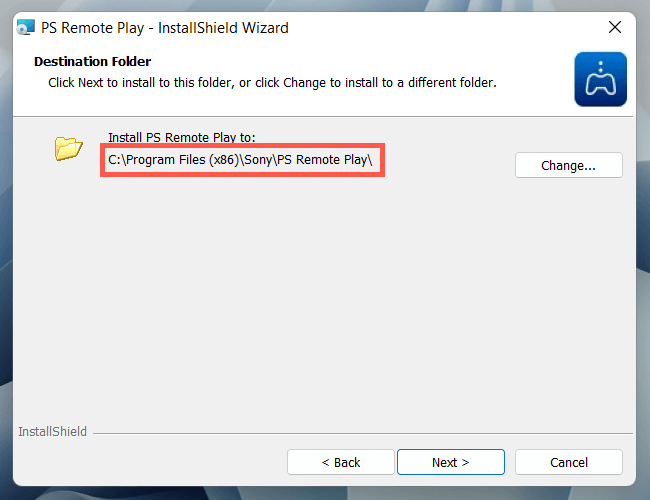
- Selecione Instalar.
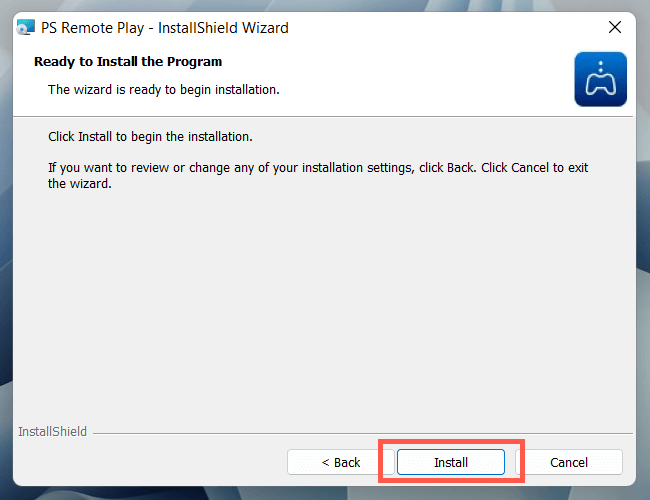
Configure seu PS5 ou PS4 para jogo remoto
Depois de instalar o aplicativo PS Remote Play no seu PC, você deve ativar a reprodução remota no seu console PS5 ou PS4 antes de prosseguir.
Ative o jogo remoto no PlayStation 5
- Selecione Configurações na parte superior da tela inicial.
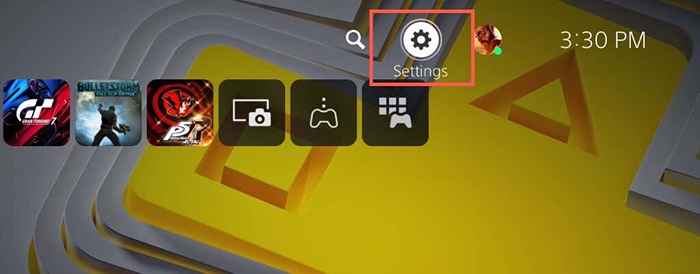
- Insira a categoria do sistema.
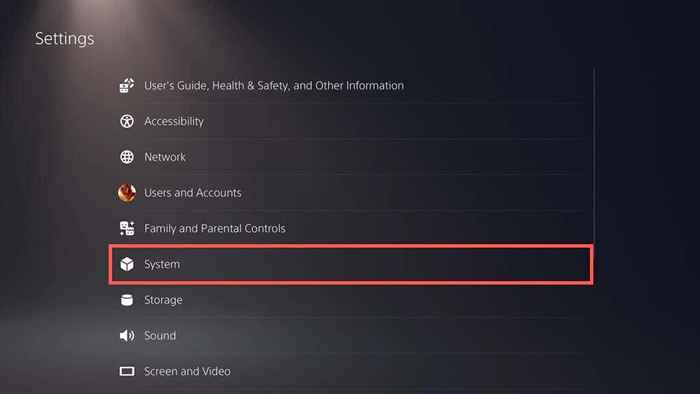
- Selecione Play Remote e ligue o interruptor ao lado de ativar o jogo remoto.
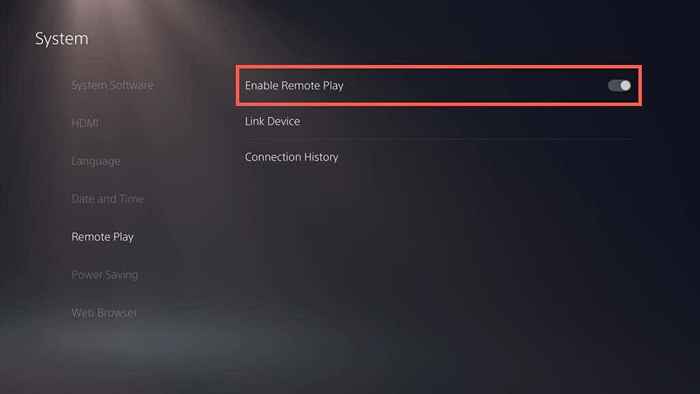
- Volte para a tela Configurações e selecione usuários e contas.
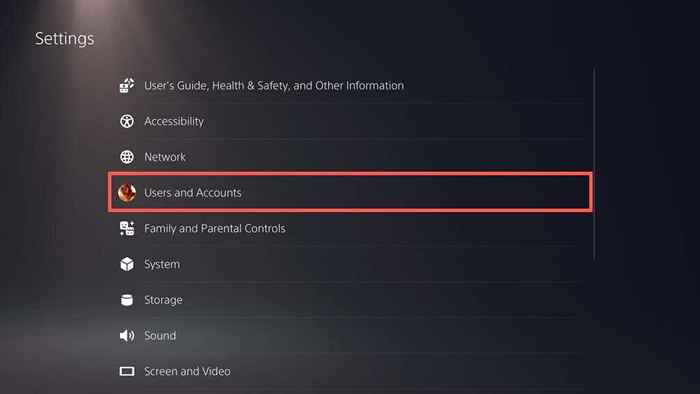
- Selecione outros> Compartilhamento de Console e Play Offline.
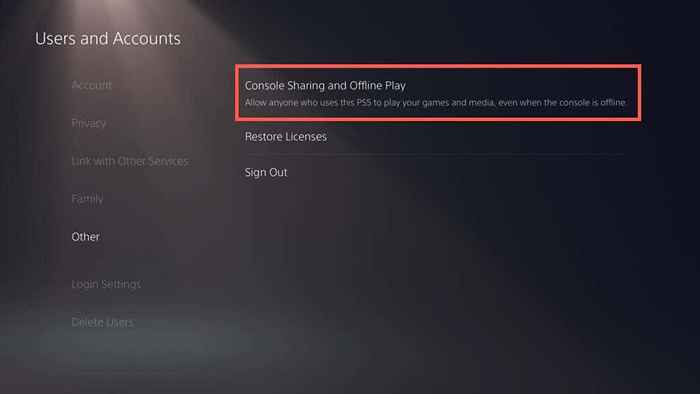
- Selecione Ativar.
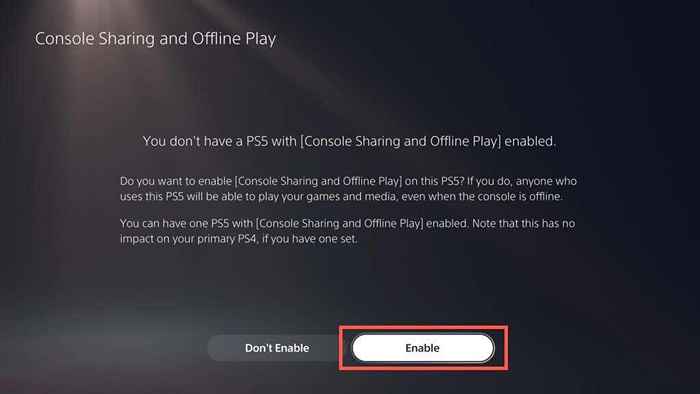
- Volte para as configurações e selecione Sistema> Economia de energia> Recursos disponíveis no modo de redefinição.
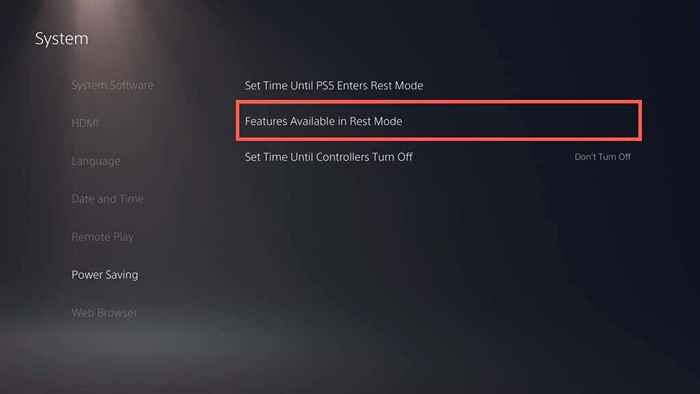
- Ative a permanência conectada à Internet e ativar o PS5 a partir de configurações de rede.
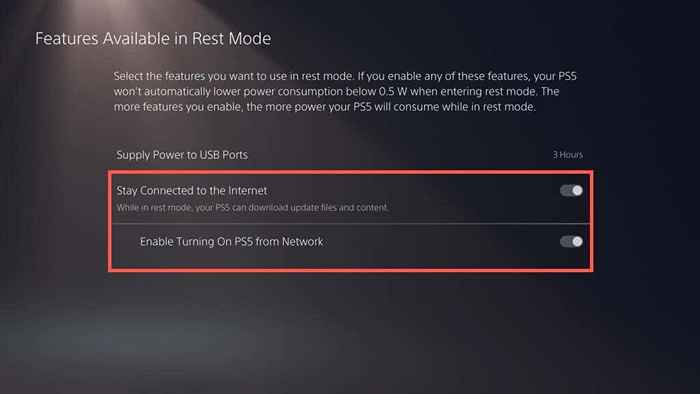
Ative o jogo remoto no PlayStation 4
- Pressione o botão UP e selecione Configurações na tela de função.
- Escolha Configurações de conexão de reprodução remota.
- Ativar Ativar jogo remoto.
- Volte para a tela Configurações e selecione Gerenciamento de conta.
- Selecione Ativar como seu PS4 primário e ativar ativar.
- Volte para as configurações e escolha Sistema> Configurações de economia de energia> Definir recursos disponíveis no modo REST.
- Ligue a estadia conectada à Internet e permita ativar o PS4 a partir de configurações de rede.
Inicie uma sessão de reprodução remota no seu PC
Com o aplicativo PS Remote Play instalado no seu PC e seu PS5 ou PS4 configurado para reprodução remota, é hora de conectar -se para iniciar uma sessão de jogabilidade remota no Windows. Verifique se o console está no modo de descanso/suspensão antes de começar.
- Abra o aplicativo PS Remote Play no seu PC e selecione entrar no PSN.
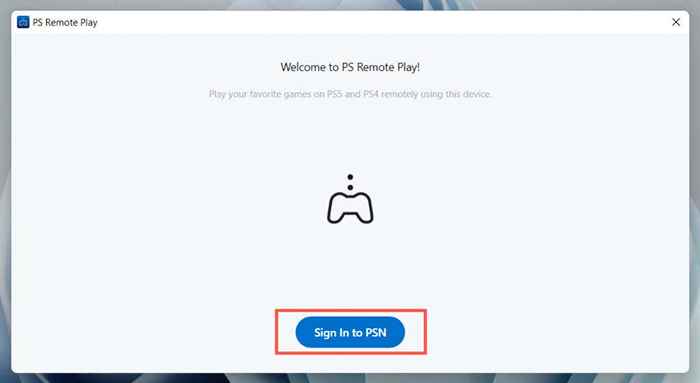
- Faça login com sua conta PSN (você só precisa fazer isso uma vez).
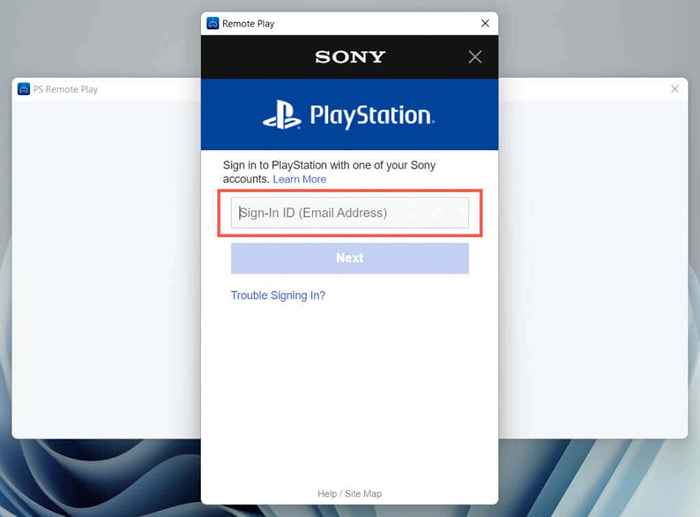
- O aplicativo PS Remote Play coleta seus dados de uso por padrão. Selecione Modificar a configuração para limitar o que você compartilha ou escolha confirmar e continuar se você estiver bem com isso.
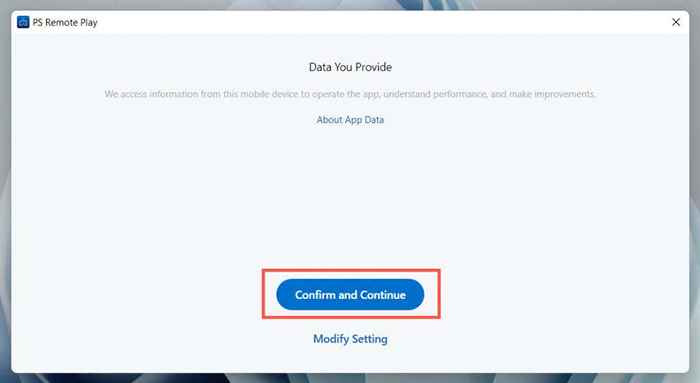
- Selecione o ícone de configurações e configure a resolução de vídeo e a taxa de quadros. Escolha configurações de qualidade inferior se a velocidade da sua Internet estiver do lado mais lento.
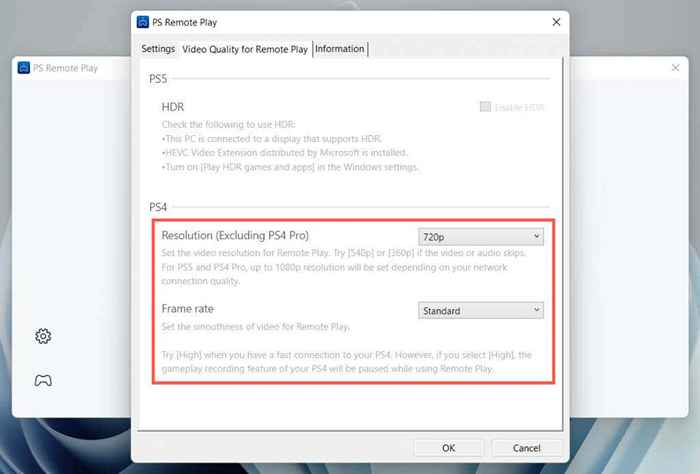
- Selecione o tipo de console para conectar TO-PS5 ou PS4.
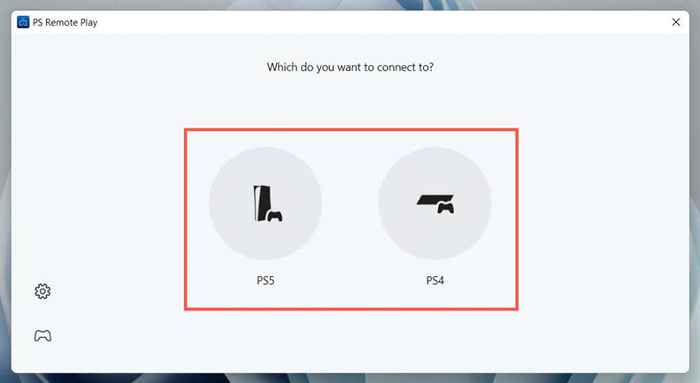
Aguarde até que o aplicativo PS Remote Play pesquise e se conecte ao seu console PS5 ou PS4. Enquanto isso, conecte seu controlador PlayStation ao seu PC via USB.
Junte -se ao PlayStation Party Chat no PC
Agora você deve ver a interface do usuário do PlayStation no aplicativo PS Remote Play para PC. Você pode interagir com ele usando o controlador YourDualSense ou DualShock, semelhante ao que você faz no seu console.
Junte -se ou crie um chat de jogo PS5
- Mova seu cursor sobre o aplicativo PS Remote Play e verifique se o ícone do microfone não está silenciado-se estiver, clique para ativar o som.
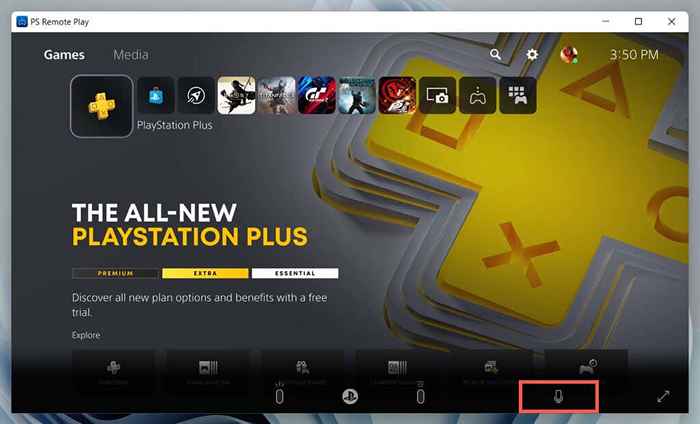
- Pressione o botão PlayStation no controlador sem fio para abrir o menu rápido, selecione o ícone do micro.
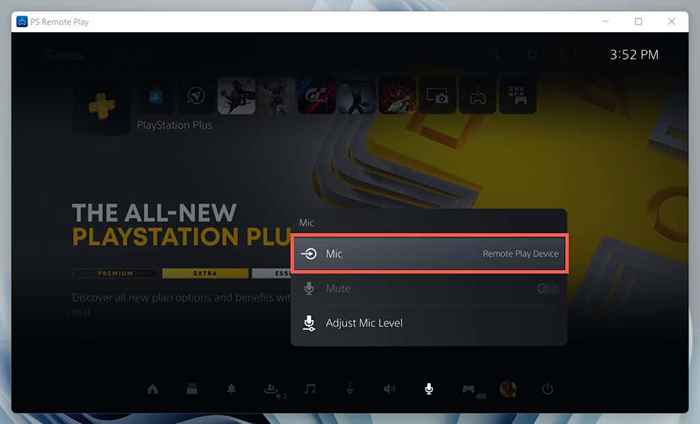
- Volte e selecione Base de jogo> festas. Então, escolha uma festa para se juntar. Ou escolha a opção de festa de partida para criar uma nova festa.
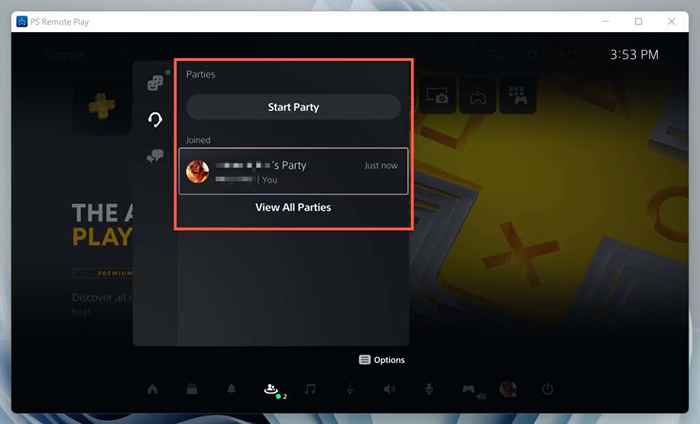
Junte -se ou crie um chat de festa do PS4
- Mova seu cursor sobre o aplicativo PS Remote Play e leve o ícone do microfone.
- Pressione o botão UP no controlador PS4 e vá para Configurações> Dispositivos> Dispositivos de áudio.
- Defina o dispositivo de entrada e o dispositivo de saída para o dispositivo de reprodução remota.
- Volte para a tela inicial, pressione o botão UPE.
- Selecione uma festa para participar. Ou selecione Start Party para criar uma nova festa.
Altere o dispositivo de entrada de áudio no Windows
Por padrão, o Windows tentará usar os microfones embutidos no controlador sem fio. No entanto, se isso não funcionar, você deve mudar para os microfones do seu computador. Fazer isso:
- Clique com o botão direito do mouse no menu Iniciar e selecione Configurações.
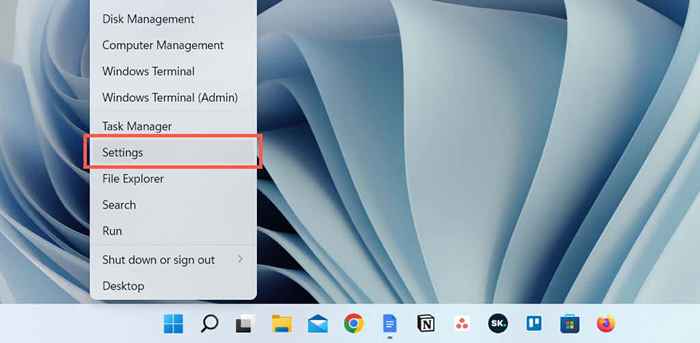
- Selecione Sistema> Som.
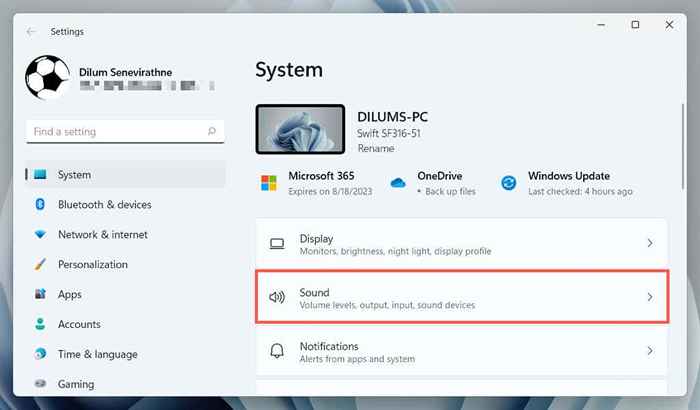
- Role para baixo até a seção de entrada e selecione os microfones internos ou externos do seu computador (fone de ouvido).
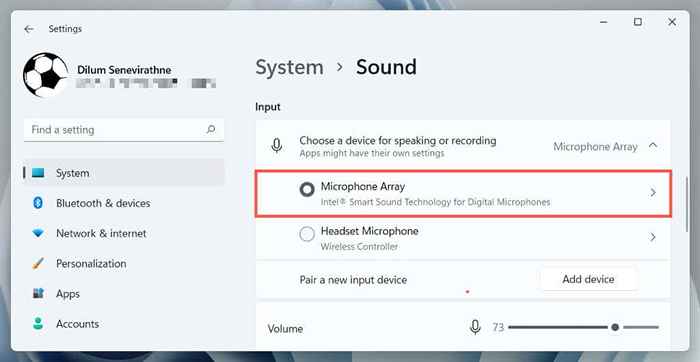
O que você pode fazer em uma sessão de reprodução remota do PS
Em uma sessão de reprodução remota do PS para Windows, você pode:
- Desligue a TV, seu PS5 ou PS4 está conectado a; O console será transmitido para o seu PC, independentemente.
- Jogue os jogos PlayStation remotamente. Alguns recursos, como uma tela de compartilhamento e compartilhar, não funcionará durante o jogo remoto.
- Mova o cursor sobre o aplicativo PS Remote Play e selecione o ícone de tela cheia para reproduzir no modo de tela cheia.
- Minimize a janela de reprodução remota do PS e converse com os amigos do jogador enquanto se concentra em outro trabalho.
Termine uma sessão de reprodução remota PS5 ou PS4
Se você deseja encerrar uma sessão de reprodução remota do PS, saia do aplicativo PS Remote Play, verifique a caixa a seguir para colocar o console conectado no modo REST (opcional) e selecione OK.
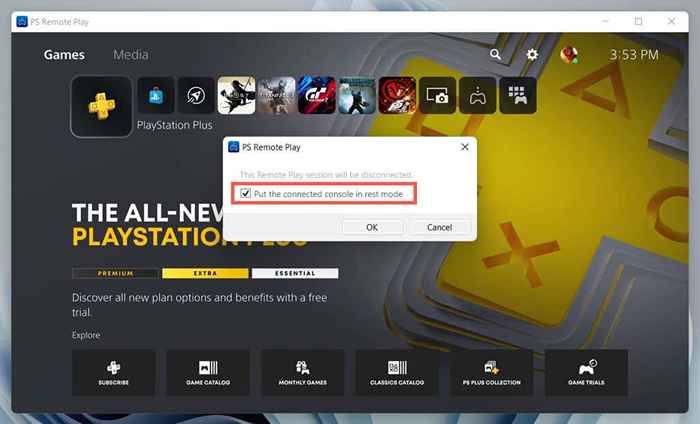
Para se reconectar com o seu PlayStation remotamente, abra o aplicativo PS Remote Play, selecione seu console e você deve estar pronto para ir.
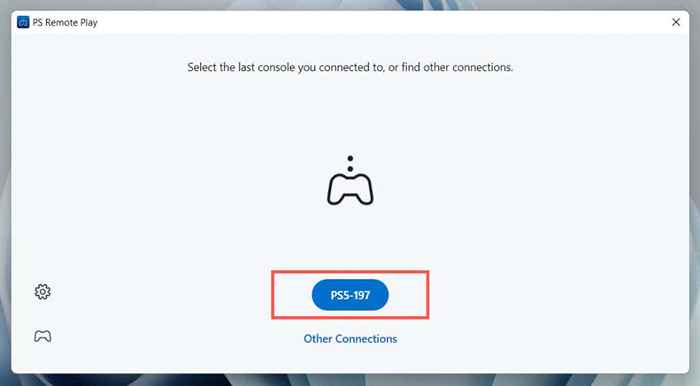
Selecione outras conexões se quiser configurar uma sessão de jogo remoto com outro console que você possui.
É hora de festejar
Felizmente, as instruções acima o ajudaram. A melhor coisa sobre o PS Remote Play é que, embora leve tempo para configurar, é super fácil de usar quando tudo estiver no lugar.
Invista em um controlador extra se quiser iniciar uma sessão de reprodução remota no seu PC ou laptop sempre que quiser. Se você não possui um PS5 ou PS4, lembre -se de que pode conversar por voz através do aplicativo PlayStation para o seu dispositivo móvel.
- « O Snapchat não será aberto? 8 maneiras de consertar
- Chaves de seta que não estão funcionando em equipes da Microsoft? 9 correções para tentar »

