Como inverter a cor de uma imagem no Microsoft Word / Paint
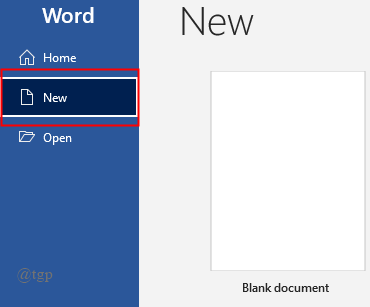
- 1791
- 328
- Mr. Mitchell Hansen
Microsoft Word oferece uma ampla gama de ferramentas para escrever e salvar documentos do Word. Ele também possui um conjunto de ferramentas embutidas para trabalhar em imagens e imagens. Suponha que você esteja escrevendo um documento e precisa inserir uma imagem invertida, mas você tem uma cópia colorida da imagem específica. O que você vai fazer? Simples, tudo o que você precisa fazer é converter a imagem colorida em uma imagem invertida e depois usá -la em seu documento. Não se preocupe se você não souber como fazer a tarefa. Este artigo o orienta a converter a imagem colorida em uma imagem invertida.
Índice
- Como podemos inverter a cor de uma imagem?
- 1. Use o MS Word
- 2. Use tinta
Como podemos inverter a cor de uma imagem?
1. Use o MS Word
Você pode alterar diretamente ou inverter a cor de uma imagem usando o ms word. Esse recurso está disponível nas novas versões (2016, 2019, Microsoft 365).
Etapa 1: Abra um documento em branco MS Word.
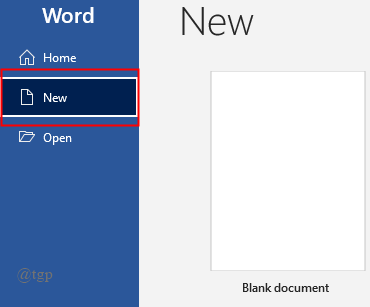
2. Depois que o documento abrir, clique em Inserir> imagem> este dispositivo.
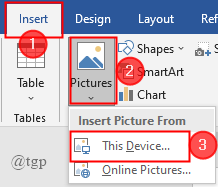
3. Selecione a imagem que você deseja usar e clique em Inserir.
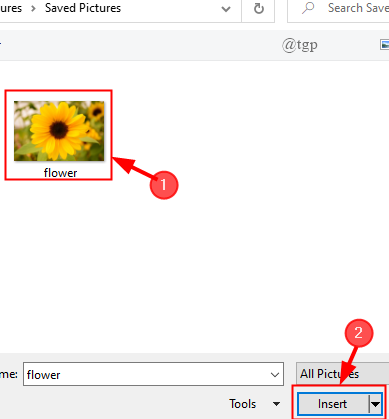
4. Agora, clique na imagem para selecioná -la e vá para o Formato de imagem e clique em Efeitos artísticos.
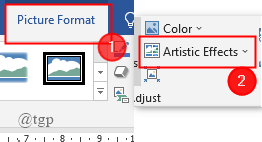
5. Um menu suspenso aparecerá, selecione o efeito da imagem invertida ou o efeito que você deseja aplicar. Uma vez feito, a cor da imagem é invertida.
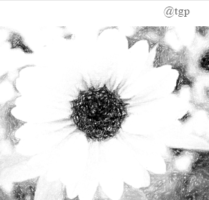
6. Você também pode adicionar efeitos diferentes às suas imagens. Isso é feito clicando no “Opções de efeitos artísticos”. Isso vai abrir um Imagem de formato Guia no lado direito do documento, onde você pode formatar com base em sua necessidade.
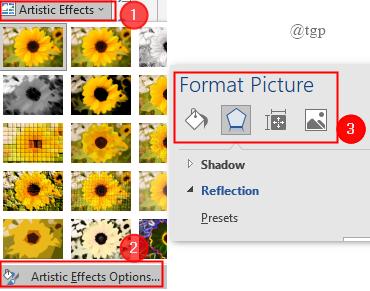
2. Use tinta
Esta é a maneira mais antiga de inverter a cor de uma imagem. Se você está usando o MS Word 2013 ou mais antigo, esse processo ajuda.
Passo 1: Clique com o botão direito do mouse Na imagem que você deseja inverter a cor e clicar em Abrir com e selecione Pintar.
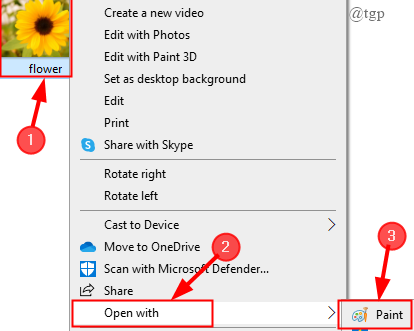
2. Depois que a imagem se abrir na pintura, clique em Selecione> Selecione tudo.
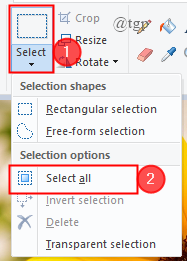
3. Agora, depois que a imagem é selecionada, Clique com o botão direito do mouse na imagem e selecione Cor invertida.
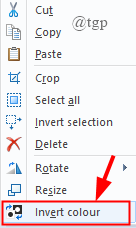
5. A cor da imagem é invertida.
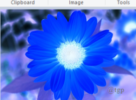
OBSERVAÇÃO: A tinta tem apenas uma opção para alterar a cor da imagem.
6. Você também pode editar sua imagem ainda mais usando o conjunto de ferramentas embutidas presentes na tinta. Esta etapa é opcional.
7. Agora, copie a imagem clicando ”Cltr+C“ e cole -o no seu documento do Word clicando ”Cltr+V“.
8. A imagem agora está inserida e você pode trabalhar em seu documento.
Isso é tudo. Espero que este artigo seja informativo.
Comente abaixo e deixe -nos saber sua experiência.
Obrigado.
- « Como corrigir o erro de vapor 16 e 80 no Windows 11/10
- Como visualizar o histórico de edição de células nas folhas do Google »

