Como corrigir o erro de vapor 16 e 80 no Windows 11/10

- 1525
- 32
- Enrique Gutkowski PhD
Você é um daqueles usuários que encontram o código de erro 16 ou 80 enquanto usam o aplicativo Steam? Você estará vendo um código de erro de tempo de execução 16 quando tentar abrir um jogo e o aplicativo Steam para e não consegue executar. A mensagem vista quando este erro é encontrado é “Tempo limite - operação cronometrada”. Este erro pode ocorrer devido a razões relacionadas à conectividade da Internet, drivers de gráficos antigos ou problemas de memória.
Muitos usuários relataram ter visto o código de erro 80 quando tentam iniciar um jogo e a caixa de diálogo de erro com a mensagem “Fallout 3 não conseguiu iniciar (código de erro 80)” é exibido. A razão para esse erro ser acionado pode variar entre os usuários devido a diferentes especificações de hardware e software usadas por eles. Vá em frente e entre no artigo para conhecer as estratégias de solução de problemas que podem ser usadas para resolver os códigos de erro acima.
Índice
- Corrigir 1 - Verifique a conectividade da rede
- Corrigir 2 - Processos incompatíveis finais no gerente de tarefas
- Corrigir 3 - Atualizar drivers gráficos
- Fix 4 - Reinstale as bibliotecas de tempo de execução
- Corrigir 5 - Execute a limpeza do disco
- Corrigir 6 - Autentique a integridade dos arquivos de vapor
- Corrigir 7 - Verifique as permissões de segurança da pasta de vapor
- Corrigir 8 - Alterar configurações regionais do sistema
- Corrigir 9 - Verifique se há conflito com a prevenção de execução de dados (DEP)
- Fix 10 - Desative o Windows Defender
- Corrigir 11 - Execute uma bota limpa
- Corrigir 12 - Excluir arquivos corrompidos no vapor
- Corrigir 13 - Reinstalar o vapor
Corrigir 1 - Verifique a conectividade da rede
Um dos motivos mais comuns para este erro é a conectividade da rede. Portanto, verifique se sua internet está estável e não há problemas com a conexão. Tente usar o navegador para verificar se você pode abrir e navegar por outros sites.
Corrigir 2 - Processos incompatíveis finais no gerente de tarefas
Pode haver alguns aplicativos em execução que estão interferindo no trabalho adequado do vapor. É recomendado pelos usuários para encerrar os programas em execução e verificar se isso ajuda a resolver o erro.
1. Imprensa Shift + Ctrl + ESC abrir Gerenciador de tarefas.
2. Vou ao Processos aba. Clique com o botão direito do mouse no processo de execução e selecione a opção Finalizar tarefa na lista.

3. Faça a etapa acima para todos os programas em execução. Verifique se ele corrige o código de erro no vapor.
4. Tente identificar o processo que está conflitante com o funcionamento do vapor.
Corrigir 3 - Atualizar drivers gráficos
Clique em Atualizar drivers de gráficos para ver se os motoristas desatualizados em seu sistema estavam causando o vapor para jogar este código de erro.
Fix 4 - Reinstale as bibliotecas de tempo de execução
Às vezes, instalação inadequada ou arquivos corrompidos associados ao Microsoft Visual C ++ podem fazer com que o vapor lança os erros acima. Tente desinstalar e reinstalar o pacote visual c ++ em seu sistema para ver se isso ajuda você a corrigir o problema.
1. Imprensa Windows + r abrir Correr. Tipo Appwiz.cpl abrir Programa e recursos.
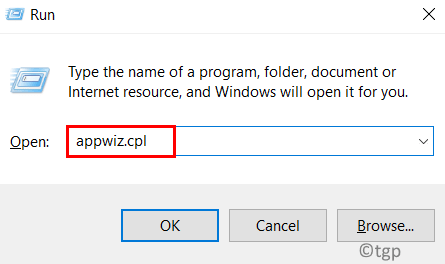
2. Localizar Microsoft Visual C ++ Pacote redistribuível.
3. Clique com o botão direito do mouse nele e clique em Desinstalar.
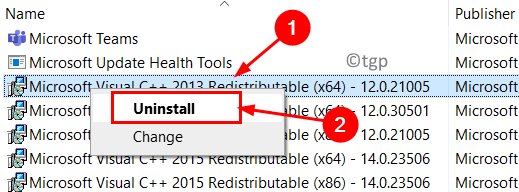
4. Aguarde o processo de desinstalação concluído. Reiniciar Seu sistema.
5. Clique no Microsoft Download Center para baixar o última versão do pacote Redistribuível Visual C ++.
6. Faça o download do arquivo executável com base na configuração do seu sistema e continue o processo de instalação.
7. Depois que o processo de instalação concluir, reiniciar Seu PC e verifique se o Steam ainda mostra o erro.
Corrigir 5 - Execute a limpeza do disco
Alguns usuários viram que a remoção de arquivos não utilizados para liberar o espaço os ajudou a superar esse erro no vapor. O motivo é que os arquivos no cache podem estar afetando o funcionamento adequado do vapor. Clique em Executar uma limpeza de disco e verifique se ele resolve o problema para você.
Corrigir 6 - Autentique a integridade dos arquivos de vapor
1. Imprensa Windows + s e tipo Vapor Na caixa de pesquisa. Clique com o botão direito do mouse no resultado da pesquisa e selecione Executar como administrador.
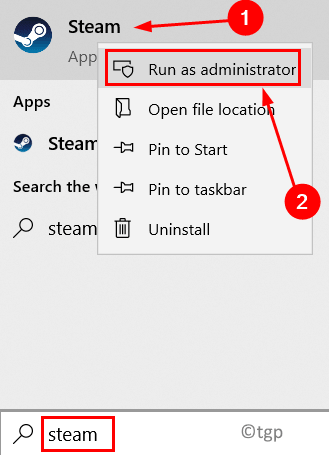
2. Clique no Biblioteca aba.
3. Você verá seus jogos aqui. Clique com o botão direito do mouse no jogo jogando o erro e escolha Propriedades.
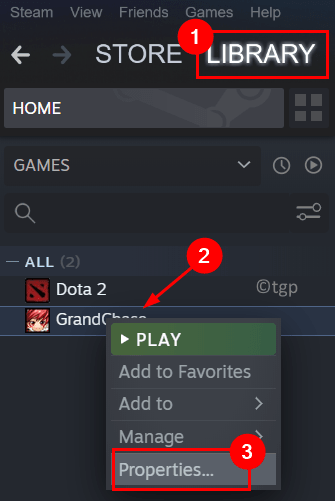
4. Vou ao Ficheiros locais Guia à esquerda.
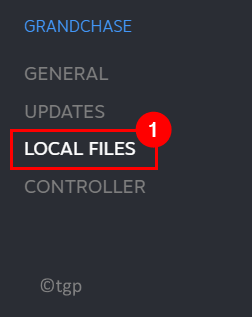
5. Clique no Verifique a integridade dos arquivos do jogo Botão à direita.
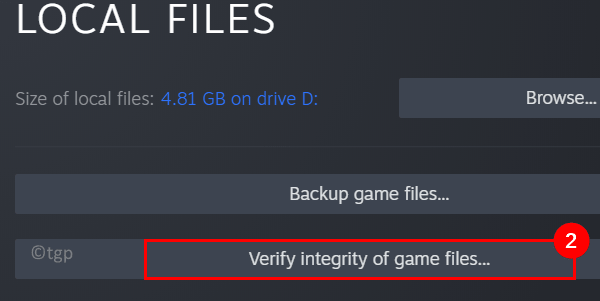
6. Aguarde algum tempo até que o Steam termine de verificar seus arquivos e substituí -los se houver um problema com a integridade deles.
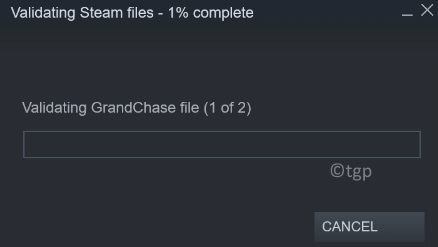
7. Uma vez feito, você verá um aviso indicando que a validação está completa.
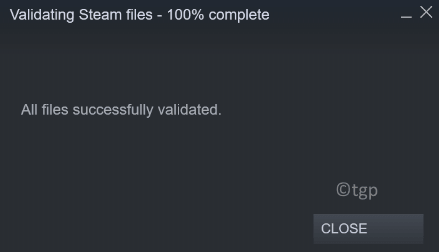
8. Agora pressione Shift + Ctrl + ESC abrir Gerenciador de tarefas.
9. Certifique -se de terminar todos os processos relacionados ao vapor. Clique com o botão direito do mouse em um processo e clique em Finalizar tarefa.

10. Relançar Vapor usando a opção Executar como administrador. Verifique se o problema foi resolvido com o jogo jogando o erro.
Corrigir 7 - Verifique as permissões de segurança da pasta de vapor
1. No primeiro final, todos os processos em execução relacionados ao vapor no seu sistema usando o gerenciador de tarefas. Usar Etapas 7 e 8 em Corrigir 1 acima.
2. Imprensa Windows + e abrir Explorador de arquivos.
3. Navegue até a pasta de vapor em seu sistema. A localização é C: \ Arquivos de Programas (x86) por padrão.
4. Clique com o botão direito do mouse no vapor e escolha Propriedades.
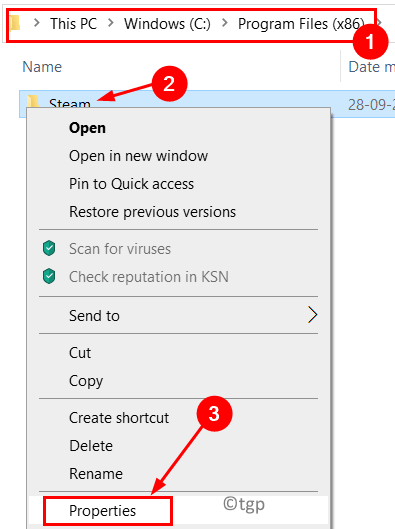
5. No Em geral guia, verifique se a caixa ao lado do Somente leitura opção é sem controle.
6. Clique em Aplicar e OK Para salvar as mudanças.
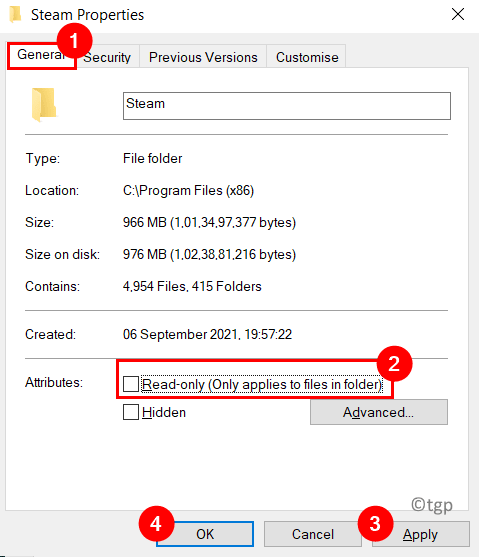
7. Reiniciar Vapor com permissões de administrador e verifique se o erro foi resolvido.
Corrigir 8 - Alterar configurações regionais do sistema
1. Imprensa Windows + r abrir Correr. Tipo ao controle abrir Painel de controle.
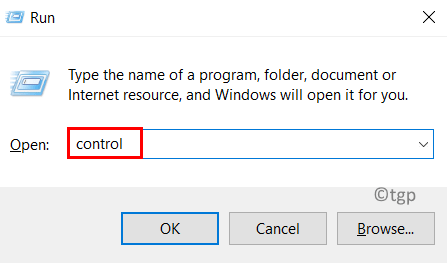
2. Na caixa de pesquisa no topo, digite Data.
3. Clique na opção Data e hora.
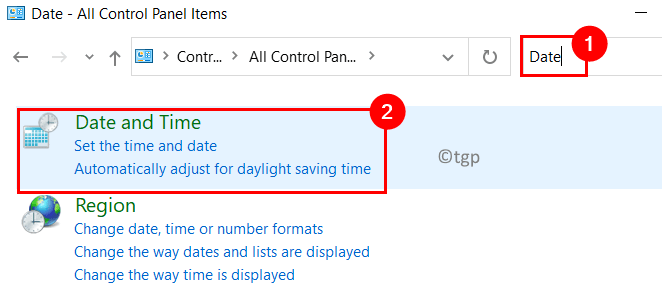
4. Vou ao Tempo na internet aba. Clique no Mudar configurações… botão.
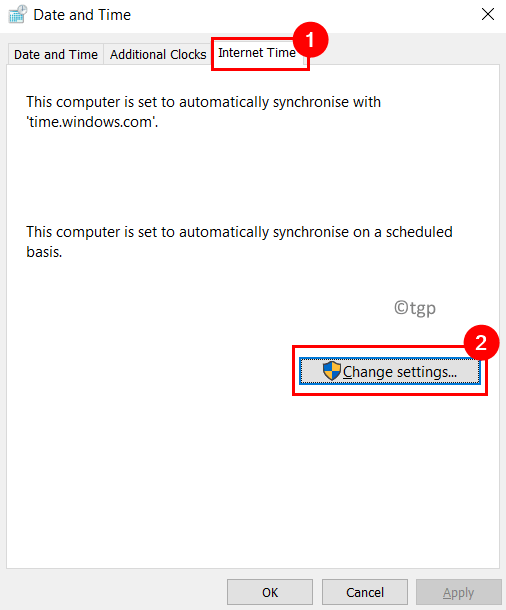
5. Verificar a caixa ao lado de Sincronize com o servidor de tempo da Internet. Em seguida, clique no Atualizar agora botão.
6. Depois que a hora for atualizada, clique em OK.
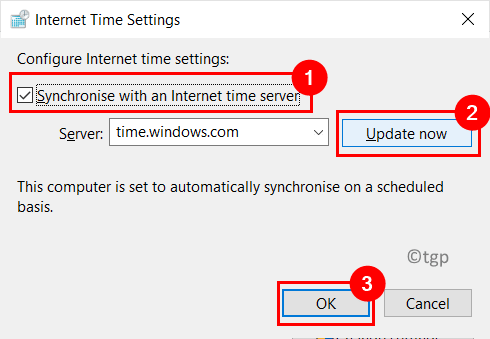
7. Relançar Vapor e verifique se o código de erro foi resolvido.
Corrigir 9 - Verifique se há conflito com a prevenção de execução de dados (DEP)
A prevenção de execução de dados é um recurso que obstrui e fecha qualquer aplicativo/programa que possa ser uma ameaça ao seu sistema. Você precisa verificar as configurações do DEP para que ele não interfira no funcionamento do Steam
1. Abrir Run (Windows + R) e tipo ao controle.
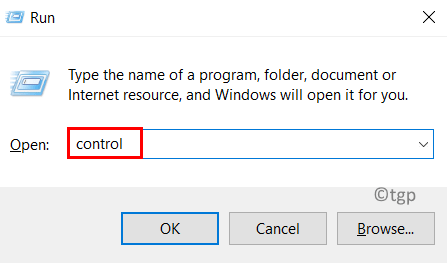
2. No Painel de controle, procurar Sistema configurações.
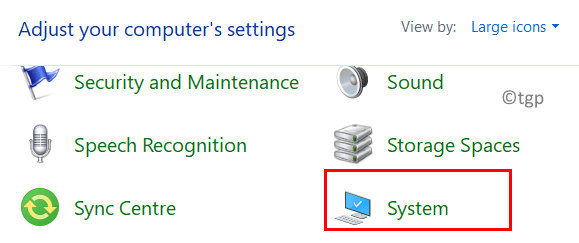
3. Role para baixo e clique na opção Configurações avançadas do sistema na nova janela.
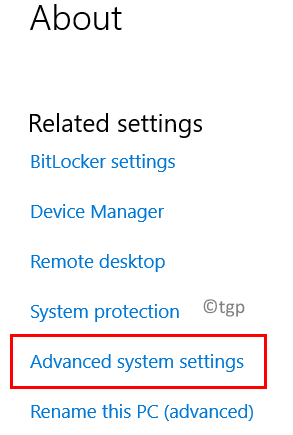
4. Vou ao Avançado aba. Escolha o Configurações botão sob o Desempenho grupo.
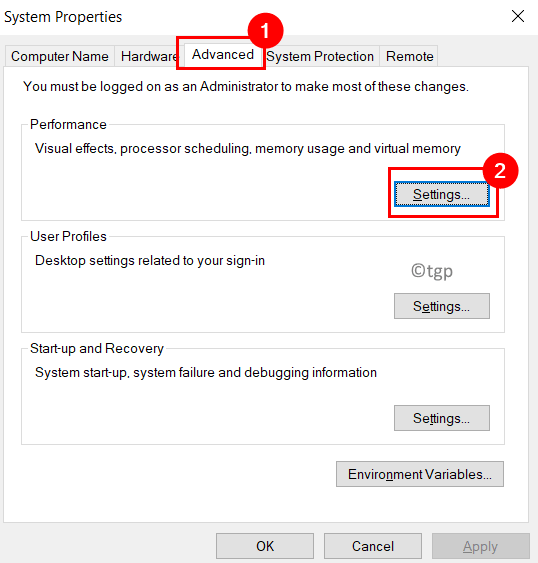
5. No Opções de desempenho janela, vá para o Prevenção de Execução de Dados aba.
6. Escolha a opção Ligue o DEP para todos os programas e serviços, exceto aqueles que seleciono.
7. Clique em Adicionar… botão.
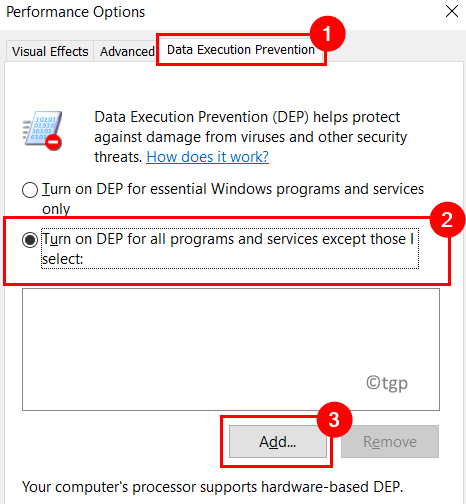
8. Agora vá para a localização do vapor em seu sistema e selecione o Arquivo executável a vapor (C: \ Arquivos de Programas (x86) \ Steam).
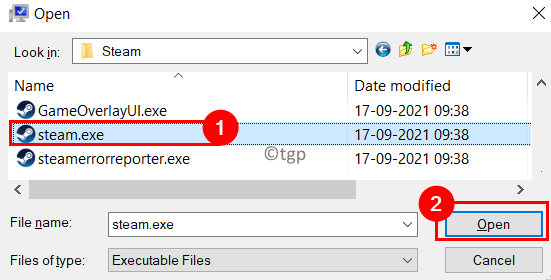
9. Clique em OK no aviso que diz que o DEP está ativado e não pode ser desligado.
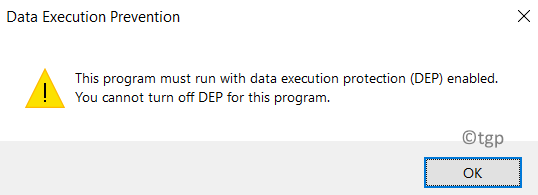
10. Selecione Aplicar e então OK Para confirmar as configurações.
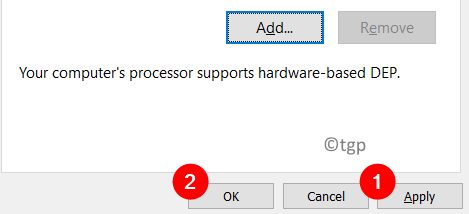
11. Você verá um rápido para reiniciar Seu PC. Clique em OK.
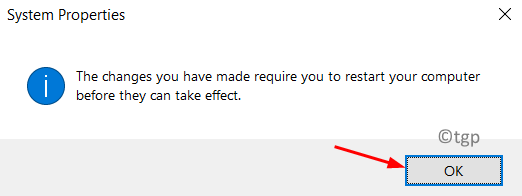
Após a reinicialização, inicie o Steam para verificar se o problema é corrigido.
Fix 10 - Desative o Windows Defender
1. Imprensa Windows + r abrir Correr.
2. Tipo gpedit.MSc abrir Editor de políticas de grupo local.
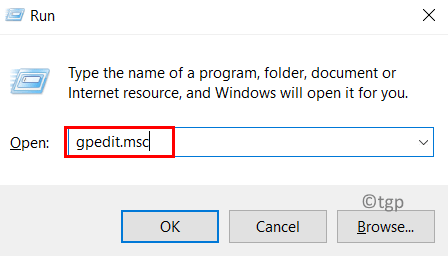
3. Selecione Configuração do computador e escolha Modelos Administrativos sob ele.
4. Vou ao Componentes do Windows pasta.
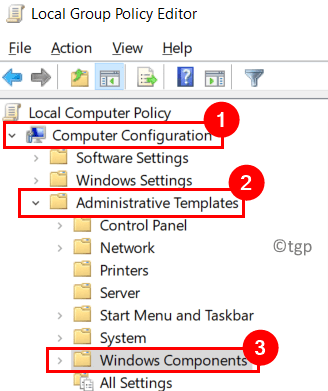
5. Agora escolha Microsoft Defender Antivirus do lado direito.
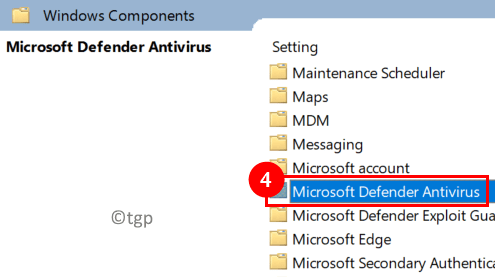
6. Procure a opção Desligue o Microsoft Defender Antivirus e Duplo click nele.
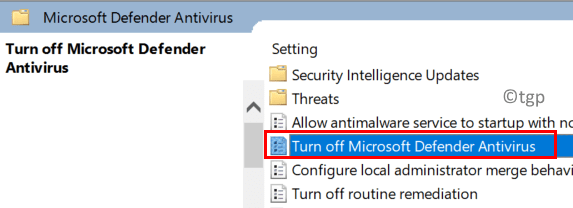
7. Na nova janela que aparece, escolha a opção Habilitado para que o Windows Defender seja desligado.
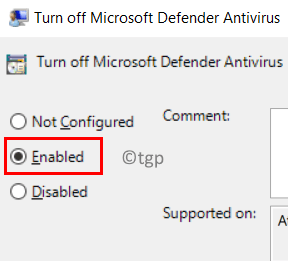
8. Clique em Aplicar E então OK.
9. Reiniciar Seu sistema e relançar o vapor com permissões de administrador. Verifique se o problema está resolvido.
Corrigir 11 - Execute uma bota limpa
1. Abrir Run (Windows + R).
2. Tipo MSCONFIG abrir Configuração do sistema.
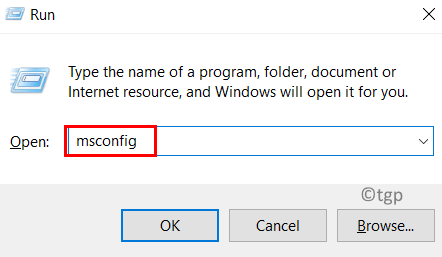
3. Vou ao Em geral guia e escolha Startup seletivo.
4. Tenha certeza de verificar a opção Carregar serviços do sistema e Carregar itens de inicialização.
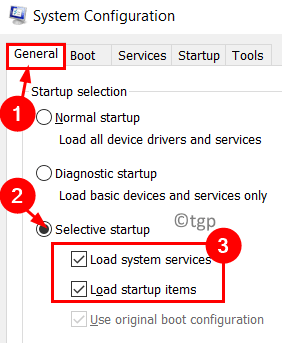
5. No Serviço aba, verificar a caixa ao lado de Ocultar todos os serviços da Microsoft.
6. Agora clique em Desativar tudo botão.
7. Clique em Aplicar E então OK Para salvar as configurações.
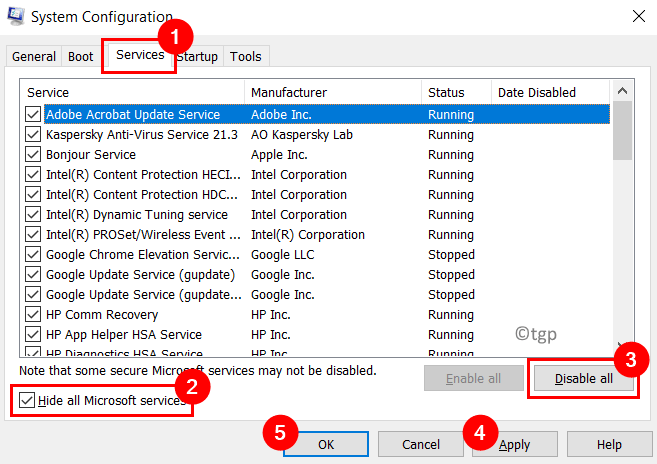
8. Reiniciar Seu sistema. Inicie o Steam e verifique se o problema foi corrigido.
Corrigir 12 - Excluir arquivos corrompidos no vapor
1. Usando Gerenciador de tarefas termine todos os processos em execução que fazem parte do vapor usando etapas em Corrigir 1.
2. Abrir Correr pressionando janelas e R teclas juntas.
3. Digite ou copie-se a localização padrão do vapor em seu sistema C: \ Arquivos de Programas (x86) \ Steam no Correr caixa.
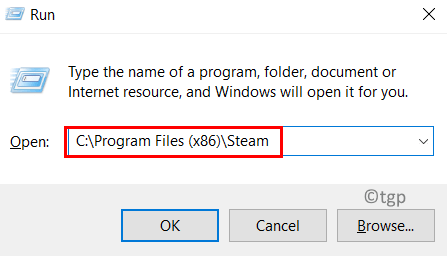
4. Procure o SteamApps diretório aqui. Selecione e pressione Excluir.
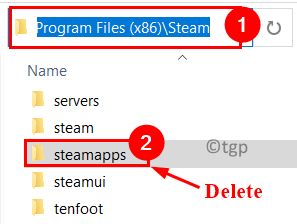
5. Comece a vapor usando o executar como administrador opção. Começa a baixar os arquivos que estão faltando na internet.
Verifique se isso resolve o código de erro ao iniciar o jogo no Steam.
Corrigir 13 - Reinstalar o vapor
Se nenhuma das correções acima o ajudar, você precisará reinstalar o aplicativo enquanto salva todos os dados do jogo anterior.
1. Vá para a pasta Steam em seu sistema que é C: \ Arquivos de Programas (x86) \ Steam por padrão.
2. Excluir Todos os arquivos e pastas no diretório Steam, exceto os abaixo:
SteamApps
Dados do usuário
Vapor.exe
Ssfn
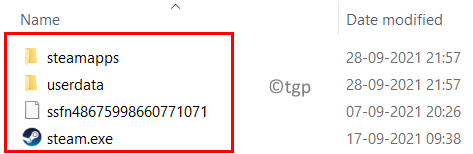
3. Reiniciar Seu PC e relançar Vapor.
4. Ele começará a atualizar para baixar os arquivos necessários da Internet. Verifique se o erro foi resolvido após a atualização.
Obrigado pela leitura.
Agora você deve iniciar qualquer jogo no aplicativo Steam sem receber o código de erro 16 e 80. Esperamos que este artigo tenha ajudado você a resolver o problema e continuar com sua sessão de jogo. Comente e deixe -nos saber a correção que funcionou para você.
- « Como podemos restaurar listas e tarefas excluídas da Microsoft
- Como inverter a cor de uma imagem no Microsoft Word / Paint »

