Como integrar apenas o office docs com jitsi no ubuntu
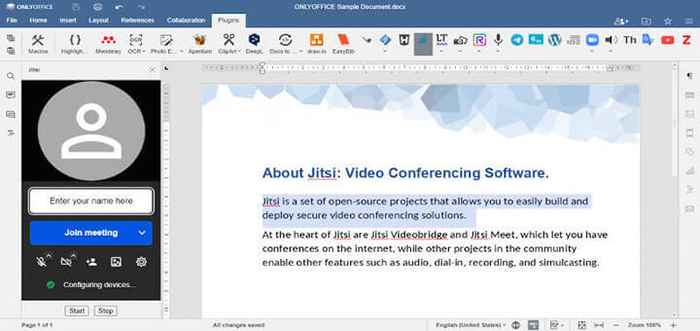
- 2617
- 713
- Ms. Travis Schumm
Atualmente, a maioria dos usuários do Linux precisa alternar entre vários aplicativos o tempo todo para realizar várias tarefas. Um navegador da web, uma suíte de escritório, um leitor de PDF, um jogador multimídia, uma ferramenta de videoconferência, um gerente de arquivo, um editor de imagens e um cliente de email são o conjunto mínimo de aplicativos para o trabalho diário. Em alguns casos, você pode precisar de ainda mais programas para fins mais específicos.
Alternar entre intermináveis programas de aplicativos para abrir o que você precisa pode ser muito irritante às vezes. Imagine ser capaz de fazer algumas coisas diferentes usando a interface de uma solução. Por exemplo, editando um documento e tendo uma videochamada de uma só vez na mesma janela. Isso parece atraente, não?
Neste artigo, você aprenderá como ativar a videoconferência e a edição de documentos em Ubuntu Ao integrar o OnlyOffice Docs, uma suíte de escritório de código aberto e Jitsi, um aplicativo de código aberto para chamadas de vídeo e áudio.
Sobre Jitsi
Jitsi é uma ferramenta segura de videoconferência que permite manter contato com seus colegas ou amigos por meio de chamadas de áudio e vídeo. Este software de código aberto fornece criptografia confiável para que você não precise se preocupar com a privacidade de seus dados.
Começou como um projeto de estudante em 2003, agora Jitsi é uma das alternativas mais populares para Ampliação e Skype. Ele suporta o WebRTC, o padrão aberto para comunicação na web. Com Jitsi, Você pode fazer chamadas de áudio e organizar videoconferências com até 100 participantes sem precisar criar uma conta.
Sobre OnlyOffice Docs
O SONEOFFICE DOCS é um pacote de escritório auto-hospedado cujo código-fonte está aberto ao público no GitHub. Inclui editores colaborativos baseados na Web para documentos de texto, planilhas, apresentações e formulários preenchidos.
SONE OFFICE DOCS é altamente compatível com os formatos XML abertos do Office, por isso permite que você trabalhe com documentos do Word, planilhas do Excel e apresentações do PowerPoint no Linux.
SONE OFFICE DOCS é uma alternativa de código aberto ao Google Docs e Microsoft Office Office Online porque vem com um conjunto completo de recursos para a coa autoria em tempo real, como permissões de acesso flexível, dois modos de co-edição (rápido e rigoroso), histórico de versões e Controle, rastrear mudanças, comentários e comunicação.
SONE OFFICE DOCS Oferece um cliente de desktop gratuito para Linux, Windows e MacOS e possibilita criar um ambiente colaborativo seguro por meio de integração com vários serviços, incluindo Moodle, NextCloud, SeaFile, OwnCloud, Alfresco, Confluence, Chamilo, SharePoint, Liferay, Redmine, etc.
Passo 1. Instale apenas os documentos do OnlyOffice
Primeiras coisas primeiro, você precisa implantar SONE OFFICE DOCS. Todos os requisitos do sistema e instruções de instalação podem ser encontrados aqui.
Há também outro método de instalação que você pode achar mais fácil - Docker. Visite esta página do Github para aprender como instalar e configurar sua instância de apenas o office docs usando uma imagem do Docker.
Passo 2. Instale Jitsi (opcional)
Por padrão, o Apenasfice O plug -in usa o Jitsi SaaS servidor localizado em https: //.jit.si para que os usuários possam se familiarizar com a solução. É por isso que você não precisa instalar nada se quiser experimentar Jitsi.
No entanto, se você precisar de mais segurança, pode ser uma boa ideia implantar Jitsi no seu servidor Ubuntu. Leia este guia detalhado para descobrir como instalar a alternativa de zoom de código aberto jitsi.
etapa 3. Obtenha o plug -in OnlyOffice para Jitsi
Quando SONE OFFICE DOCS é instalado e configurado da maneira correta em seu Ubuntu Servidor, é necessário obter um plugin especial para integrar os serviços e ativar a videoconferência.
O aplicativo de integração oficial está disponível no Github. Você precisa baixá -lo e prosseguir com a instalação manual.
Passo 4. Instale o conector
Atualmente, o plugin de integração para Jitsi pode ser instalado manualmente. Existem dois métodos para adicionar o plugin à sua instância de SONE OFFICE DOCS:
- através da pasta SDKJS-PLUGINS;
- usando a configuração.arquivo json.
Método 1. Instale via pasta SDKJS-PLUGINS
Coloque a pasta do plug -in no SONE OFFICE DOCS pasta. No Ubuntu, o caminho para esta pasta é o seguinte:
/var/www/founfice/documentServer/sdkjs-plugins/
Se feito corretamente, o Jitsi o serviço estará disponível para todos os usuários de SONE OFFICE DOCS. Em alguns casos, pode ser necessário reiniciar apenas office.
Para fins de depuração, você pode iniciar apenas o office docs com a pasta SDKJS-PLUGINS:
# Docker Run -itd -p 80:80 -v/absolutly_path_to_work_dir:/var/www/foulioffice/documentServer/sdkjs -plugins/plugin
Método 2. Instale via config.arquivo json
Usando este método, você precisa encontrar o único office docs Config.JSON arquive e adicione o caminho ao correspondente Config.JSON arquivo do plugin jitsi para o plugins.pluginsdata parâmetro:
var doceditor = novo docsapi.Doceditor ("espaço reservado", "editorConfig": "plugins": "AutoStart": ["ASC.0616e85-5dbe-4b6b-a0a9-455c4f1503ad "," ASC.Ffe1f462-1ea2-4391-990d-4cc84940b754 ",…]," pluginsdata ": [" https: // exemplo.com/plugin1/config.JSON "," https: // Exemplo.com/plugin2/config.json ",…],…,…); Aqui exemplo.com é o nome do servidor onde SONE OFFICE DOCS está instalado e https: // Exemplo.com/plugin1/config.JSON é o caminho para o plugin.
Se houver um exemplo de teste neste arquivo, substitua a linha /etc/OnlyOnfice/documentServer-expler/local.JSON com o caminho para o Config.JSON arquivo do plugin.
Etapa 5: Inicie o plugin Jitsi
Após a instalação bem -sucedida do Jitsi plugin, o ícone correspondente aparecerá no Plugins guia da barra de ferramentas superior em SONE OFFICE DOCS. Isso significa que você não precisa mais deixar a interface do editor e iniciar um cliente separado para fazer uma chamada de vídeo ou áudio.
Para iniciar a videoconferência, siga estas etapas simples:
- Abra um documento, planilha ou apresentação com apenas documentos do OnlyOffice;
- Vá para a guia Plugins e escolha Jitsi;
- Clique no botão Iniciar para criar um jitsi iframe;
- Digite seu apelido e permita que o navegador use sua câmera e microfone.
Se você quiser terminar a chamada, basta clicar no Parar botão.
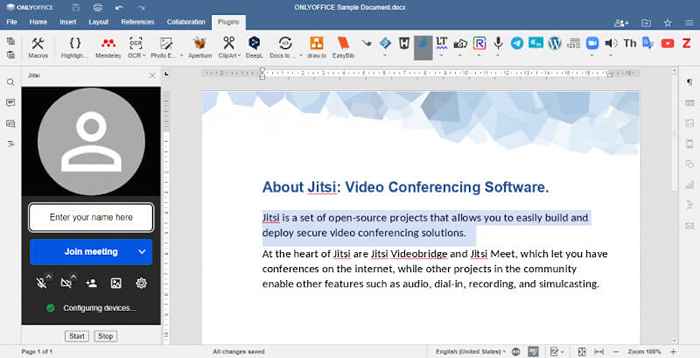 OnlyOffice Docs Jitsi Plugin
OnlyOffice Docs Jitsi Plugin Conclusão
Parabéns! Você passou pelo processo de integrar o Apenasfice editores de documentos online e o Jitsi Ferramenta de videoconferência.
Agora você sabe como fazer chamadas de vídeo ou áudio e se comunicar com seus colegas de equipe em tempo real sem ter que alternar entre vários aplicativos. Por favor, compartilhe sua opinião sobre o Apenasfice e Jitsi integração deixando um comentário abaixo. Seu comentário será sempre apreciado!

