Como instalar o WordPress no RHEL 8 com Nginx

- 1080
- 113
- Enrique Gutkowski PhD
Quando se trata de sistemas de gerenciamento de conteúdo, WordPress Reino supremo. WordPress poderes quase 43% De todos os sites hospedados on -line, seguidos por seus concorrentes como HubSpot CMS, Joomla, Drupal, Wix e Shopify para mencionar alguns. É OpenSource e absolutamente gratuito para baixar e instalar.
Neste guia, mostraremos como instalar o Worpress no Rhel 8 com o Nginx WebServer.
Pré -requisitos
Antes de começarmos, aqui está uma lista de requisitos que você precisa ter.
- Certifique -se de que Nginx, MariaDB e PHP estejam instalados no RHEL 8.
- A versão mais recente de WordPress - requer Php 7.4 e depois. Os repositórios padrão fornecem apenas Php 7.2. Você pode instalar a versão mais recente do PHP usando o repositório REMI.
Com os requisitos fora do caminho, vamos começar!
Etapa 1: Crie um banco de dados WordPress
Para fazer a bola rolar, começaremos criando o banco de dados para a instalação do WordPress, que armazena todos os arquivos do WordPress.
Para fazer isso, primeiro, faça login no Mariadb base de dados:
$ sudo mysql -u root -p
Depois de conectado, crie o banco de dados WordPress e o usuário do banco de dados e conceda todos os privilégios ao usuário do banco de dados.
Mariadb [(nenhum)]> Criar banco de dados WordPress_DB; Mariadb [(nenhum)]> Conceder tudo no wordpress_db.* Para 'wordpress_user'@'localhost' identificado por 'StrongPassword'; Mariadb [(nenhum)]> Privilégios descarregados; Mariadb [(nenhum)]> SAÍDA;
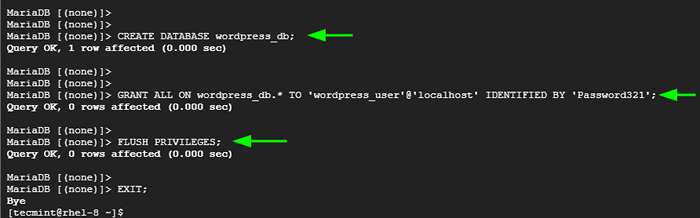 Crie o WordPress Database
Crie o WordPress Database Etapa 2: Instale o PHP-FPM e os módulos PHP adicionais
O PHP-FPM (Gerenciador de processos FastCGI) é uma alternativa Fastcgi Daemon para PHP que permite que um servidor da web lide com cargas extenuantes. Portanto, vamos instalar PHP-FPM ao lado de outros módulos PHP, como mostrado
$ sudo dnf install php php-mysqlnd php-pdo php-gd php-mbstring php-fpm
Em seguida, ativar e iniciar o PHP-FPM Daemon.
$ sudo systemctl atable php-fpm $ sudo systemctl start php-fpm
O PHP-FPM O serviço precisa de um pouco de modificação. Então, edite o arquivo mostrado.
$ sudo nano /etc /php-fpm.d/www.conf
Os atributos de usuário e grupo são definidos, por padrão, para apache. Modificar isso para nginx do seguinte modo.
 Configure o PHP-FPM
Configure o PHP-FPM Salvar e sair do arquivo de configuração e reiniciar PHP-FPM para as mudanças aplicar.
$ sudo systemctl reinicie o php-fpm
Certifique -se de confirmar que o serviço está em execução.
$ sudo systemctl status php-fpm
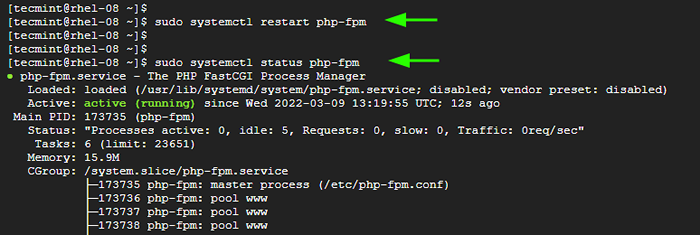 Verifique o status do PHP-FPM
Verifique o status do PHP-FPM Etapa 3: Instale o WordPress no RHEL
Avançando, vamos baixar o arquivo binário do WordPress na página oficial do WordPress download. Você pode baixar o arquivo em um formato com zíper ou tarball.
Na linha de comando, execute o seguinte comando wget:
$ wget https: // wordpress.org/mais recente.fecho eclair
Depois que o download estiver concluído, descompacte o arquivo.
$ descom zipe mais recente.fecho eclair
Isso extrai o arquivo para uma pasta chamada 'WordPress'.
Em seguida, copie o WP-Sple-Config.php arquivo para o WP-Config.php arquivo.
$ cp wordpress/wp-config-sple.php wordpress/wp-config.php
Nós vamos modificar o WP-Config.php arquivo. Qual é um dos arquivos do WordPress principal que contêm detalhes do seu servidor e detalhes de instalação.
$ sudo vi wordpress/wp-config.php
Navegue até a seção do banco de dados, conforme você pode ver e forneça o nome do banco de dados, o usuário do banco de dados e a senha conforme indicado.
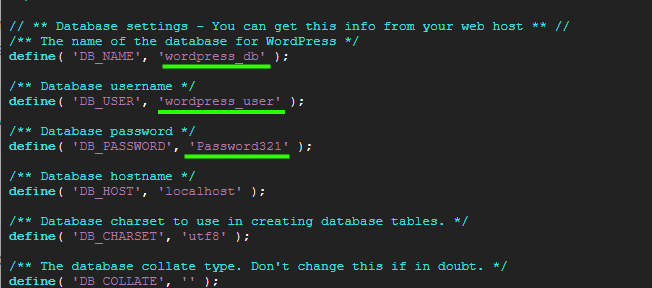 Configurações do banco de dados do WordPress
Configurações do banco de dados do WordPress Salve as alterações e saia do arquivo de configuração.
Em seguida, copie o WordPress pasta para o /usr/share/nginx/html caminho e defina a propriedade e as permissões do diretório da seguinte forma.
$ sudo cp -r wordpress/usr/share/nginx/html $ sudo chown -r nginx: nginx/usr/share/nginx/html $ sudo chmod -r 775/usr/share/nginx/html
Etapa 4: Configure o nginx para o WordPress
Em seguida, criaremos um arquivo de bloco de servidor para o WordPress. Criar é como mostrado.
$ sudo vim/etc/nginx/conf.D/WordPress.conf
Adicione essas linhas. Não se esqueça de substituir exemplo.com com o nome de domínio do seu servidor.
servidor ouça 80; nome do servidor exemplo.com; root/usr/share/nginx/html/wordpress; ÍNDICE ÍNDICE.ÍNDICE PHP.Índice HTML.htm; Localização / Try_files $ URI $ URI / / ÍNDICE.php?$ args; localização = /favicon.ico log_not_found off; access_log off; localização ~* \.(js | css | png | jpg | jpeg | gif | ico) $ expire max; log_not_found off; localização = /robôs.txt permitir tudo; log_not_found off; access_log off; localização ~ \.php $ incluir/etc/nginx/fastcgi_params; fastcgi_pass unix:/run/php-fpm/www.meia; Índice FastCGI_Index.php; fastcgi_param script_filename $ document_root $ fastcgi_script_name;
Salvar e sair do arquivo de configuração.
Em seguida, modifique o arquivo de configuração principal do nginx.
$ sudo vim/etc/nginx/nginx.conf
Navegue até o servidor seção. Localize a linha que começa com raiz e especificar o caminho para o Webroot diretório.
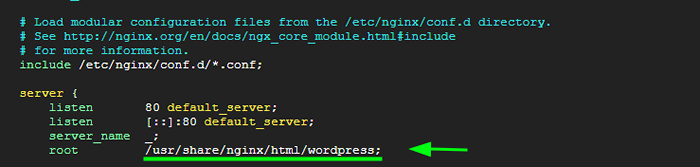 Configure nginx para WordPress
Configure nginx para WordPress Salve as alterações e saia do arquivo de configuração.
Neste ponto, verifique se todas as alterações feitas para Nginx estão bem.
$ sudo nginx -t
A saída mostrada indica que tudo está bem e que podemos prosseguir.
 Verifique a configuração do nginx
Verifique a configuração do nginx Para todas as mudanças aplicadas, mais uma vez, reinicie Nginx e PHP-FPM Serviços.
$ sudo systemctl reiniciar nginx $ sudo systemctl reiniciar php-fpm
Além disso, lembre -se de definir Selinux para permissivo. Para fazer isso, edite o arquivo de configuração do Selinux.
$ sudo vim/etc/Selinux/config
Colocou o Selinux valor para permissivo. Em seguida, salve as alterações e saia do arquivo de configuração.
Etapa 5: Finalize a instalação do WordPress de um navegador da web
Até agora, todas as configurações estão em vigor. A única coisa que resta é concluir a instalação no navegador da web. Para fazer isso, inicie seu navegador da web e navegue
http: // server-ip
Selecione o idioma da instalação e clique em 'Continuar'.
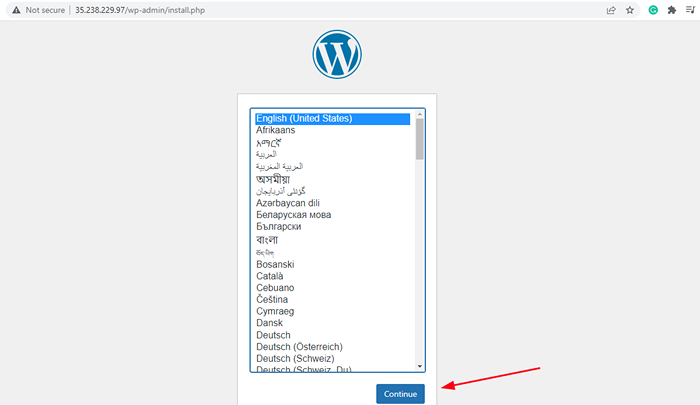 Assistente de instalação do WordPress
Assistente de instalação do WordPress Na próxima etapa, preencha os detalhes necessários, incluindo o título do site, nome de usuário, senha e assim por diante.
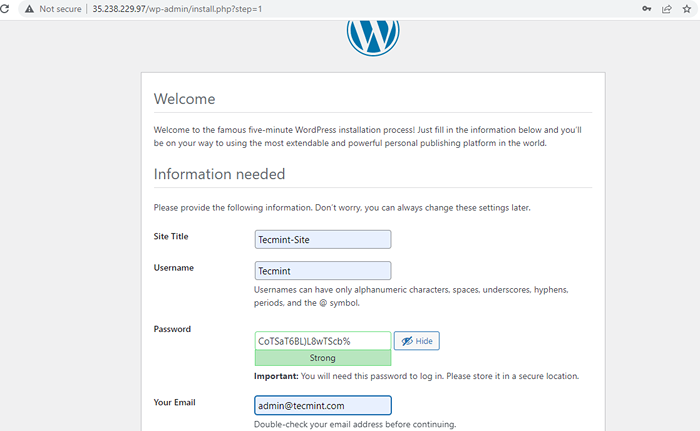 Detalhes do site WordPress
Detalhes do site WordPress Em seguida, role para baixo e clique no 'Instale o WordPress' botão.
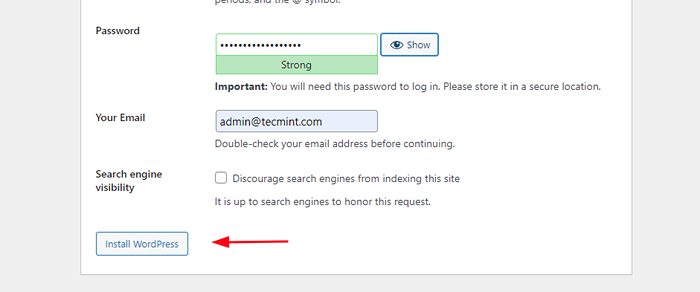 Instalação do WordPress
Instalação do WordPress A instalação é feita antes mesmo de perceber. Para finalizar a configuração, clique no 'Conecte-se' botão.
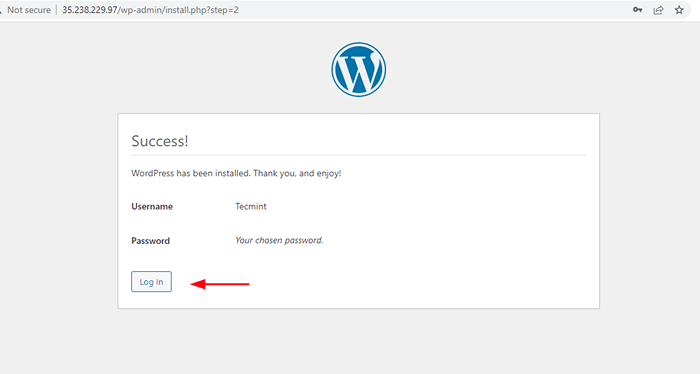 WordPress Login do administrador
WordPress Login do administrador Isso leva você diretamente para a página de login mostrada. Basta fornecer seu nome de usuário e senha e clicar no 'Conecte-se' botão.
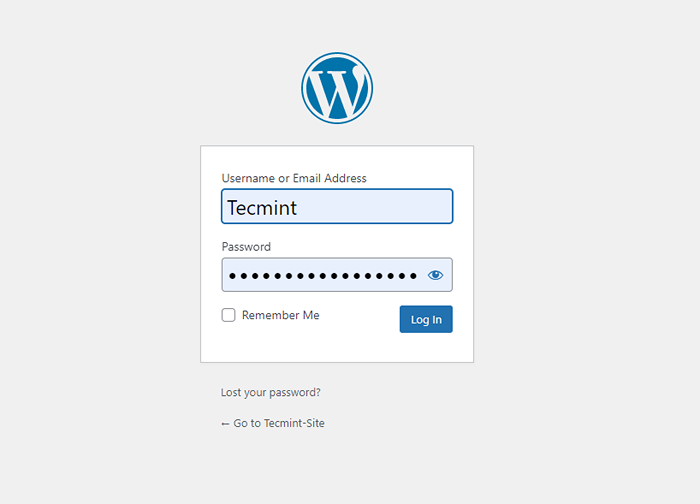 WordPress Login
WordPress Login Isso leva a você o novo e crocante WordPress painel. A partir daqui, você pode começar facilmente a criar e modelar seu site ou blog usando vários temas e plugins para aumentar a funcionalidade.
E é isso que a instalação WordPress sobre RHEL com Nginx está preocupado. Esperamos que você tenha gostado deste guia.
- « Como desativar o acesso 'su' para usuários de sudo
- Como integrar apenas o office docs com jitsi no ubuntu »

