Como instalar o VirtualBox 7.0 no Ubuntu 22.04
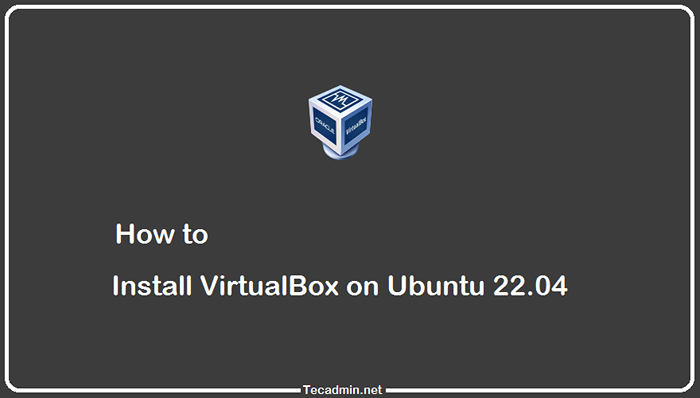
- 2732
- 435
- Howard Fritsch
Você sabia que pode executar máquinas virtuais em seu computador Linux? É verdade. Graças ao software de virtualização como o VirtualBox, você pode configurar um ambiente separado para qualquer sistema operacional - até algo tão incomum quanto o Windows ou OS X - sem riscos para o seu sistema operacional primário. Você encontrará muitos usos para máquinas virtuais, desde o software de teste antes de liberá -lo a outros usuários para experimentar com segurança novas versões experimentais do Linux.
Neste artigo, mostramos como instalar o VirtualBox no Ubuntu 22.04 e outras versões comuns do Linux.
Pré -requisitos
Primeiro de tudo, atualize os pacotes atuais em seu sistema. Faça login no seu sistema de desktop ubuntu usando o usuário privilegiado sudo. Em seguida, execute o seguinte comando para atualizar as informações do pacote de download de todas as fontes configuradas.
Atualização de sudo apt e sudo apt O comando acima também estará disponível para atualizar todos os pacotes instalados no seu sistema.
Etapa 1: Configurar o repositório APT
A equipe do Oracle VirtualBox fornece um repositório oficial de pacotes para sistemas baseados em Ubuntu e Debian. Importar a chave pública para o seu sistema assinou os pacotes.
- Abra um terminal pressionando
Ctrl + alt + tno seu sistema. Em seguida, a primeira tarefa é baixar a tecla GPG de assinatura de pacote com o seguinte comando.wget https: // www.VirtualBox.org/download/oracle_vbox_2016.ASC - Agora converta a tecla PGP Download para formato de arquivo GPG e armazená -lo no diretório dos teclados.
CAT oracle_vbox_2016.ASC | GPG - -DEARMOR | sudo tee/usr/share/keyrings/virtualbox.gpg> /dev /null 2> & 1 - Então, você precisa adicionar o Oracle VirtualBox PPA ao sistema Ubuntu. Você pode fazer isso executando o comando abaixo em seu sistema.
sudo nano/etc/apt/fontes.lista.D/VirtualBox.listaAdicione a seguinte configuração do repositório ao arquivo
Deb [arch = amd64 assinado por =/usr/share/keyrings/virtualbox.gpg] https: // download.VirtualBox.Org/VirtualBox/Debian Jammy Contrible1 Deb [arch = amd64 assinado por =/usr/share/keyrings/virtualbox.gpg] https: // download.VirtualBox.Org/VirtualBox/Debian Jammy Contrible Salve o arquivo e feche-o.
Etapa 2: Instale o VirtualBox no Ubuntu 22.04
Agora, seu sistema está pronto para a instalação do VirtualBox. Execute os seguintes comandos para instalar o VirtualBox. Se você já instalou uma versão mais antiga do VirtualBox, o comando abaixo o atualizará automaticamente.
Atualização do sudo aptsudo apt install virtualbox-7.0
Pressione 'y' para qualquer confirmação solicitada a continuar a instalação. Isso pode levar alguns minutos para concluir a instalação conforme o espaço da rede e o desempenho do sistema.
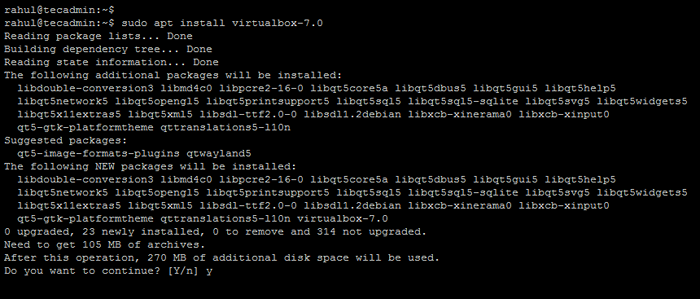 Instalando o VirtualBox 7.0 no Ubuntu 22.04
Instalando o VirtualBox 7.0 no Ubuntu 22.04Etapa 3: Inicie o VirtualBox
Você instalou com sucesso o software VirtualBox em seu sistema Ubuntu. Agora faça o login na área de trabalho do Ubuntu para começar a usar o VirtualBox. Onde você pode criar máquinas virtuais para diferentes sistemas operacionais.
Pesquise o termo "VirtualBox" nos aplicativos e você verá o ícone do lançador como mostrado abaixo:
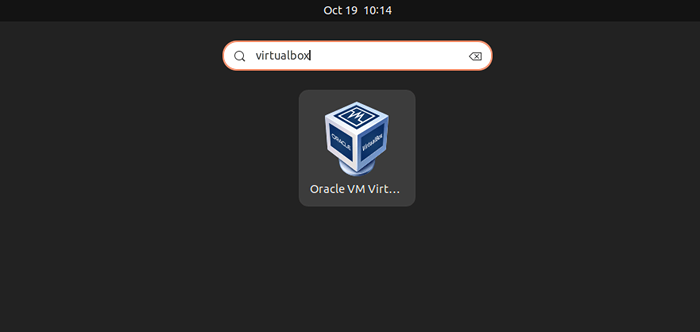 Inicie o aplicativo VirtualBox
Inicie o aplicativo VirtualBoxClique no ícone do lançador para iniciar o VirtualBox no seu sistema Ubuntu.
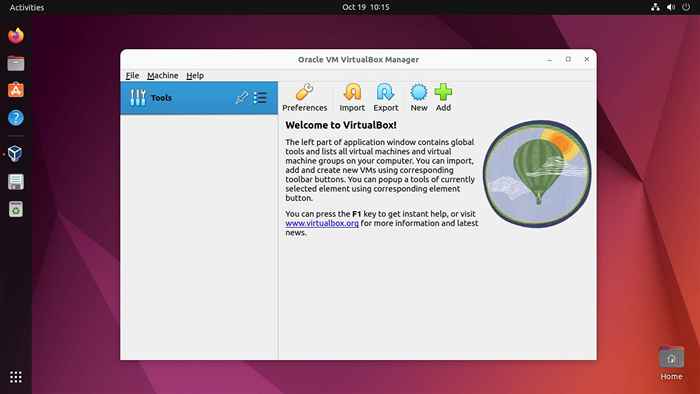 Executando o VirtualBox Applicaiton no Ubuntu
Executando o VirtualBox Applicaiton no UbuntuVocê pode usar o novo botão para começar a criar uma nova máquina virtual. Sob as preferências, você pode personalizar as opções padrão. Os botões de importação e exportação são usados para migrar máquinas virtuais existentes de um sistema para outro sistema.
Se você tem o arquivo de disco da máquina virtual. Use o botão Adicionar para criar a nova máquina virtual.
Conclusão
Os usuários do Ubuntu podem obter um software incrível gratuitamente. O software de virtualização é um deles. Você pode instalar o software de virtualização no seu computador e usá -lo para executar outros sistemas operacionais em um ambiente virtual. VirtualBox é uma escolha popular entre os usuários do Ubuntu, porque é um programa de código aberto que também é gratuito e fácil de usar. É perfeito para testar novos sistemas operacionais, como derivados do Ubuntu como Linux Mint ou Debian, sem afetar sua instalação primária do sistema operacional.
Este tutorial ajudou você a instalar o VirtualBox no Ubuntu 20.04 LTS Linux System.
- « Como instalar o SendEmail no Linux
- Script de shell para verificar os repositórios públicos do github e notificar »

