Como instalar o Parse Server no Debian 10/9
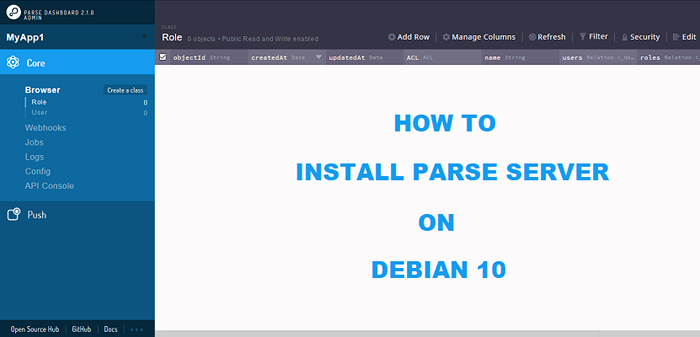
- 1034
- 185
- Robert Wunsch DVM
Parse Server é um aplicativo de código aberto escrito no nó.Linguagem de programação JS. O aplicativo parse é usado como o Back -end como um serviço (BaaS) plataforma. É um back-end de uso fácil de usar, flexível e escalável para o aplicativo móvel.
O painel de Parse é construído pelos desenvolvedores de Parse. É uma interface da web front-end para gerenciar o servidor de parse de back-end. Você pode adicionar e gerenciar vários servidores de parse do painel único.
Este tutorial ajudará você a instalar e configurar os aplicativos de painel Parse e Parse no sistema Debian System.
Pré -requisitos
- Executando a instância do Debian 10 com acesso de shell
- Login como conta privilegiada sudo
Etapa 1 - Instale o nó.JS
Painel de Parse Server e Parse Ambos os aplicativos podem ser executados em qualquer servidor com nó.JS ativado. Em primeiro lugar, você precisa instalar o nó.JS no sistema Debian. Para configurar o repositório do pacote, execute:
Curl -sl https: // Deb.Sodesource.com/setup_12.x | SUDO -E BASH -
Em seguida, execute os seguintes comandos para instalar o nó.JS em seu sistema.
sudo apt install -y nodejs
Você também precisa instalar o gerenciador de pacotes do seu sistema para instalar e gerenciar módulos de nó. Para instalar o gerenciador de pacotes de fios, digite:
NPM Install -g Yarn
Etapa 2 - Instale o servidor MongoDB
O Debian 10 Systems contém pacotes MongoDB nos repositórios padrão. Você pode simplesmente atualizar o APT Cache e instalar pacotes de servidores de banco de dados MongoDB, executando os seguintes comandos:
sudo apt update sudo apt install mongodb-server
Etapa 3 - Setup Parse Server
Vocês estão prontos para a instalação do servidor Parse em seu sistema Debian. O aplicativo Parse Server estão disponíveis como módulo NodeJS. Você pode instalar o módulo Parse Server usando o gerenciador de pacotes de fios. Para instalá -lo, execute:
Yarn Global Add Parse-Server
O módulo de servidor de Parse do Parse globalmente no sistema.
Depois disso, crie um arquivo de configuração para o seu servidor Parse. Onde você pode definir atributos do servidor Parse. Crie um arquivo de configuração e edite em seu editor de texto favorito:
Nano Config.JSON
Em seguida, adicione o seguinte conteúdo ao arquivo:
"appName": "MyApp1", "databaseURI": "mongodb://localhost:27017/parsedb", "appId": "FSD9FK3329SKJFD99SKDJ", "masterKey": "KJK9AksiHU7lsujKSDJF49jGnTYKD", "serverURL": "https:// LocalHost: 1337/parse "," PublicServerurl ":" https: // 0.0.0.0: 1337/parse "," Port ": 1337
Detalhes da configuração:
Salve e feche o arquivo. Em seguida, inicie o servidor parse em segundo plano e com comando nohup.
Nohup Parse-Server Config.json &
Seu servidor Parse está em funcionamento agora na porta 1337.
Etapa 4 - Configure o painel de parse
O painel Parse é a interface da web para acessar o servidor Parse na interface da web. Que também está disponível como módulo de nó e pode ser instalado usando o Yarn Package Manager. Para instalar o Parse-Dashboard, execute:
Yarn Global Add PARSE-DASHBOARD
Em seguida, crie arquivo de configuração do painel de parse. Crie um novo arquivo e editar arquivo em um editor de texto:
Nano Parse-Darshboard-Config.JSON
E adicione o seguinte conteúdo:
"APPS": ["Serverurl": "http: // 67.205.146.114:1337/parse", "appId": "FSD9FK3329SKJFD99SKDJ", "masterKey": "KJK9AksiHU7lsujKSDJF49jGnTYKD", "allowInsecureHTTP": "true", "appName": "MyApp1" ], "users": [ "user" : "admin", "pass": "senha"], "iconsfolder": "ícones"
Você pode adicionar vários servidores de parse aplicativo em um único arquivo de configuração. Certifique -se de usar o mesmo Appid e MasterKey que você definiu em seu servidor Parse.
Adicione também usuário e senha para a autenticação. Que é usado para fazer login para analisar o painel.
Salvar e fechar o arquivo de configuração. Em seguida, execute o seguinte comando para iniciar o painel Parse.
Nohup Parse-Dashboard--dev-Config Parse-Darshboard-Config.json &
O comando acima iniciará seu servidor Parse na porta 4040.
Etapa 5 - Ajuste as portas de firewall
Os sistemas ativaram o firewalld, precisam permitir o acesso nas portas executando o servidor Parse. Estamos usando a porta 1337 para o servidor Parse e 4040 para o painel. Execute os seguintes comandos para permitir o acesso para usuários públicos para o servidor Parse. Para abrir o tipo de porta:
sudo firewall-cmd --permanent-zone = public --add-port = 1337/tcp sudo firewall-cmd --permanent-zone = public --add-port = 4040/tcp
Em seguida, aplique as alterações executando o comando:
Firewall-CMD--Reload
- Leia o seguinte: o que é firewalld?
Etapa 6 - Configuração de teste
Agora, acesse a interface da Web do painel Parse acessando seu servidor na porta 4040. Faça login no painel com o nome de usuário e a senha definida no arquivo de configuração do painel Parse (Parse-Darshboard-Config.json).
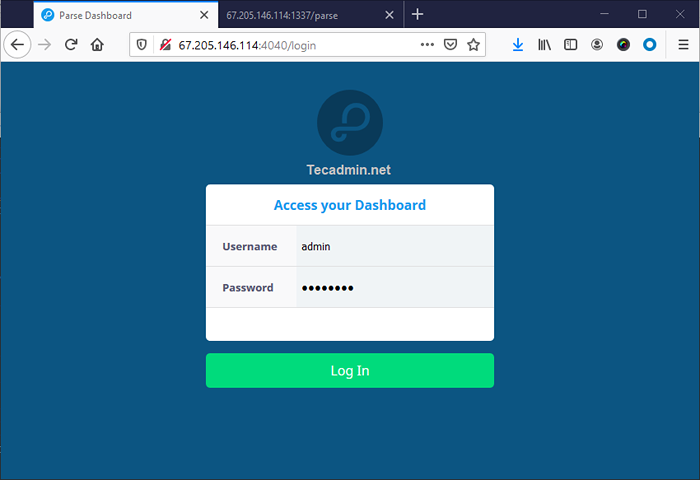
Após o login bem -sucedido, você será redirecionado o painel.
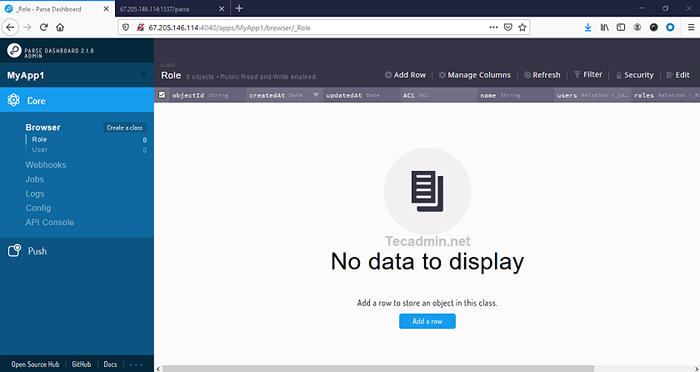
Aqui você pode alternar entre vários servidores parse configurados com o seu painel Parse.
Conclusão
Em conclusão, este tutorial o ajudou na instalação do Parse Server no Sistema Debian. Configure também o painel Parse e conecte -se ao servidor Parse.
- « Como instalar o Apache com o PHP-FPM no Ubuntu 20.04
- Como instalar o Parse Server com o painel no Ubuntu 20.04 »

