Como instalar o Parse Server com o painel no Ubuntu 20.04
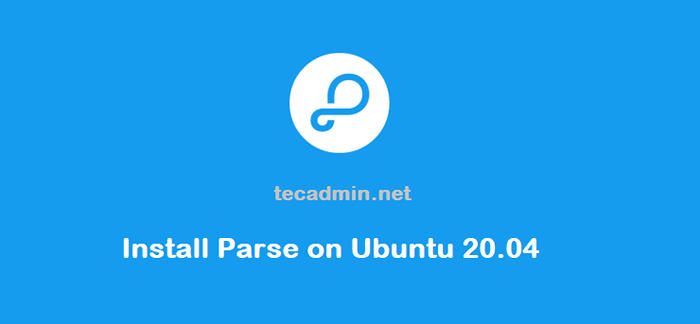
- 3200
- 901
- Mr. Mitchell Hansen
Parse Server é um aplicativo de código aberto escrito no nó.Linguagem de programação JS. O aplicativo parse é usado como o Back -end como um serviço (BaaS) plataforma. O que ajuda os desenvolvedores a construir o back-end de seu aplicativo móvel.
O painel Parse é outro aplicativo construído no nó.JS pelos desenvolvedores de Parse. É uma interface da web front-end para gerenciar o servidor de parse de back-end. Você pode adicionar e gerenciar vários servidores de parse do painel único.
Este tutorial ajudará você a instalar e configurar o servidor Parse e os aplicativos do painel de parse no sistema Ubuntu.
Pré -requisitos
- Configure uma conta privilegiada do sudo e aplique a segurança inicial seguindo a configuração inicial do servidor
- Faça login na instância via SSH como conta raiz
Etapa 1 - Instalando o nó.JS
O servidor Parser e Dahsboard estão construídos no nó.Plataforma JS. Então você precisa instalar o nó.JS no seu sistema Ubuntu. Você pode usar o repositório oficial de pacotes para instalá -lo. Para configurar o repositório APT, execute:
Curl -sl https: // Deb.Sodesource.com/setup_12.x | SUDO -E BASH -
A execução dos seguintes comandos para instalar o nó.JS em seu servidor.
sudo apt install -y nodejs
Instale também o gerenciador de pacotes de fios em seu sistema. Isso será usado para instalar módulos do nó.
NPM Install -g Yarn
Etapa 2 - Instalando o MongoDB
Os pacotes MongoDB estão disponíveis nos repositórios APT padrão. Você pode simplesmente atualizar o APT Cache e instalar pacotes de servidores de banco de dados MongoDB, executando os seguintes comandos:
sudo apt update sudo apt install mongodb-server
Etapa 3 - Instale o servidor Parse
Seu sistema Ubuntu está pronto para a instalação do servidor Parse. O servidor Parse disponível como módulos Nodejs. Use o seguinte comando para instalar o módulo Parse-Server usando o Yarn Package Manager:
Yarn Global Add Parse-Server
Em seguida, crie um arquivo de configuração para o seu servidor Parse. Onde você pode definir atributos do servidor Parse. Crie um arquivo de configuração e edite em seu editor de texto favorito:
Nano Config.JSON
Em seguida, adicione o seguinte conteúdo ao arquivo:
"AppName": "My Parse Server", "Databaseuri": "MongoDB: // localhost: 27017/parsedB", "Appid": "ksdjfkasjfi3s8dsjfdh", "masterKey": "lasdk823jkhr87sdjjsdh", "MasterKey": " // localhost: 1337/parse "," PublicServerurl ":" https: // 0.0.0.0: 1337/parse "," Port ": 1337
Detalhes da configuração:
Salve seu arquivo. Em seguida, execute o servidor parse com o comando Nohup. Também execute -o como processo de fundo.
Nohup Parse-Server Config.json &
Seu servidor Parse está em funcionamento agora na porta 1337.
Etapa 4 - Configure o painel de parse
A equipe de desenvolvimento Parse, também fornece uma interface da web para acessar o servidor parse chamado Parse-Dashboard. Que também está disponível como módulo de nó. Use o comando abaixo para instalar o Parse-Dashboard:
Yarn Global Add PARSE-DASHBOARD
Em seguida, crie um arquivo de configuração para o painel Parse. Editar arquivo em um editor de texto:
Nano Parse-Darshboard-Config.JSON
E adicione o seguinte conteúdo:
"APPS": ["Serverurl": "http: // 67.205.146.114:1337/parse", "appId": "KSDJFKASJFI3S8DSJFDH", "masterKey": "LASDK823JKHR87SDFJSDHF8DFHASFDF", "allowInsecureHTTP": "true", "appName": "MyApp1" ], "users": [ "user" : "admin", "pass": "senha"], "iconsfolder": "ícones"
Você pode adicionar vários servidores de parse ao seu painel Parse. Adicione seu servidor parse com serverurl. Usuário o mesmo Appid e MasterKey que você definiu para o seu servidor Parse.
Salve seu arquivo e execute o seguinte comando para iniciar o painel Parse.
Nohup Parse-Dashboard--dev-Config Parse-Darshboard-Config.json &
O comando acima iniciará seu servidor Parse na porta 4040.
Etapa 5 - Abra portas no firewalld
Os sistemas ativaram o firewalld, precisam permitir o acesso nas portas executando o servidor Parse. Estamos usando a porta 1337 para o servidor Parse e 4040 para o painel. Execute os seguintes comandos para permitir o acesso para usuários públicos para o servidor Parse. Para abrir o tipo de porta:
sudo firewall-cmd --permanent-zone = public --add-port = 1337/tcp sudo firewall-cmd --permanent-zone = public --add-port = 4040/tcp
Aplique as alterações executando o comando:
Firewall-CMD--Reload
Etapa 6 - Configuração de teste
Agora, você pode acessar sua interface da web do painel Parse acessando seu servidor na porta 4040. Faça login no nome de usuário e senha do painel definidos no arquivo de configuração do painel Parse (Parse-Darshboard-Config.json).
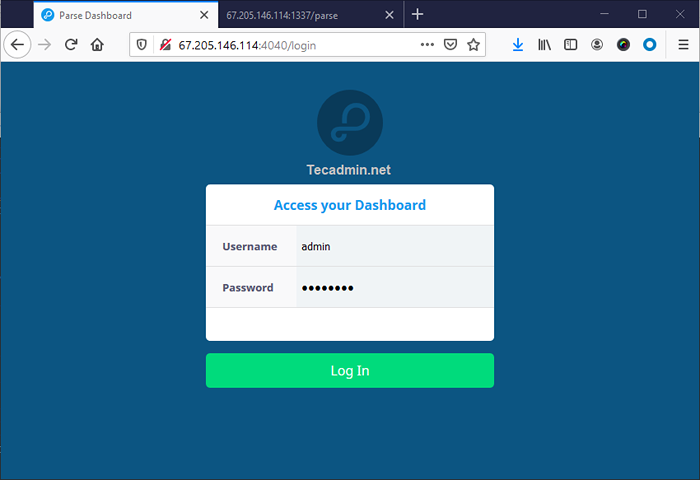
Após o login, você verá o painel.
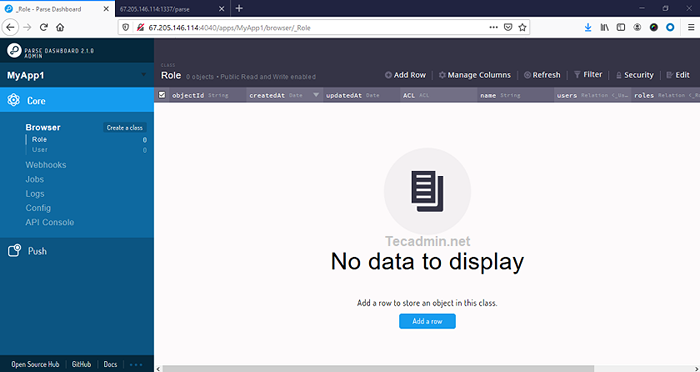
Conclusão
Neste tutorial, você aprendeu sobre a instalação do servidor Parse e o painel no sistema Ubuntu.

