Como instalar o servidor OpenSsh no Windows 11
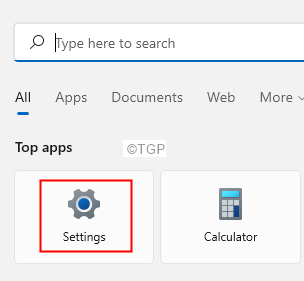
- 3828
- 234
- Ms. Travis Schumm
SSH é um utilitário importante da linha de comando que é usado por administradores de rede em todo o mundo. E OpenSsh é uma versão de código aberto do SSH. No Windows 10, tivemos um cliente SSH aberto embutido. No Windows 11, temos um servidor SSH aberto interno, bem como um cliente SSH aberto. Você pode instalar os dois em seu sistema com alguns cliques. Além disso, a configuração básica é bastante direta.
Se você estiver ansioso para instalar e ativar o OpenSSH no seu sistema Windows 11, siga este guia simples.
Índice
- Como instalar o SSH aberto no Windows 11
- Como ativar o servidor OpenSsh no Windows 11
- Como se conectar a este servidor OpenSsh?
Como instalar o SSH aberto no Windows 11
Etapa 1: clique duas vezes no caixa de pesquisa na fita

Etapa 2: clique no Configurações ícone
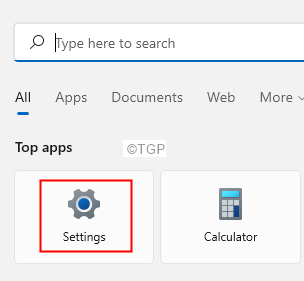
Etapa 3: No painel lateral esquerdo, clique em Aplicativos
Etapa 4: Escolha Recursos opcionais Do lado direito.
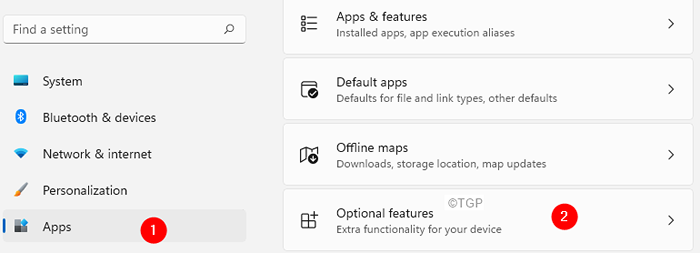
Etapa 5: No painel de recursos opcionais que abre, clique em Exibir recursos
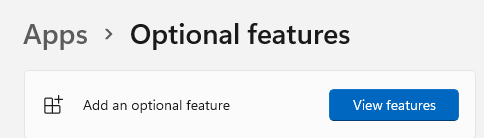
Etapa 6: você verá um Adicione um recurso opcional janela aparecendo
Etapa 7: Na barra de pesquisa, tipo Aberto ssh
Etapa 8: marque no OpenSsh Server opção como mostrado abaixo
Etapa 9: clique no Próximo botão
Etapa 10: clique no Instalar botão
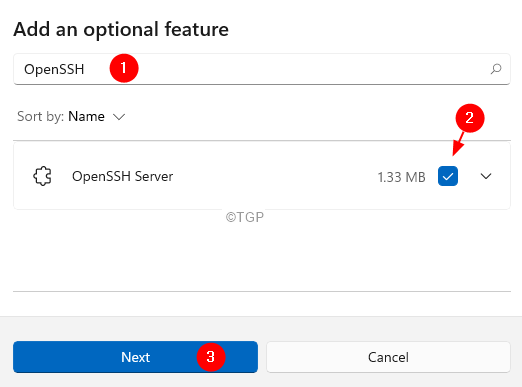
Etapa 11: Open SSH Server começaria a instalar em seu sistema. Espere até a instalação concluir.
Observe que o servidor OpenSSH será desativado por padrão. Temos que habilitá -lo manualmente em nosso sistema.
Como ativar o servidor OpenSsh no Windows 11
Para ativar o servidor SSH aberto em seu sistema, siga as etapas abaixo:
Etapa 1: use as chaves Windows+r do seu teclado e abra a janela Run Terminal.
Etapa 2: insira o comando abaixo e pressione Digitar
Serviços.MSc
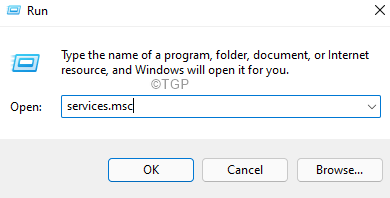
Etapa 3: Na janela de serviços, role para baixo e localize OpenSsh Server
Passo 4: Clique No servidor OpenSsh.
Etapa 5: então, clique em Começar o serviço

Como se conectar a este servidor OpenSsh?
Agora que instalamos o servidor OpenSsh e o permitiu, veja como se pode conectar a este servidor. Qualquer cliente disposto a se conectar a este servidor deve saber o endereço IP deste servidor. Além disso, deve ter um cliente SSH instalado no sistema. Qualquer cliente SSH pode ser usado para se conectar ao servidor.
Etapa 1: abra seu cliente SSH e digite o comando abaixo,
ssh @
Por exemplo, digamos, o nome de usuário é administrador e o endereço IP do servidor é 10.0.1.1, o comando ssh a ser usado é
admin [email protected]
Etapa 2: você será solicitado a estabelecer sua autenticidade, digite sim
Etapa 3: insira a senha quando solicitado
Etapa 4: você estará conectado ao servidor e poderá acessar os arquivos e pastas
Isso é tudo. Esperamos que este artigo tenha sido informativo.
Por favor, comente e deixe -nos saber se você achou isso útil. Além disso, comente e informe -nos se você tiver algum problema. Teremos o maior prazer em ajudar
Obrigado pela leitura
- « [Correção] Erro do aplicativo O aplicativo não conseguiu iniciar corretamente (0xc000142)
- Corrija as impressoras impressoras em branco páginas no Windows 11/10 »

