Corrija as impressoras impressoras em branco páginas no Windows 11/10
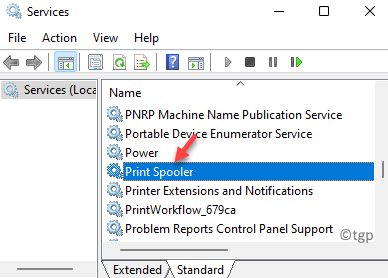
- 3407
- 1076
- Ms. Travis Schumm
Se a sua impressora estiver imprimindo páginas em branco fora, você deve ler esta postagem. Embora existam alguns métodos básicos para possivelmente resolver o problema, também listamos algumas soluções para marcas de impressoras específicas.
Nesses casos, a primeira coisa que você deve verificar é se a impressora ficou sem tinta e, portanto, você deve substituí -lo imediatamente por novos cartuchos de tinta. No entanto, um cartucho vazio nem sempre pode ser a razão por trás do problema. Existe a possibilidade de que os bicos estejam sufocados, o cartucho não instalado corretamente, o tamanho incorreto do papel, o cartucho deslocado, o problema com o driver ou o software ou as páginas em branco no documento de impressão.
Embora possa haver muitas razões para o problema, existem alguns métodos, incluindo alguns para as marcas específicas para corrigir as páginas em branco da impressão no Windows 10/11 e continuar com seu trabalho de impressão.
Índice
- Método 1: bocais de impressão limpa
- Método 2: reinicie sua impressora
- Método 2: Resolva problemas de cartuchos de tinta / toner
- Método 3: Abrote a cabeça de impressão usando o ciclo de limpeza automática
- Método 4: desobstruir a cabeça de impressão por limpeza manual
- Método 5: Definir página em branco pular nas configurações da impressora
- Método 6: Execute o solucionador de problemas da impressora do Windows
- Método 7: Atualize o driver da impressora
- Método 8: Configurar o serviço de spooler da impressora
- Método 9: Pare de imprimir apenas dados
- Método 10: Imprima diretamente na impressora
- Método 11: tente o teste de impressão
Método 1: bocais de impressão limpa
1 - aberto Painel de controle
2 -agora, certifique -se de Visto por Categoria é selecionado.
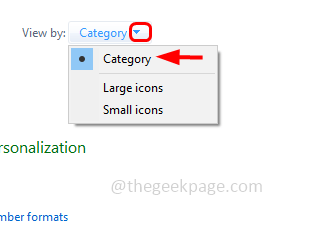
3 -agora, clique em Exibir dispositivo e impressoras
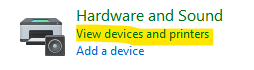
4 - Clique com o botão direito do mouse Nas suas Impressora e clique em Propriedades da impressora
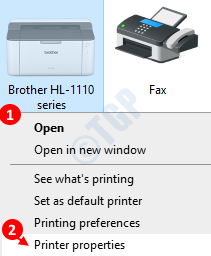
Observação: - No caso do Windows 11, ele abrirá a seção de configuração. Basta clicar na sua impressora e clicar em Propriedades da impressora.
5 - Agora, nosso objetivo é localizar Bicos de impressão limpa opção.
Observe que diferentes impressoras têm esta opção localizada em diferentes guias.
No caso da minha impressora canônica, está localizado em Manutenção Guias.
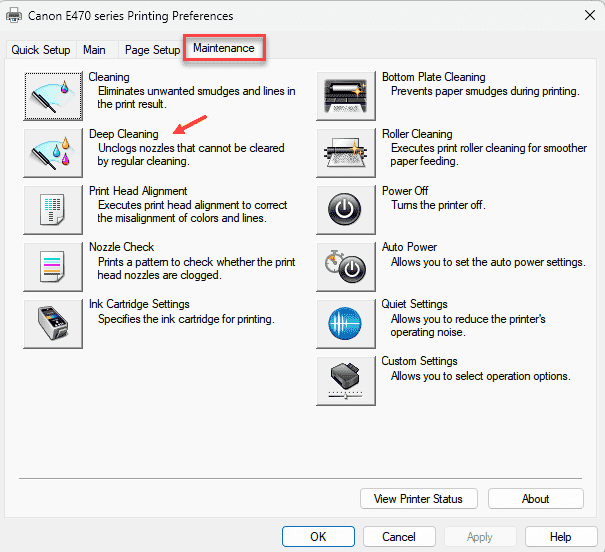
Em algumas outras impressoras, está localizado após as preferências do clickinjg e depois clicando em serviços. Apenas tente clicar em todas as guias e verifique onde está oculto.
Depois de localizar a opção de limpeza, clique nela para limpar os bicos. Você pode ter que repetir esse processo várias vezes (mais de 10 vezes em alguns casos) para desobstruir os bicos.
Uma vez feito, tente imprimir novamente.
Método 2: reinicie sua impressora
A primeira coisa a tentar seria simplesmente redefinir sua impressora e isso pode ajudar a resolver o problema com a maioria das impressoras. Empurre o botão liga / desliga na sua impressora e espere até que ela desligar. Agora, desconecte o cabo de alimentação do soquete elétrico. Uma vez feito, aguarde cerca de 3 minutos e depois conecte o cabo de alimentação novamente ao soquete. Agora, pressione o botão liga / desliga agora para ligar a impressora.
Agora você pode verificar se a impressora está imprimindo documentos normalmente.
Método 2: Resolva problemas de cartuchos de tinta / toner
Se o problema estiver com cartuchos de tinta, a impressora não imprimirá impressões normais. Nesse caso, verifique o nível de tinta para confirmar se há tinta suficiente no dispositivo. Se não houver tinta, você deve inserir novos cartuchos. Você também pode remover os cartuchos de tinta atual e verificar se estes estão danificados. Para quaisquer cartuchos danificados encontrados, substitua -o por um novo. Além disso, verifique se os cartuchos são colocados da maneira correta. Caso contrário, remova os tanques in e coloque -os de volta corretamente. Verifique se o cartucho fica perfeitamente no espaço.
Isso deve resolver as páginas em branco da impressão da impressora.
Método 3: Abrote a cabeça de impressão usando o ciclo de limpeza automática
As impressoras a jato de tinta vêm com a característica do ciclo de limpeza automática, portanto, as cabeças de impressão podem ser facilmente limpas e desobstradas usando esse recurso. O ciclo de limpeza automático pode ser ativado nas propriedades da sua impressora no painel de controle do seu PC ou do painel de controle da sua impressora.
Uma vez ativado, o processo ordena que sua impressora libere qualquer tinta adicional deixada. Isso ajuda a suavizar os entupimentos e a desobstruir a cabeça. Experimente o recurso de limpeza profunda se a limpeza simples falhar em desobstruir a cabeça de impressão.
Método 4: desobstruir a cabeça de impressão por limpeza manual
Você pode experimentar o método manual, quando a limpeza automática falhar. Como existem dois tipos de cabeças de impressão - uma é fixada no cartucho e a outra é removível. Aqui está como:
Passo 1: Puxe o suporte do cartucho de tinta e remova cada unidade de cartucho de tinta de sua área.
Agora, separe lentamente a cabeça de impressão do suporte.
Passo 2: Limpe qualquer cabeça de impressão bloqueada e apagar qualquer tinta seca usando um pano limpo livre de fiapos e embebido em água. Continue limpando a área do bico e verifique se não há mais tinta preta restante no tecido.
Etapa 3: Mergulhe o cabeçote de impressão em uma tigela com água morna por 10 minutos. Evite usar água cozida.
Em seguida, espalhe uma toalha de papel limpa e coloque a cabeça de impressão acima dela enquanto ela absorve.
Passo 4: Remova a cabeça de impressão da tigela e limpe qualquer vestígios de água e umidade com a ajuda de um pano sem fiapos seco.
Em seguida, mantenha o cabeçote de impressão sobre uma toalha de papel e deixe-a secar ao ar por cerca de 15 minutos.
Agora, instale a cabeça de impressão novamente no carro/suporte quando estiver completamente seco.
Etapa 5: Agora, verifique duas vezes o bico para garantir que a cabeça de impressão esteja limpa e seca antes de começar a imprimir.
Sua impressora agora deve começar a imprimir documentos novamente.
Método 5: Definir página em branco pular nas configurações da impressora
Você pode usar a opção de visualização de impressão para verificar se alguma página em branco está indo para imprimir e excluí -las de acordo ou definir a opção Skip Blank Page em suas configurações de impressora. Vamos ver como:
Passo 1: aperte o Win + i chaves simultaneamente no seu teclado para abrir o Configurações aplicativo.
Passo 2: No Configurações Janela, clique em Bluetooth e dispositivos no lado esquerdo do painel.
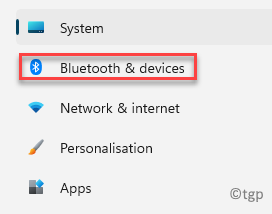
Etapa 3: Agora, vá para o lado direito do painel e clique em Impressoras e scanners.
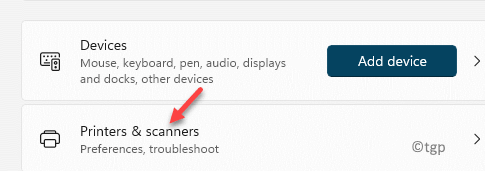
Passo 4: Em seguida, no lado direito, selecione sua impressora padrão.
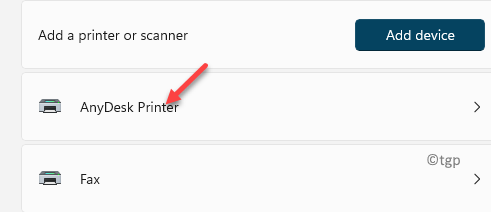
Etapa 5: Em seguida, no Configurações da impressora Seção do lado direito, role um pouco para baixo e selecione Impressão de preferências.
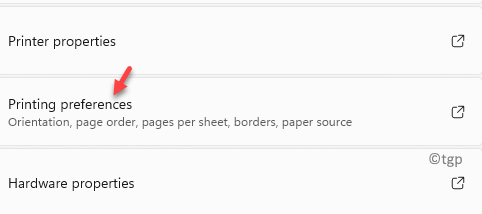
Etapa 6: Então no Preferências de impressão janela, sob o Layout guia, verifique a caixa ao lado de Pule as páginas em branco opção.
Imprensa OK Para salvar as mudanças e saída.
Agora, verifique sua impressora e ela não deve mais imprimir páginas em branco
Método 6: Execute o solucionador de problemas da impressora do Windows
Seja qualquer marca de impressora (HP, Epson ou Canon), você deve experimentar o solucionador de problemas da impressora do Windows para verificar se isso ajuda a corrigir o problema. Vamos ver como:
Passo 1: Clique com o botão direito do mouse no Começar menu e selecione Configurações Do menu de contexto.
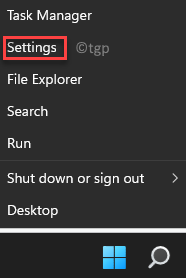
Passo 2: No Configurações aplicativo, clique em Sistema à esquerda.
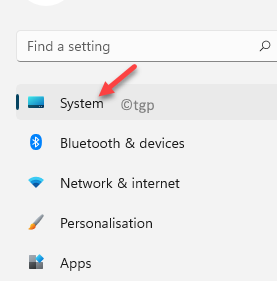
Etapa 3: Agora, navegue até o lado direito da janela, role para baixo e clique em Solucionar problemas.
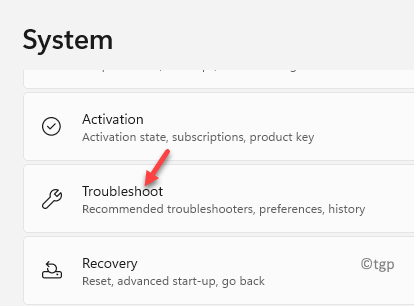
Passo 4: Na próxima janela, no lado direito, clique em Outros solteiros.
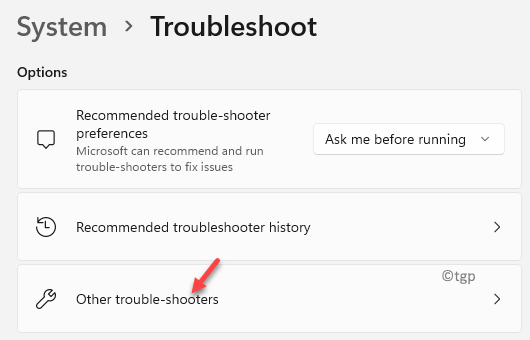
Etapa 5: Em seguida, sob o Mais frequente seção, vá para Impressora e clique em ele Correr Botão ao lado dele.
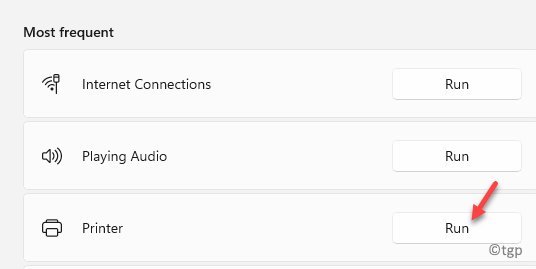
O solucionador de problemas agora começará a procurar qualquer problema com a impressora. Se encontrado, ele aplicará automaticamente a correção.
Uma vez feito, reinicie seu PC e verifique sua impressora se ainda estiver imprimindo páginas em branco.
Método 7: Atualize o driver da impressora
Às vezes, o problema também pode surgir devido a motoristas desatualizados e, portanto, a atualização do driver da impressora pode ajudar a consertar o problema de páginas do banco de impressão da impressora. Siga as instruções abaixo para potencialmente resolver o problema:
Passo 1: aperte o Win + r Teclas juntas no seu teclado para abrir o Comando de execução janela.
Passo 2: Na barra de pesquisa, digite devmgmt.MSc e acertar Digitar Para abrir o Gerenciador de Dispositivos janela.
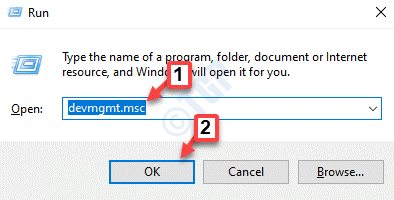
Etapa 3: No Gerenciador de Dispositivos janela, vá para Imprima filas e expandir a seção.
Clique com o botão direito do mouse na sua impressora e selecione Driver de atualização.
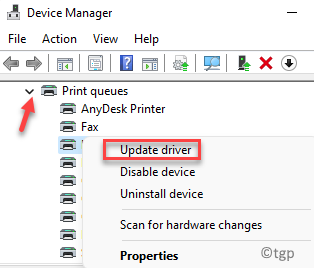
Passo 4: No Atualizar drivers Janela, clique em Pesquise automaticamente por drivers.
O Windows agora começará a detectar qualquer atualização do driver disponível.
Se estiver disponível, ele atualizará automaticamente o driver da impressora para a versão mais recente.
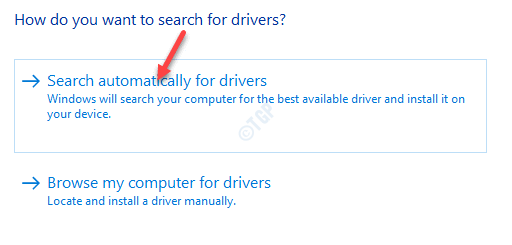
Agora, feche a janela do gerenciador de dispositivos e reinicie seu PC para verificar se o problema foi resolvido.
Método 8: Configurar o serviço de spooler da impressora
Este método pode ser útil para todas as impressoras, especialmente para as impressoras HP. Às vezes, o problema pode subir devido a arquivos de spooler de impressão danificados ou ausentes. Siga as etapas abaixo para restaurar seus arquivos de spooler de impressão e verifique se isso ajuda a corrigir o problema:
Passo 1: Clique com o botão direito do mouse Começar e selecione Correr Do menu.
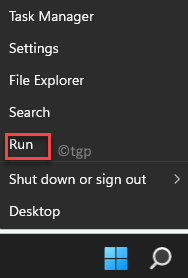
Passo 2: Isso abrirá o Comando de execução janela.
Aqui, tipo Serviços.MSc no campo de pesquisa e pressione OK Para abrir o Gerente de Serviço janela.
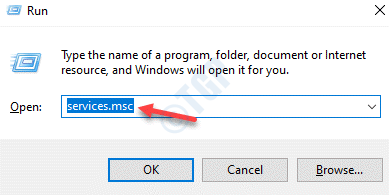
Etapa 3: No Serviços janela, navegue para o lado direito e sob o Nome coluna, procure o Print Spooler serviço.
Clique duas vezes para abrir seu Propriedades janela.
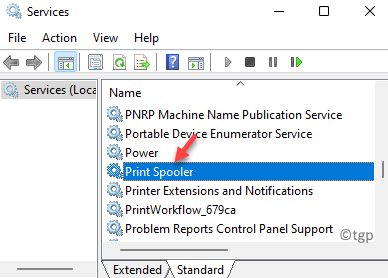
Passo 4: Propriedades do Spooler de Impressão caixa de diálogo, sob o Em geral guia, vá para o Status do serviço seção e clique em Parar.
Imprensa Aplicar e então OK Para salvar as mudanças.
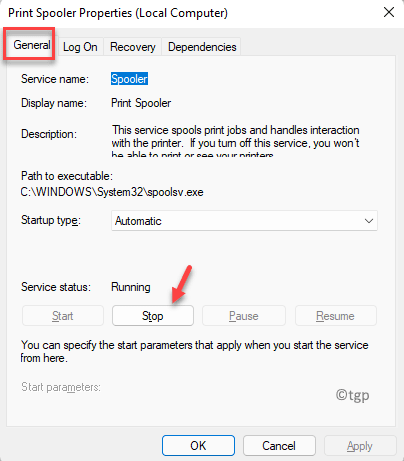
Etapa 5: Agora, pressione o Win + e teclas de atalho no teclado para abrir o Explorador de arquivos.
Etapa 6: No Explorador de arquivos Janela, navegue até o caminho abaixo:
C: \ Windows \ System32 \ Spool \ Impressoras
Agora, no Impressoras Pasta, selecione todos os arquivos e pasta e pressione Excluir.
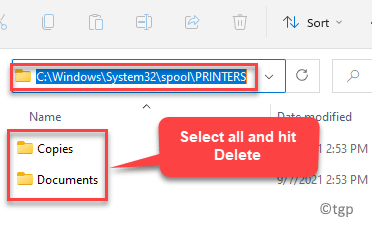
Etapa 7: Agora, siga o Etapas 1 através 3 Para abrir o Propriedades do Spooler de Impressão caixa de diálogo no Gerente de Serviço.
Aqui, sob o Em geral guia, vá para o Status do serviço seção e clique em Começar.
Agora, verifique se o Tipo de inicialização está configurado para Automático.
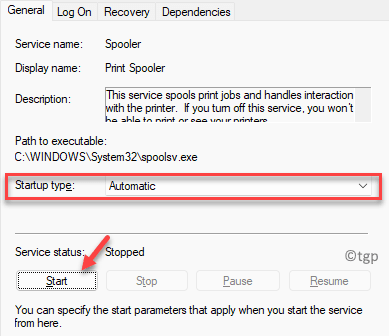
Imprensa Aplicar e então OK Para salvar as mudanças e saída.
Agora, feche a janela de serviços, reinicie seu PC e o problema deve ser resolvido.
Método 9: Pare de imprimir apenas dados
O problema também pode surgir quando a impressão apenas os dados de uma opção de formulário está ativada em seu documento. Nesse caso, é recomendável desativar a opção:
Passo 1: Abra o Palavra Documente e clique no Arquivo Guia na extremidade superior esquerda.
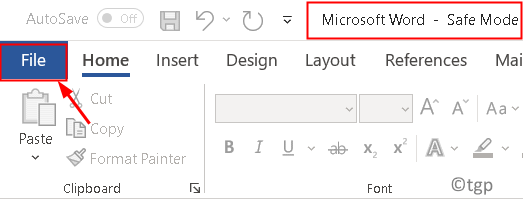
Passo 2: Em seguida, na lista, clique em Opções no fundo.
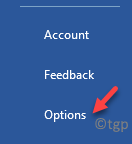
Etapa 3: No Opções de palavras janela, no lado esquerdo do painel, clique em Avançado.
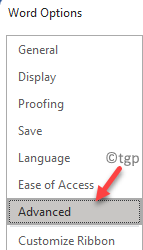
Passo 4: Agora, vá para o lado direito, role para baixo para Imprimir e vai para Ao imprimir este documento seção.
Aqui, desmarque a caixa ao lado de Imprima apenas os dados de um formulário opção.
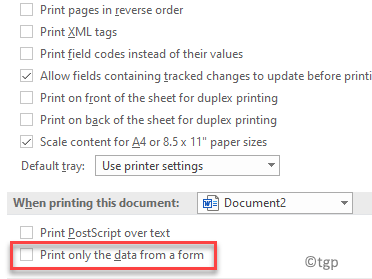
Imprensa OK Para salvar as mudanças.
Agora, verifique se sua impressora ainda está imprimindo páginas em branco.
Método 10: Imprima diretamente na impressora
Em alguns casos, o problema de páginas em branco da impressão da impressora pode ser devido ao fato de que os documentos de impressão de spool, para que o programa termine de imprimir a opção mais rápida seja selecionada automaticamente nas propriedades da sua impressora. Portanto, selecionar a impressão diretamente para a opção da impressora pode ajudar a corrigir o problema. Vamos ver como:
Passo 1: aperte o Win + r teclas de atalho para lançar o Comando de execução janela.
Passo 2: No Comando de execução barra de pesquisa, tipo impressoras de controle e acertar Digitar Para abrir o Dispositivos e Impressoras janela.
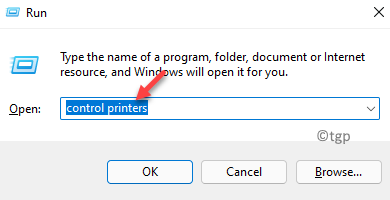
Etapa 3: No Dispositivos e Impressoras Janela, vá para sua impressora, clique com o botão direito do mouse e selecione Propriedades.
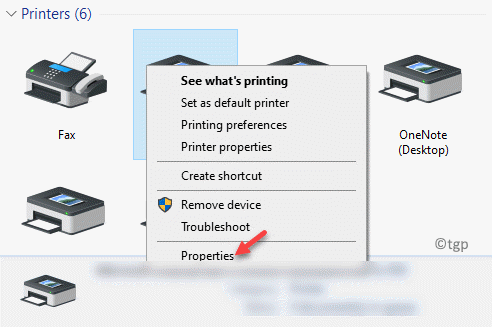
Passo 4: No Propriedades caixa de diálogo, selecione o Avançado guia e verifique a caixa ao lado de Imprima diretamente para a impressora.
Agora, feche a janela e verifique se sua impressora está imprimindo corretamente.
Método 11: tente o teste de impressão
Segundo alguns usuários, tentar um teste de impressão pode corrigir o problema em alguns casos. Aqui está como:
Passo 1: Insira o branco liso Tamanho A4 papel na bandeja.Passo 2: aperte o Configurar opção, no Painel de controle lar.Etapa 3: Pressione o botão localizado ao lado da seta para baixo e mantenha -o pressionado até o Relatórios aparece ao lado de OK.Passo 4: Pressione o botão localizado ao lado OK e selecione Relatórios.Etapa 5: Pressione o botão localizado ao lado da seta para baixo novamente e mantenha -o pressionado até Relatório de qualidade de impressão a opção aparece ao lado de OK.
Em seguida, pressione o botão ao lado de OK e os documentos devem imprimir sem nenhum problema.
Além disso, se for uma impressora HP, verifique se você alinhou os novos cartuchos de tinta (que você substituiu recentemente) e calibrou a impressora corretamente. Isso ajudará a impressora a evitar imprimir qualquer página bancária devido ao alinhamento incorreto dos cartuchos.
Como alternativa, você pode tentar imprimir no modo de backup. Este método é útil quando a impressora tem dois cartuchos. Nesses casos, você pode remover um cartucho e tentar imprimir apenas com um.
- « Como instalar o servidor OpenSsh no Windows 11
- Corrigir o Excel encontrado erro de conteúdo ilegível »

