Como instalar o LMDE 5 Elsie Cinnamon Edition
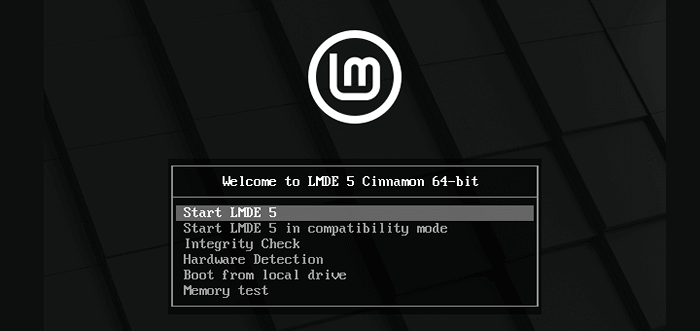
- 3318
- 846
- Leroy Lebsack
Linux Mint hoje é uma das distribuições de Linux com desktop que mais crescem hoje. Linux Mint é uma distribuição baseada no Ubuntu que pretende ser uma distribuição amigável em casa que tenha uma aparência elegante e limpa, além de fornecer o máximo de compatibilidade de hardware possível. Tudo isso é combinado com uma equipe de desenvolvimento que constantemente tenta manter a distribuição em movimento de maneira à frente.
Enquanto Linux Mintos principais lançamentos (Cinnamon LM, Lm mate, e LM XFCE) são baseados no Ubuntu, há uma variante menos conhecida que vem fazendo grandes progressos nos últimos dois anos. Claro, Linux Mint Debian Edition é a variante e o assunto deste tutorial.
Assim como a versão principal de Linux Mint, Lmde está disponível no Canela Somente edição. Atualmente, LMDE 5 ““Elsie”É o último lançamento estável que é baseado na série de sistemas operacionais“ Bullseye ”Debian 11 Bullseye.
Isso significa que Linux Mint Debian Edition 5 é impulsionado pelo Linux 5 de longo prazo.10 LTS Kernel Series, que será suportada até outubro de 2023. Além disso, ele vem com todas as aplicações e pacotes transportados no Linux Mint 20.3 ““Una" liberar.
Instalação do Linux Mint Debian Edition 5 “Elsie”
1. O primeiro passo para instalar LMDE 5, é obter o arquivo ISO no site da Linux Mint. Isso pode ser feito através de um direto http download ou via wget Da interface da linha de comando.
- Baixar LMDE 5 Cinnamon Edition
Isso pousará em uma página em que a arquitetura da CPU e o ambiente da área de trabalho devem ser selecionados. A próxima tela solicitará ao usuário um espelho para baixar a imagem ou uma torrente a usar.
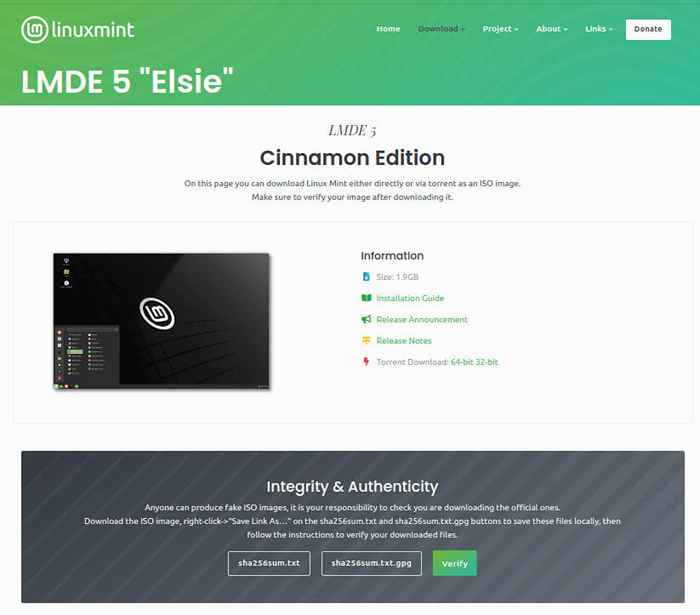 Baixar Linux Mint Debian Edition
Baixar Linux Mint Debian Edition Para aqueles que já sabem disso LMDE5 A canela de 64 bits é para eles, sinta-se à vontade para usar o seguinte comando wget:
# cd ~/downloads # wget -c https: // espelhos.Layeronline.com/linuxmint/debian/lmde-5-cinnamon-64bit.ISO
Os comandos acima mudarão para a pasta de downloads do usuário atual e depois prosseguirá para baixar o arquivo ISO de um espelho. Para aqueles que estão lendo fora do país, visite o link do download no parágrafo acima para encontrar um espelho que esteja próximo para um download mais rápido!
2. Depois que o ISO for baixado, ele precisará ser queimado para um DVD ou copiado em uma unidade flash USB. O método preferido e mais fácil de fazê -lo em uma unidade flash USB usando essas ferramentas úteis do criador USB. A unidade flash precisará ser pelo menos 4GB em tamanho para ajustar a imagem ISO e precisa remover todos os dados.
Se você deseja criar uma unidade USB inicializável por meio da linha de comando, siga as seguintes instruções…
AVISO!!! As etapas a seguir renderizarão todos os dados atuais na unidade USB ilegível! Use por sua conta e risco.
3. Agora que o aviso está fora do caminho, abra uma janela da linha de comando e insira a unidade USB no computador. Depois que a unidade está conectada ao computador, seu identificador precisa ser determinado. Isso pode ser realizado com vários comandos diferentes e é muito importante para acertar. Sugere -se que o usuário faça o seguinte:
- Abra uma janela da linha de comando.
- Emitir o comando: LSBLK
- Anote quais letras de acionamento já existem (SDA, SDB, etc) <- Very important!
- Agora conecte a unidade USB e a reedição: LSBLK
- A nova letra de unidade para aparecer é o dispositivo que precisará ser usado
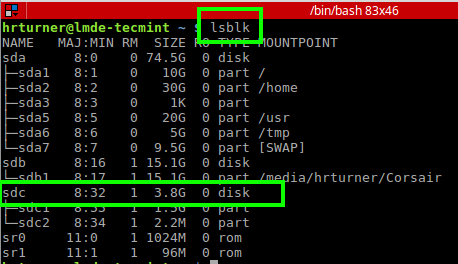 Listar informações de dispositivos em bloco
Listar informações de dispositivos em bloco Este tutorial /dev/sdc é o dispositivo que será usado. Isso varia de computador para computador! Certifique -se de seguir exatamente as etapas acima! Agora navegue até a pasta de downloads na CLI e depois um utilitário é conhecido como 'dd'Será usado para copiar a imagem ISO para a unidade USB.
AVISO!!! Novamente, esse processo renderizará todos os dados sobre esta unidade USB ilegível. Certifique -se absolutamente de que os dados sejam backup e o nome adequado da unidade tenha sido determinado a partir das etapas acima. Este é o aviso final!
# cd ~/downloads # dd if = lmde-5-cinnamon-64bit.ISO de =/dev/sdc bs = 1m
O 'ddO comando acima copiará o arquivo ISO para a unidade flash, substituindo todos os dados anteriormente na unidade. Este processo também tornará a unidade inicializável.
A sintaxe aqui é muito importante! Este comando é executado com privilégios root e se a entrada/saída for revertida, será um dia muito ruim. Verifique o triplo dos dispositivos de comando, origem e destino antes de atingir a tecla Enter!
'dd'Não produzirá nada para a CLI para indicar que está fazendo nada, mas não se preocupe. Se a unidade USB tiver um indicador de LED quando os dados estiverem sendo escritos, dê uma olhada nele e veja se está piscando muito rapidamente no dispositivo. Este é o único indicador de que qualquer coisa estará ocorrendo.
4. Uma vez 'dd'Acabamentos, remova com segurança a unidade USB e coloque -a na máquina que terá LMDE5 instalado nele e inicialize a máquina na unidade USB. Se tudo correr bem, a tela deve piscar um Linux Mint Menu da GRUB e, em seguida, inicialize na tela abaixo!
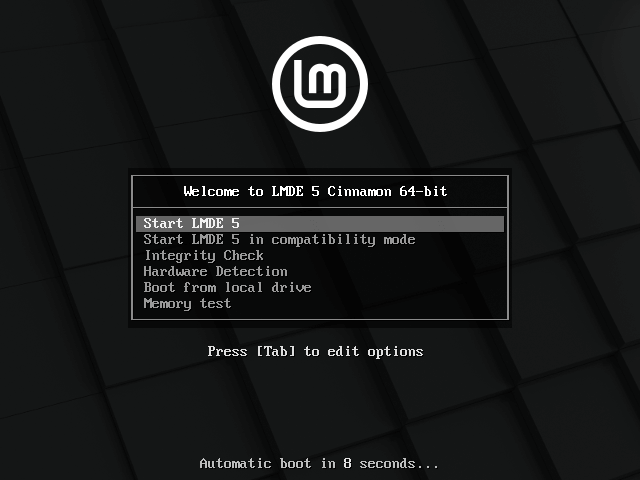 Tela de inicialização LMDE
Tela de inicialização LMDE Parabéns um inicializável bem -sucedido LMDE5 USB A unidade foi criada e agora está pronta para executar o processo de instalação. Nesta tela, clique no 'Instale o Linux Mint'Ícone na área de trabalho embaixo da pasta' Home '. Isso lançará o instalador.
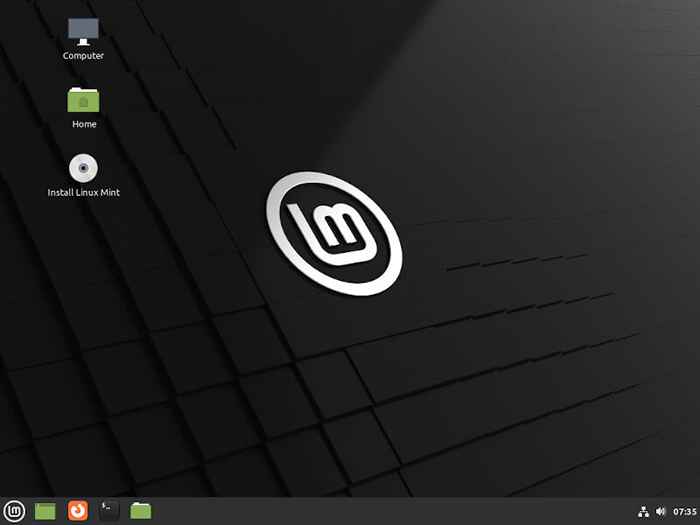 Escolha Instalar o Linux Mint
Escolha Instalar o Linux Mint 5. O instalador não exige, mas é altamente recomendável que o computador tenha energia CA conectada, bem como uma conexão com a Internet para pacotes de software. A primeira tela será a tela de localização. Aqui o linguagem, país, e teclado Layout todos devem ser selecionados.
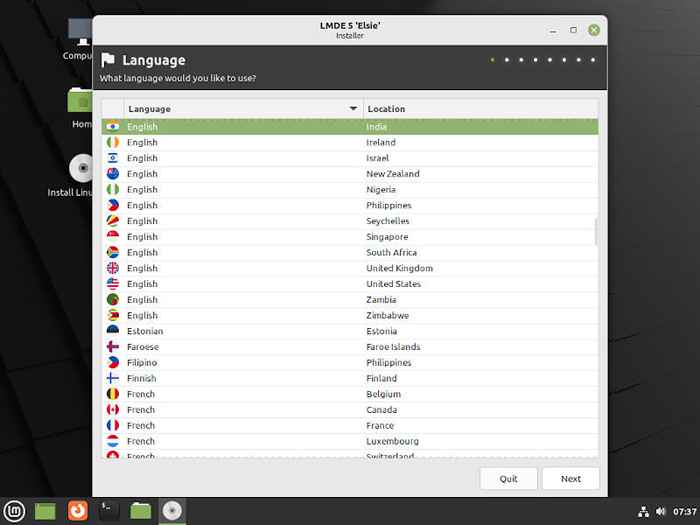 Escolha a linguagem LMDE
Escolha a linguagem LMDE 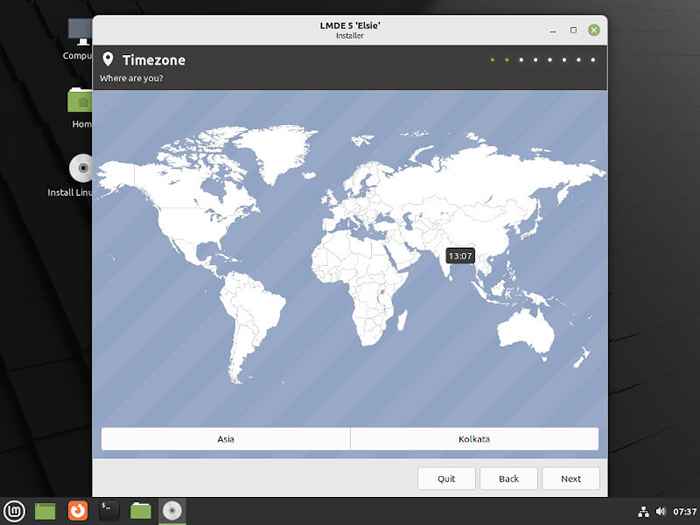 Escolha o fuso horário LMDE
Escolha o fuso horário LMDE 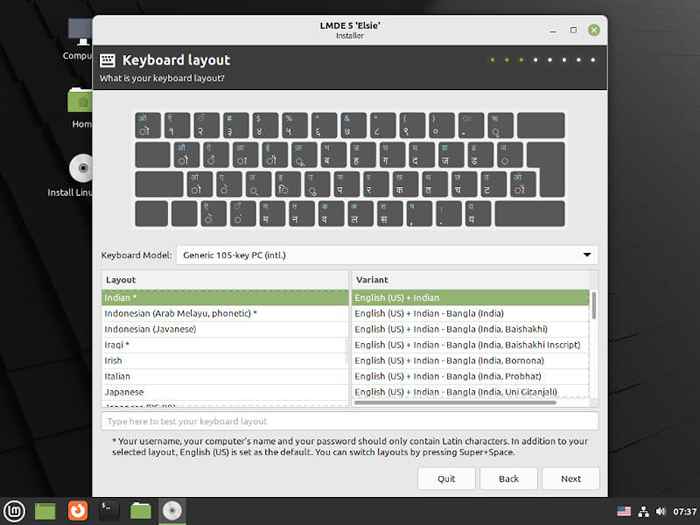 Escolha o teclado LMDE
Escolha o teclado LMDE 6. O próximo passo é criar um usuário sem raios. Ao contrário das instalações tradicionais do Debian, o LMDE criará um usuário sem raiz e lhes dará 'sudo'Habilidades logo de cara.
Isso pode ser mais familiar para aqueles que usaram Ubuntu ou normal Linux Mint. Preencha as informações apropriadas do usuário, verifique se as novas senhas correspondem e especifique qualquer uma das outras opções desejadas.
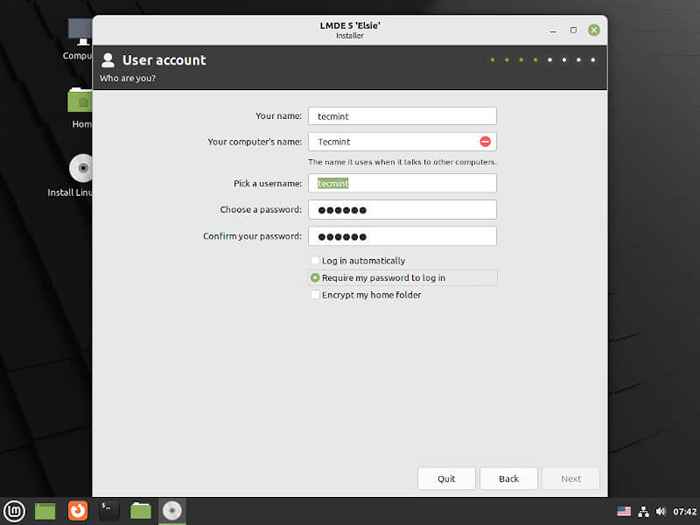 Crie Usuário Linux Mint
Crie Usuário Linux Mint 7. O próximo passo é o processo de particionamento, onde você verá duas opções - Instalação automatizada e Particionamento manual.
- Instalação automatizada - uma partição simples simples para / (raiz) é uma prática aceitável para a maioria dos usuários.
- Particionamento manual - separado / (raiz), lar, e trocar Partições são criadas por usuários especializados.
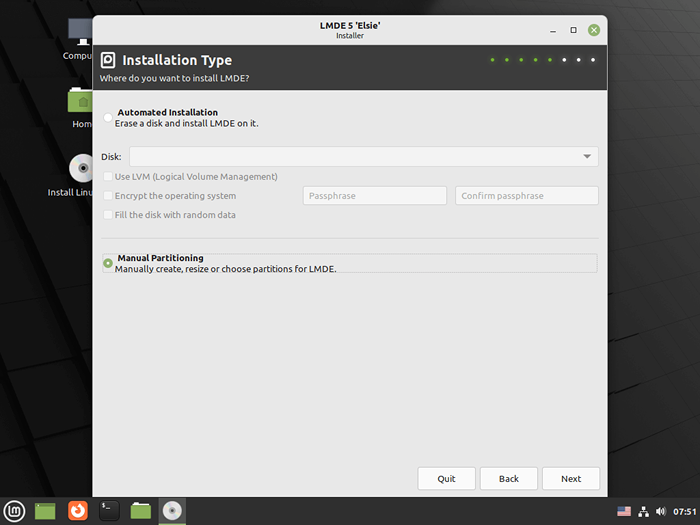 LMDE Tipo de instalação
LMDE Tipo de instalação Para esta instalação, o seguinte esquema de particionamento foi usado neste laptop usando o Particionamento manual opção.
- /raiz - 20g
- /Home - 25g
- Swap - 4g
8. Para realizar essa tarefa, o instalador permite o uso do 'GPARTED'Editor de partição selecionando'Editar partições'No canto inferior direito. Infelizmente, este tutorial é demorado e mais particionamento é um tópico para outro artigo.
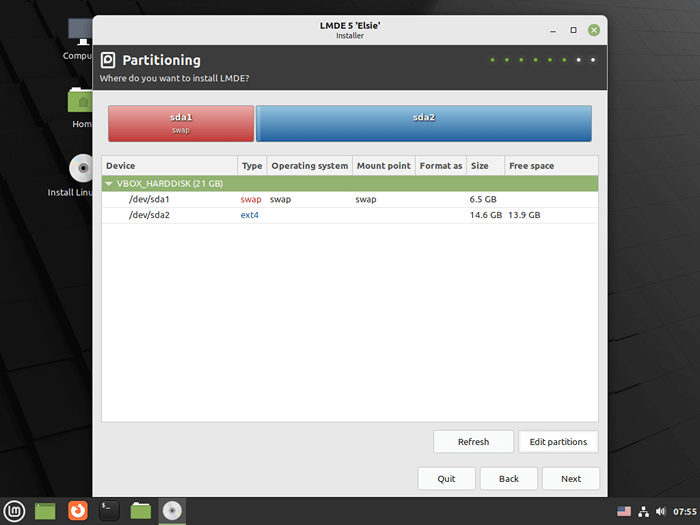 Crie partições no LMDE
Crie partições no LMDE O LMDE espera que o usuário crie partições e diga ao instalador o ponto de montagem apropriado. Abaixo estão as partições criadas para este sistema.
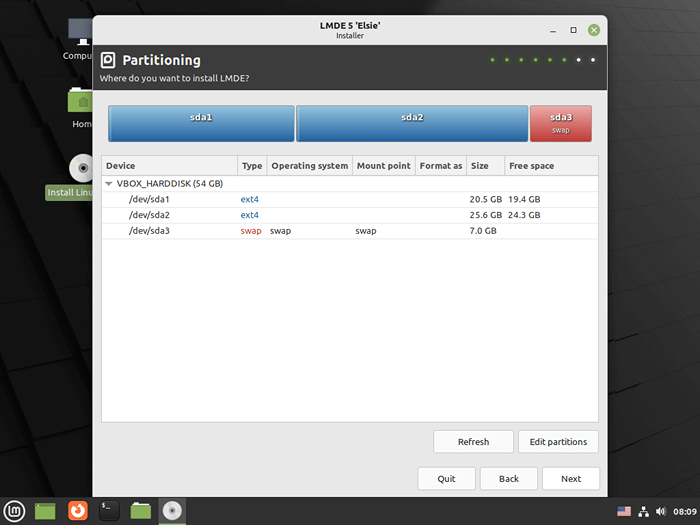 Partições LMDE
Partições LMDE 9. Agora o instalador precisa ser informado para o que cada partição deve ser usada pelo Linux. Clique duas vezes nas partições e certifique -se de selecionar o ponto de montagem apropriado.
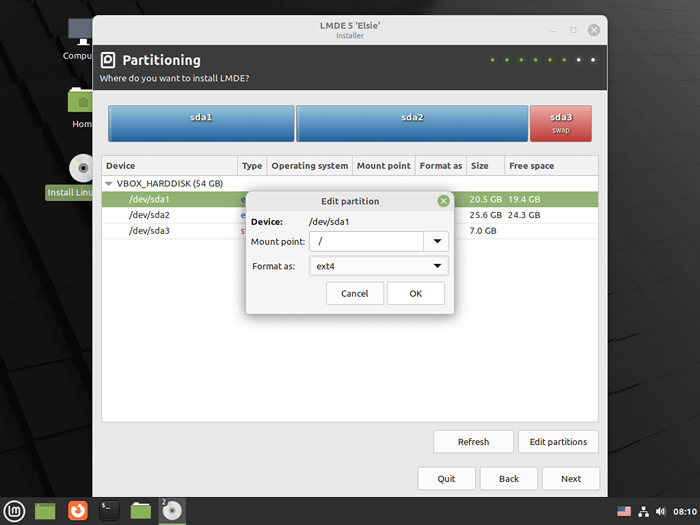 Defina suportes de partição
Defina suportes de partição 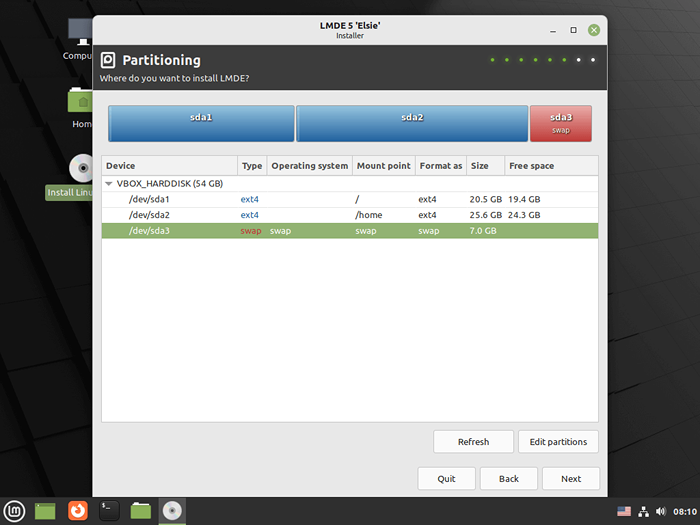 Tabela de partições LMDE
Tabela de partições LMDE Para a maioria dos usuários domésticos/iniciantes, criar uma partição e configurá-la para ser / (raiz) é suficiente. Não se esqueça de deixar um pouco de espaço no disco rígido para trocar!
10. Depois que o particionamento for concluído, o próximo passo perguntará onde instalar Grub (Grand Unified Bootloader). Grub é responsável por realmente apontar e carregar o kernel Linux quando o computador começa e, como tal, é muito importante! Como este é o único sistema operacional neste computador, o grub será instalado no local padrão de '/Dev/SDA'.
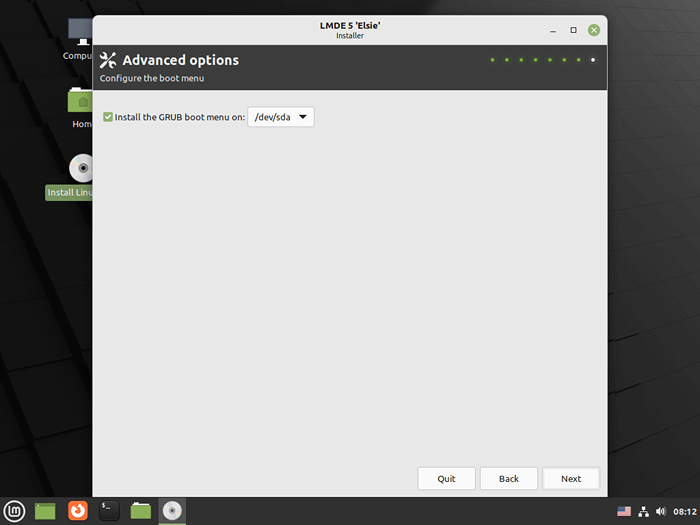 Instale o carregador de grub
Instale o carregador de grub 11. Após esta etapa, Lmde Começará ao processo de instalação. Em todo o processo de copiar arquivos para o HD da unidade USB levou sobre 10 minutos neste laptop Toshiba mais antigo.
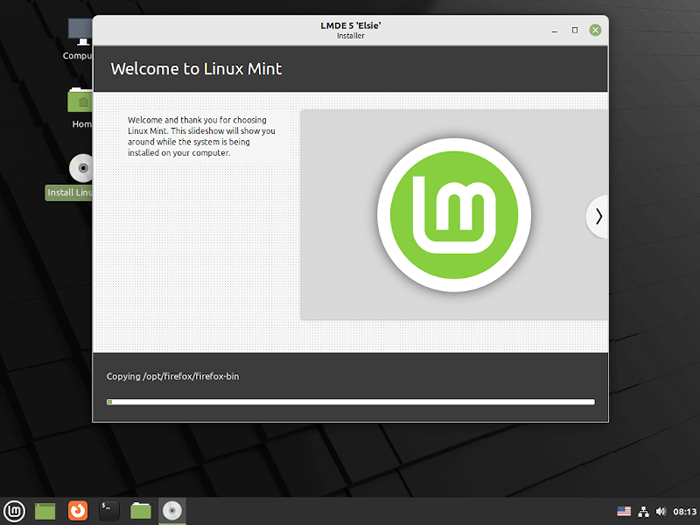 Processo de instalação LMDE
Processo de instalação LMDE O instalador solicitará reiniciar o sistema quando a instalação é completa! Vá em frente e reinicie quando o prompt for exibido. Certifique -se de remover a unidade USB também quando solicitado para que não inicialize a unidade USB novamente.
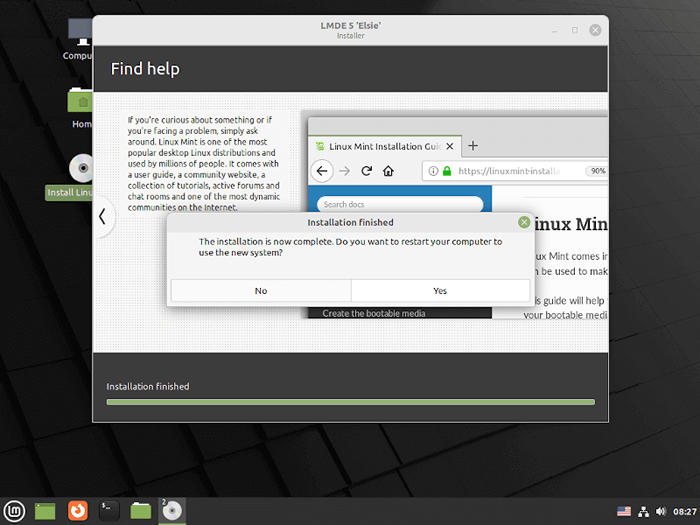 Instale o LMDE concluído
Instale o LMDE concluído Pronto! LMDE5 Elsie executando o ambiente de desktop de canela!
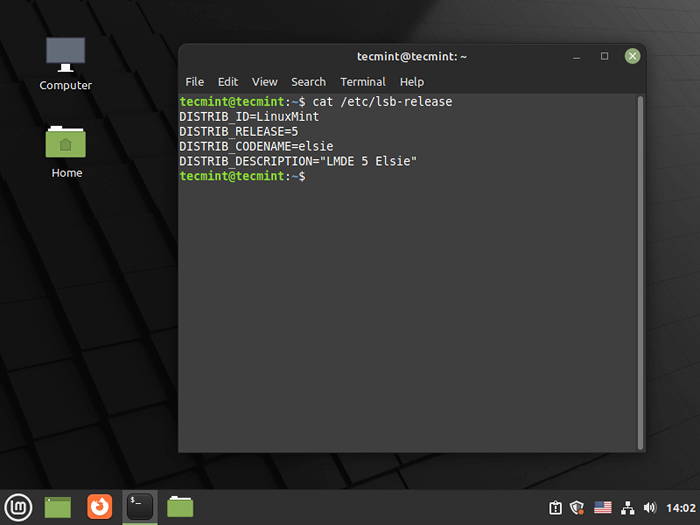 LMDE Desktop
LMDE Desktop Personalização do Linux Mint Debian Edition 5
12. Agora isso LMDE5 está instalado, é hora de iniciar o processo de personalização! Isso conclui o processo de instalação. As etapas a seguir são apenas exemplos de como realizar algumas das tarefas comuns para fazer Lmde Cinnamon mais fácil de usar, além de instalar alguns utilitários extras.
A primeira tarefa deve sempre ser verificar os repositórios para qualquer coisa que possa ter sido adicionada, pois a imagem ISO foi criada. Em Lmde, O utilitário apt pode ser usado para realizar a tarefa de atualizar o sistema.
$ sudo apt update && sudo apt upgrade
Este computador teve algumas atualizações para instalar quando os comandos acima foram executados que acabaram acabando ganhando algum espaço livre no disco rígido!
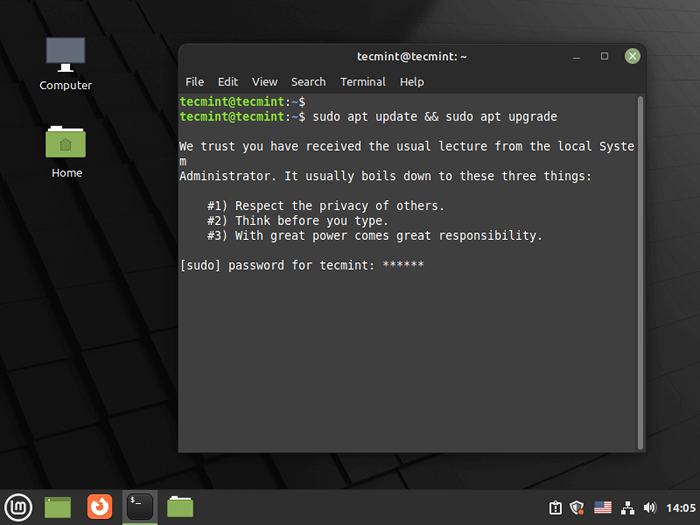 Atualização LMDE
Atualização LMDE Ao executar essas atualizações, um dos pacotes (Configuração do teclado) levará o usuário a selecionar um Layout do teclado de novo. Quando esse processo terminar, é hora de adicionar software extra!
13. Os utilitários típicos (preferidos pessoalmente) que fazem a instalação inicial em sistemas novos inclui: Terminator, Firewall não complicado e CLAMAV.
Exterminador do Futuro é um programa de shell que possui alguns recursos úteis, como terminais divididos e vários perfis. Ufw é um utilitário que facilita o gerenciamento de iptables (o firewall embutido do kernel).
Por último, CLAMAV é um utilitário antivírus livre que pode ser instalado e executado em segundo plano semelhante à maioria dos sistemas AV. O comando para instalar todos os três é muito simples.
$ sudo apt install install terminator ufw clamav-daemon
Esta etapa deve correr bem. No entanto, houve um problema com CLAMAV Mas foi fácil resolver. O sistema, depois de instalar o CLAMAV Daemon (serviço), teve problemas tentando localizar o CLAMAV assinaturas de vírus e depois falharam em atualizar as assinaturas com o 'Freshclam' Utilitário. A captura de tela abaixo deve esclarecer o que foi experimentado.
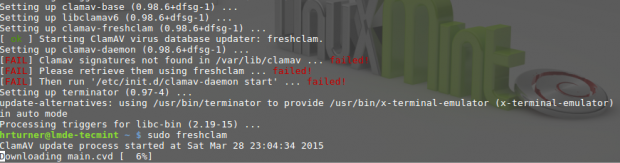 Assinaturas do vírus Clamav
Assinaturas do vírus Clamav 14. Para corrigir esse problema e obter o Av Sistema para iniciar, emita o seguinte comando com acesso à Internet para atualizar manualmente o CLAMAV assinaturas e reiniciar o Av serviço.
$ sudo calhclam $ sudo serviço clamav-daemon reinicialização
Para confirmar que o CLAMAV O serviço realmente começou o 'ps'O utilitário pode ser usado para procurar o processo.
$ ps ax | CLAMDO GREP
 Status de clamav
Status de clamav A linha superior na saída confirma que CLAMAV está correndo.
15. A última peça para fazer Lmde Um pouco mais amigável são os atalhos do teclado. Eles são frequentemente usados para agilizar tarefas comuns ou iniciar aplicativos. Criar um atalho de teclado no LMDE5 é muito simples.
Primeiro, inicie o menu de hortelã Ao clicar com o mouse ou pressionar a Super Key (tecla Windows). Em seguida, digite o teclado na pesquisa na parte superior do menu da hortelã.
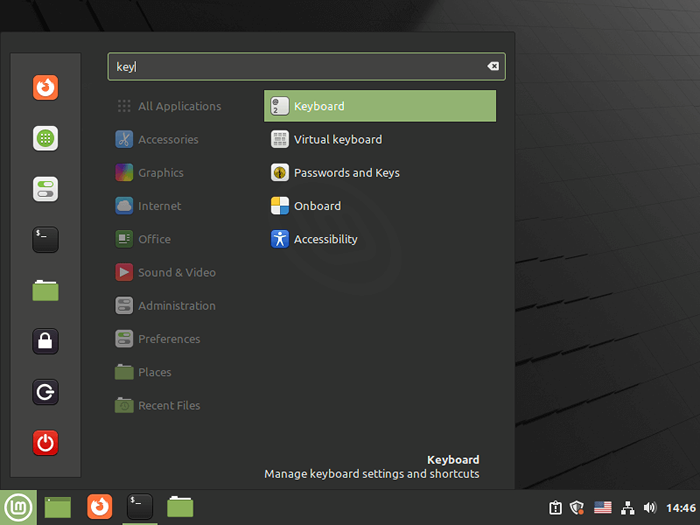 Teclado LMDE
Teclado LMDE Quando o utilitário de teclado abrir, localize o 'Atalhos do teclado'Guia, selecione -a e depois na coluna à esquerda, localize o'Atalhos personalizados'Opção de menu.
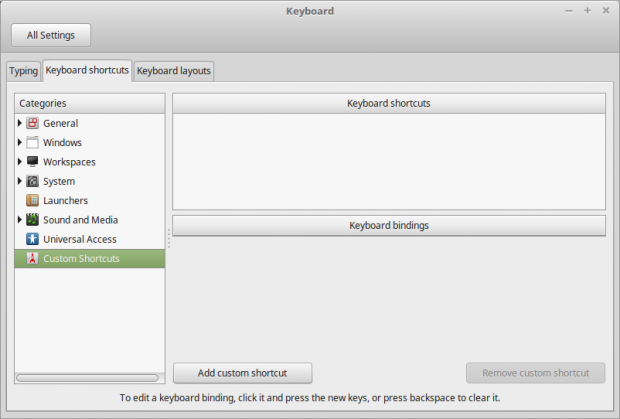 Teclado atalhos personalizados
Teclado atalhos personalizados Agora clicando no 'Adicione atalho personalizadoO botão permitirá a criação de um atalho personalizado. Um dos atalhos mais úteis a criar é para utilitários gráficos que podem precisar ser lançados com privilégios de raiz.
Existe uma utilidade útil chamada 'su-to-root'Isso permite que um usuário inicie um prompt para solicitar sua senha sudo e depois iniciar o utilitário com privilégios root. Vamos passar por um pequeno exemplo usando 'su-to-root'Em combinação com um utilitário conhecido como'Bleachbit'.
Bleachbit é uma ferramenta de limpeza do sistema como Ccleaner no mundo do Windows. Alguns dos filtros em que Bleachbit podem ser configurados limpa áreas no sistema que requerem privilégios de raiz. Então, sem mais delongas, vamos configurar um atalho para lançar 'Bleachbit' usando 'su-to-root'.
Clique no 'Adicione atalho personalizado' botão. Isso criará um aviso para que o novo utilitário seja lançado pelo atalho. Nomeie o atalho. Nesse caso, será chamado 'Bleachbit como raiz'. Então, no campo de comando, o comando 'su -to -root -x -c bleachbit'precisa ser digitado em.
Este é o comando que o atalho do teclado será executado quando pressionado. 'Su-to-root -x'indica que o sistema vai lançar um X11 (também conhecido como utilidade gráfica) e depois o '-C Bleachbit'Indica que o aplicativo gráfico que será lançado é Bleachbit.
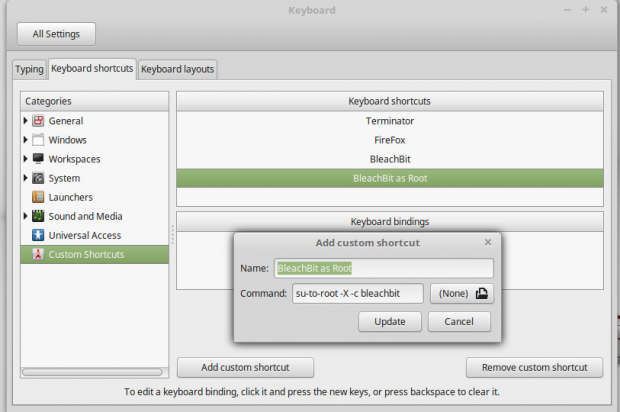 Crie atalho Bleachbit
Crie atalho Bleachbit Depois que o comando for digitado, clique no adicionar botão. O novo comando de atalho deve preencher a lista no 'atalhos do teclado' janela. Logo abaixo dessa janela está 'Chantas do teclado' área. Destaque o atalho recém -criado e clique no 'Não atribuído' texto.
O texto mudará para 'Escolha um acelerador'. Isso significa escolher o atalho do teclado para acionar este comando. Se algo for escolhido que já for escolhido, o sistema emitirá um aviso. Uma vez que não há conflitos, o atalho do teclado está pronto para uso!
Isso conclui esta instalação e menor personalização do novo Linux Mint Debian Edition - Elsie. A equipe do Linux Mint fez um trabalho maravilhoso preparando o LMDE para seu quinto grande lançamento e este novo lançamento certamente agradará a qualquer pessoa que esteja disposta a experimentar a nova distribuição!
- « Dicas úteis para usuários de jogadores VLC no Linux Desktop
- Instalação do Manjaro 21 (Gnome Edition) Desktop »

