Dicas úteis para usuários de jogadores VLC no Linux Desktop

- 4106
- 122
- Randal Kuhlman
O Media Player VLC é sem dúvida um dos players de mídia mais usados. É um player de mídia multiplataforma e uma estrutura que suporta uma ampla gama de arquivos multimídia e protocolos de streaming.
Neste tutorial, mostraremos como instalar o VLC e examinar algumas das dicas que você pode usar para tirar o máximo proveito do popular e rico em recursos Vlc Media Player no Linux Desktop.
Instale o VLC no Linux
A maneira recomendada de instalar o Vlc Media Player na área de trabalho do Linux usando o repositório oficial.
$ sudo apt install vlc [on Debian, Ubuntu e Mint] $ sudo yum install vlc [on RHEL/CENTOS/FEDORA e Rocky Linux/Almalinux] $ sudo emerge -A Media -Video/VLC [ON Gentoo Linux] $ sudo pacman -s vlc [em Arch Linux] $ sudo zypper install vlc [on OpenSuse]
Converta vídeos em VLC
Uma das tarefas legais com as quais você pode executar Vlc é converter vídeo em seu formato preferido. Você pode fazer isso para convertê -lo em um formato que pode ser suportado por outro dispositivo ou diminuir o tamanho do vídeo e, ao mesmo tempo, manter a qualidade do vídeo.
Converter um vídeo em um formato de vídeo diferente é um procedimento bastante direto. Siga as etapas descritas.
Lançar Vlc reprodutor de mídia. Na barra de menus, clique em 'meios de comunicação'e depois selecione o'Converter/salvar'Opção. Opcionalmente, use o Ctrl + r Atalho de teclado.
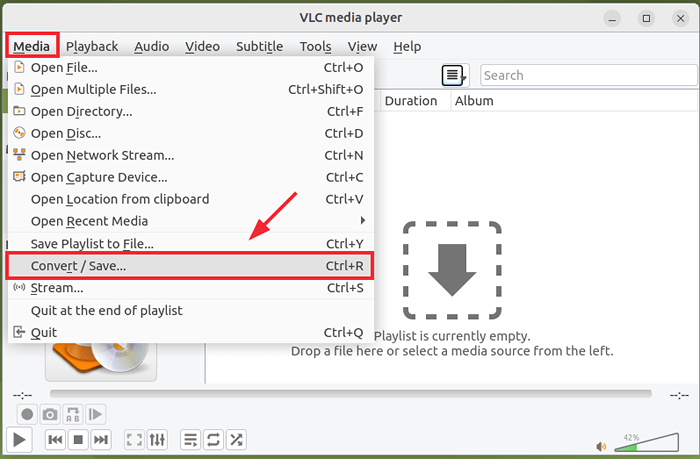 Converter arquivos de vídeo em VLC
Converter arquivos de vídeo em VLC Em seguida, clique no 'Adicionar' botão.
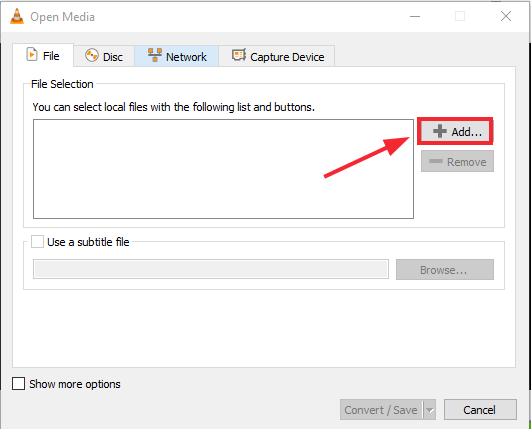 Adicionar arquivos de vídeo no VLC
Adicionar arquivos de vídeo no VLC Em seguida, navegue e selecione a faixa de áudio que deseja converter.
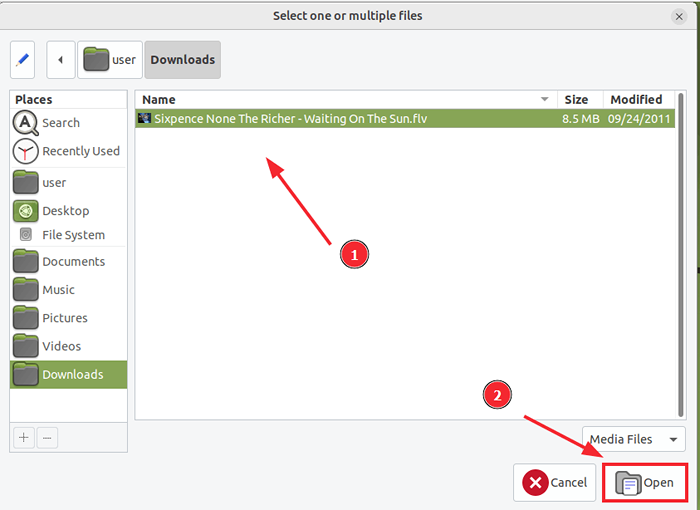 Escolha o arquivo de vídeo no VLC
Escolha o arquivo de vídeo no VLC Em seguida, clique no 'Converter/salvar' botão.
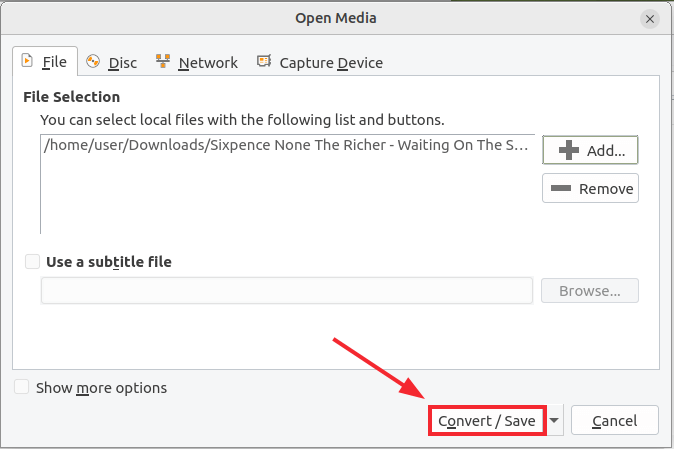 Converter arquivo de vídeo em VLC
Converter arquivo de vídeo em VLC No pop-up que aparece, selecione o perfil ou o formato de mídia para o qual você deseja converter seu arquivo e clique em 'Navegar'Para definir o destino do arquivo, você vai converter.
Certifique -se de dar um nome diferente. No nosso caso, nomeamos nosso arquivo teste.MP4 e especificou o diretório doméstico como o diretório de destino.
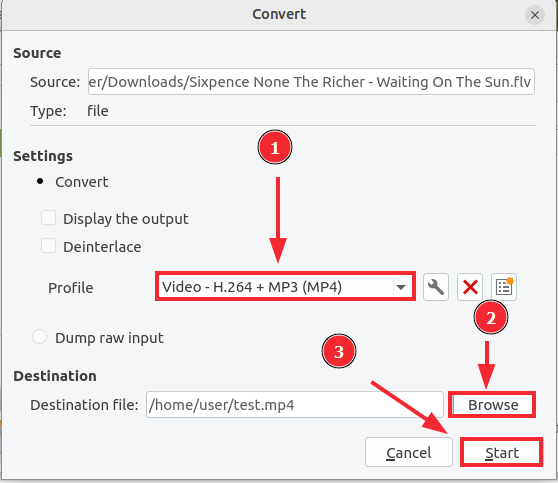 Formatos de conversão de vídeo
Formatos de conversão de vídeo Quando tudo estiver definido, clique em 'Começar'Para começar a conversão. Nas suas Vlc Exibição da mídia, você verá uma barra de progresso indicando o progresso da conversão.
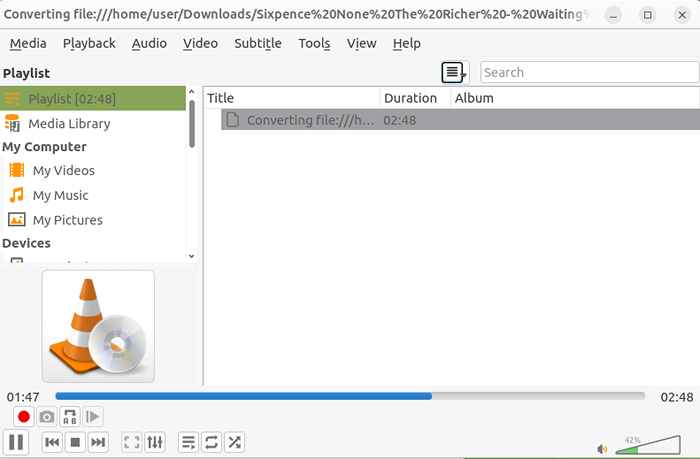 Convertendo o arquivo de vídeo em VLC
Convertendo o arquivo de vídeo em VLC Quando a conversão estiver concluída, navegue até o diretório de destino e visualize seu arquivo.
Jogue rádio na Internet no VLC
Outro recurso legal fornecido por Vlc é a capacidade de transmitir para rádio e podcasts online.
Para transmitir rádio online, clique em Visualizar -> Lista de reprodução. Como alternativa, pressione Ctrl + l.
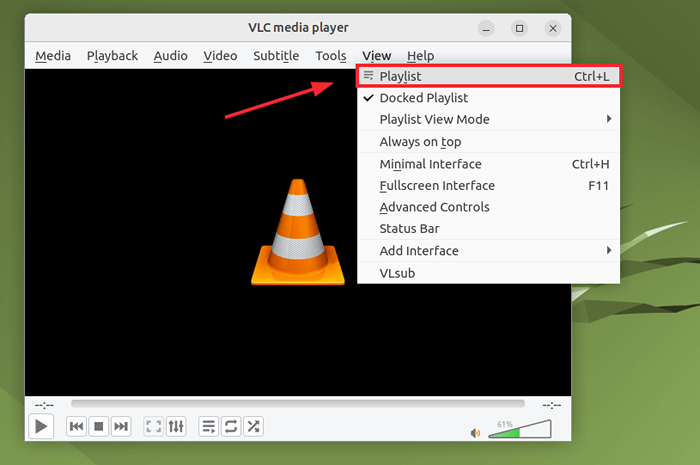 Veja a lista de reprodução do VLC
Veja a lista de reprodução do VLC Na janela da lista de reprodução que se abre, navegue até a seção esquerda e role para baixo e clique duas vezes no 'Diretório de rádio Icecast'Opção.
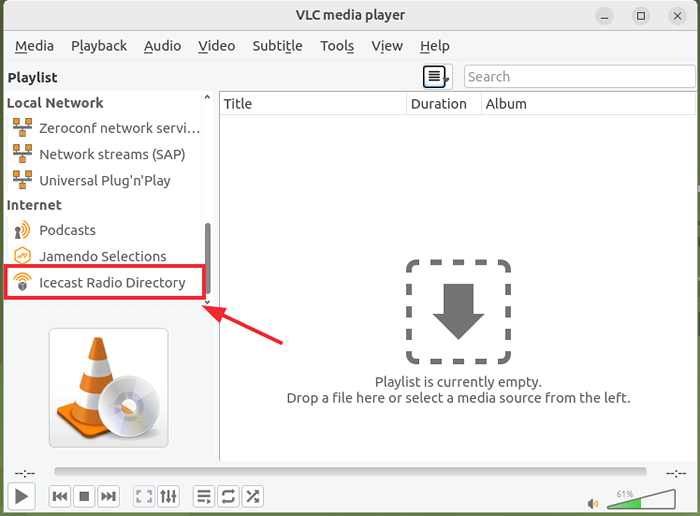 Escolha o diretório de rádio do IceCast
Escolha o diretório de rádio do IceCast Isso preenche uma lista de estações de rádio online disponíveis que você pode ouvir.
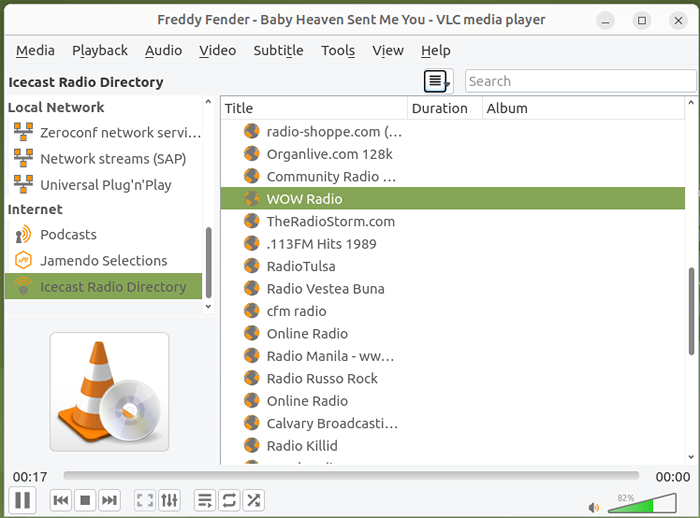 Jogue rádio no VLC
Jogue rádio no VLC Inscreva -se em podcasts no VLC
Para se inscrever em um podcast, navegue para 'Podcasts'e clique no + Assine ao lado.
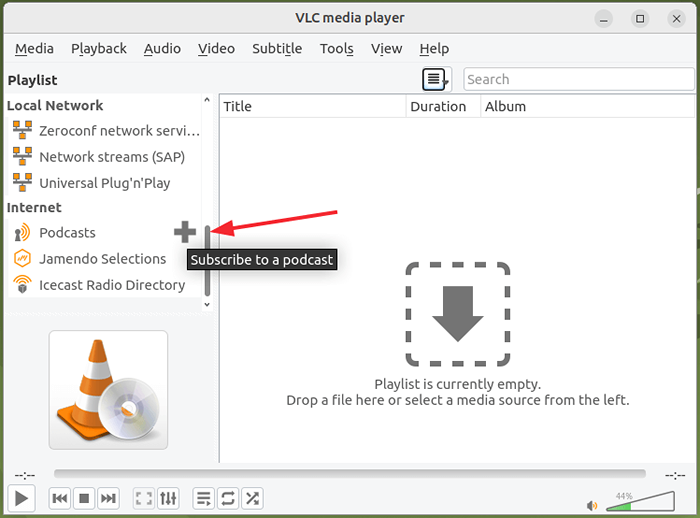 Escolha o podcast VLC
Escolha o podcast VLC Uma caixa de diálogo aparecerá solicitando que você forneça o URL do podcast.
Para se inscrever em um podcast, você precisa de um feed direto de URL. Na maioria dos casos, esses links são disponibilizados pelos podcasters. Para obter o URL do podcast, vá para seus sites oficiais e por exemplo de páginas de anotações para o URL do RSS Feed.
Neste exemplo, estamos assinando um Podcast do Examinador de Mídia Social sobre Criptomoeda negócios. Aqui está o link para o feed RSS que você pode copiar e colar no diálogo pop-up.
Depois de fornecer o link, clique em 'OK'.
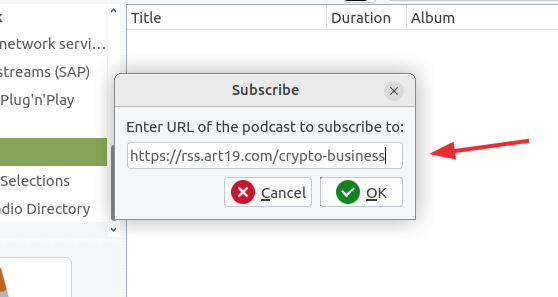 Adicione feed de podcast
Adicione feed de podcast A entrada do podcast será listada logo abaixo do 'Podcasts' seção. Agora clique em sua entrada de podcast para preencher uma lista dos tópicos do podcast na lista de reprodução.
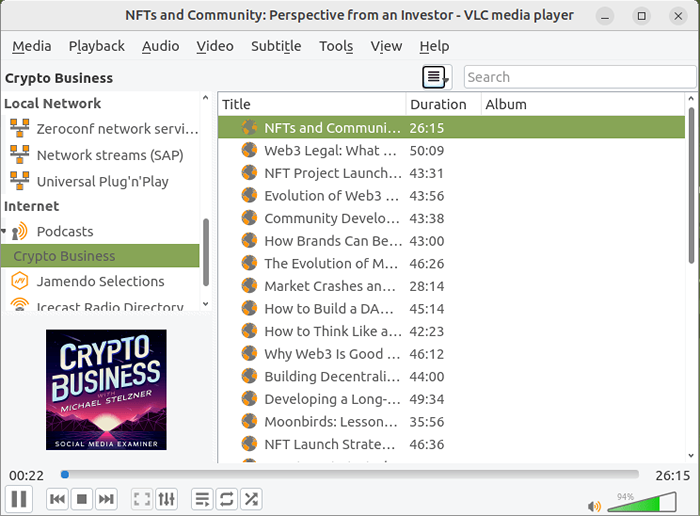 Lista de tópicos de podcast
Lista de tópicos de podcast Dream ao vivo de vídeos do YouTube no VLC
O Vlc O Media Player também concede a capacidade de transmitir vídeos de várias plataformas de streaming, como Vimeo, YouTube e muito mais.
Neste guia, demonstraremos como transmitir ao vivo de YouTube. Para começar, clique em meios de comunicação -> Fluxo de rede aberto. Como alternativa, você pode pressionar Ctrl + n.
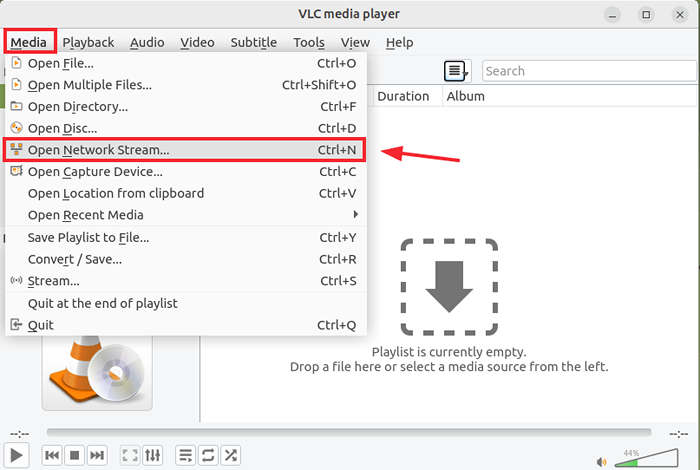 Fluxo de rede VLC
Fluxo de rede VLC No 'Mídia aberta'Caixa de diálogo, clique no'Rede'Guia e cole o URL ao vivo e clique em'Jogar'.
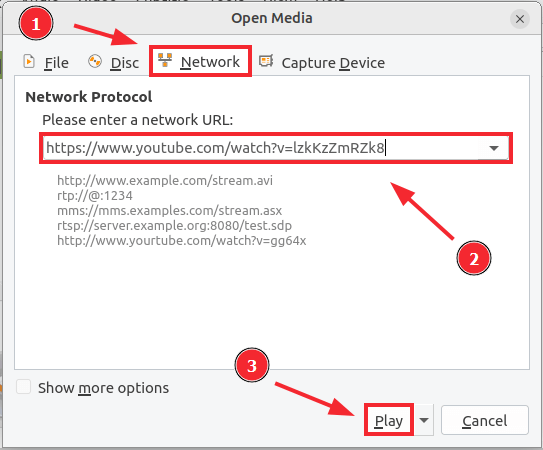 Adicionar URL de vídeo do YouTube
Adicionar URL de vídeo do YouTube Depois de um tempo, você verá a transmissão ao vivo exibida no seu jogador VLC, como mostrado abaixo.
 Stream youtube em vlc
Stream youtube em vlc Aparar / cortar vídeos no VLC
Além disso, você pode usar seu jogador para aparar ou cortar vídeos de acordo com sua preferência. Primeiro, clique em Visualizar -> Controles avançados.
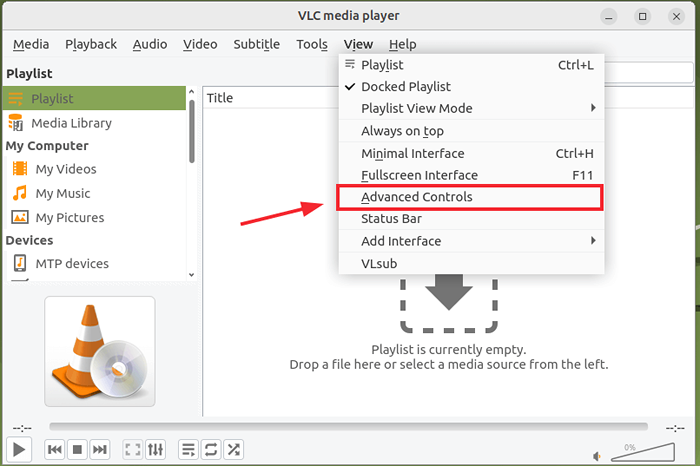 VLC Controles avançados
VLC Controles avançados Você verá um conjunto de controles logo acima dos controles padrão, conforme destacado.
 Conjunto de controles VLC
Conjunto de controles VLC Em seguida, abra o vídeo que você deseja aparar pressionando Ctrl + o e selecionando o vídeo. Em seguida, use o mouse para arrastar o ponteiro ao longo da barra de progresso para o ponto de partida certo.
Em seguida, clique no 'RegistroBotão para começar a aparar o vídeo. Este é o botão com um círculo vermelho.
Então, acerte o 'Jogar'Botão até o ponto em que você deseja parar e bater no'Pausa' botão. Finalmente, clique no 'RegistroButão mais uma vez para parar a gravação. O vídeo aparado será automaticamente salvo no Transferências diretório.
Conclusão
Não há dúvida de que VLC Media Player é um dos players de mídia mais populares por aí. É uma plataforma cruzada, intuitiva e fácil de usar com a capacidade de suportar uma vasta gama de formatos multimídia.
Ele fornece uma riqueza de recursos que oferecem a flexibilidade para determinar como gostar de assistir seus vídeos ou ouvir música, rádio ou podcasts. Neste guia, compartilhamos com você 5 dicas para aproveitar ao máximo o seu VLC Media Player.
- « Como atualizar o Linux Mint 20.3 para Linux Mint 21
- Como instalar o LMDE 5 Elsie Cinnamon Edition »

