Como instalar a ferramenta de captura de tela Flameshot no Linux
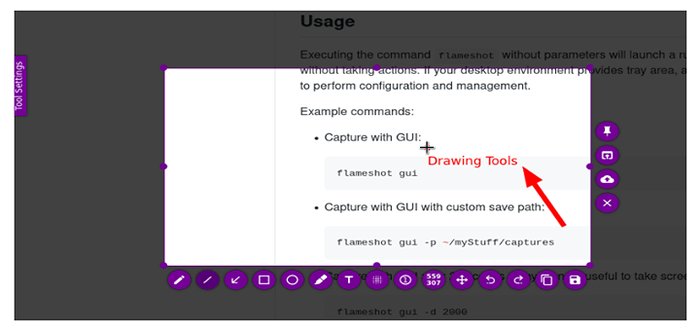
- 2317
- 416
- Howard Fritsch
Flameshot é uma ferramenta de captura de tela de código aberto disponível para Linux, Mac, e janelas. É criado com C++ e QT5 linguagem. Toda distribuição popular do Linux vem com uma ferramenta de captura de tela, mas eles não têm poucas funcionalidades que Flameshot ofertas.
Alguns dos recursos populares incluem.
- Suporta o modo gráfico e CLI.
- Editar imagens instantaneamente.
- Uploads de imagem para imgur.
- Exportar e importar configuração.
- Fácil de usar e personalizável.
Neste artigo, você aprenderá a instalar e usar o software de captura de tela Flameshot em sistemas de desktop Linux. Para fins de demonstração, estou usando Linux Mint 20.04.
Como instalar Flameshot no Linux
Flameshot pode ser instalado usando gerentes de pacotes. Antes de instalar esse método, verifique a versão que envia com seu sistema operacional.
$ sudo dnf install flameshot # rhel, centos, fedora $ sudo apt install flameshot # Debian, distro baseado em Ubuntu
O segundo método seria baixar o pacote flameshot (.RPM ou .Deb) do GitHub com base em sua distribuição e instale -o localmente. Este é o método que prefiro, pois posso instalar a nova versão, independentemente do que é necessário com minha distribuição.
# Distribuição baseada no Ubuntu $ wget https: // github.com/flameshot-org/flameshot/liberações/download/v0.9.0/flameshot-0.9.0-1.Ubuntu-20.04.AMD64.Deb $ dpkg -i flameshot -0.9.0-1.Ubuntu-20.04.AMD64.Deb # Distribuição baseada em RHEL $ wget https: // github.com/flameshot-org/flameshot/liberações/download/v0.9.0/flameshot-0.9.0-1.FC32.x86_64.rpm $ rpm -i flameshot -0.9.0-1.FC32.x86_64.RPM
Você também pode instalar a versão mais recente do Flameshot da loja Snap ou Flathub.
Como usar o Flameshot no Linux Desktop
Flameshot pode ser iniciado manualmente ou podemos começar automaticamente quando o sistema inicializar. Vá para "Menu → digite flameshot → selecione ““Flameshot”Será lançado e na bandeja do sistema. Para acessar a bandeja do sistema, verifique se você tem um systray instalado em seu sistema operacional. Como estou executando o Linux Mint, por padrão, ele tem uma bandeja de sistema.
 Bandeja do sistema de flameshot
Bandeja do sistema de flameshot Clique com o botão direito do mouse no ícone Flameshot da bandeja do sistema. Isso mostrará várias opções com as quais você pode trabalhar. Veremos o que é cada opção e como usá -la.
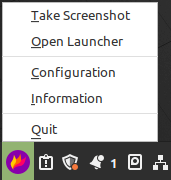 Opções de Flameshot
Opções de Flameshot Imprensa "Informação“E exibirá atalhos e informações de licença/versão.
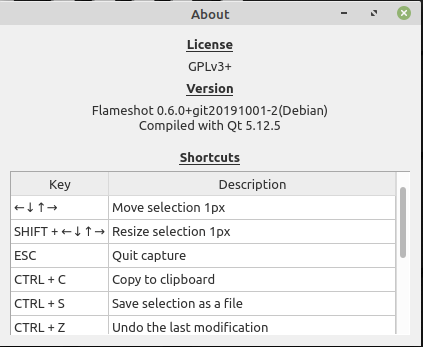 Chaves de atalho Flameshot
Chaves de atalho Flameshot Para tirar a captura de tela tudo o que você precisa fazer é pressionar “Tirar captura de tela”. Selecione a área que deseja capturar e você terá poucas opções para trabalhar como destaque, desenho de linhas e ponteiros, adicionando texto, carregando para imgur, salvar localmente, etc. Você pode pressionar o “Esc"Tecla para descartar a seleção ou pressionar o"Digitar"Chave para salvar a imagem na área de transferência.
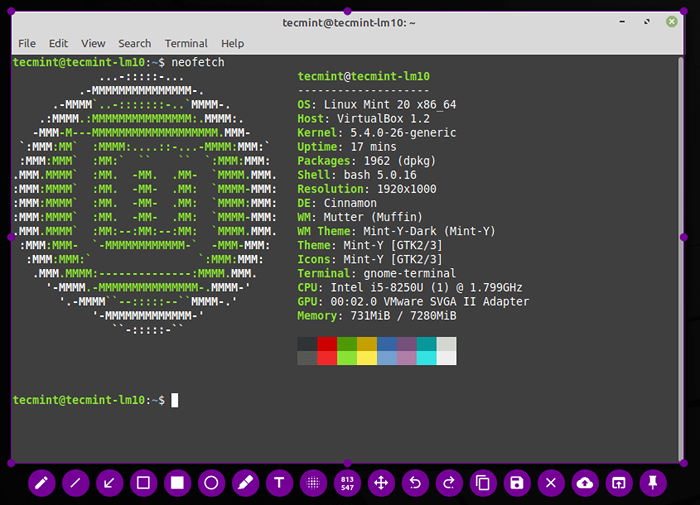 Tire uma captura de tela do Linux Desktop
Tire uma captura de tela do Linux Desktop Você pode tirar um instantâneo da sua tela inteira clicando “Lançador Open”. Aqui você pode escolher em qual monitor você deve tirar a captura de tela e também pode definir o tempo de atraso e pressionar “Tire uma nova captura de tela”.
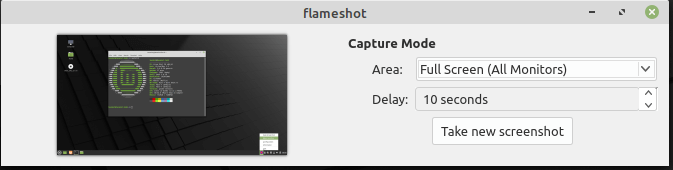 Tire uma captura de tela de desktop completa
Tire uma captura de tela de desktop completa Abrir "Configuração”Ao pressionar a opção de configuração. Debaixo de "Interface“Guia Você pode escolher quais botões ser exibidos quando você tira uma captura de tela. Você também pode controlar a opacidade das áreas não selecionadas.
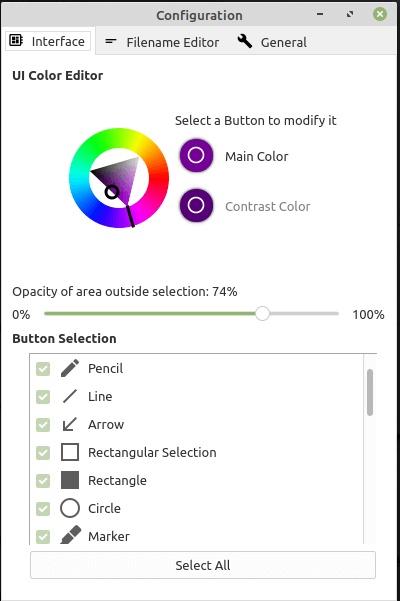 Configurações de flameshot
Configurações de flameshot Quando você salva um instantâneo por padrão, ele criará um nome de arquivo no formato de data. Você pode alterar manualmente o nome e salvá -lo ou há uma maneira de alterar o nome padrão.
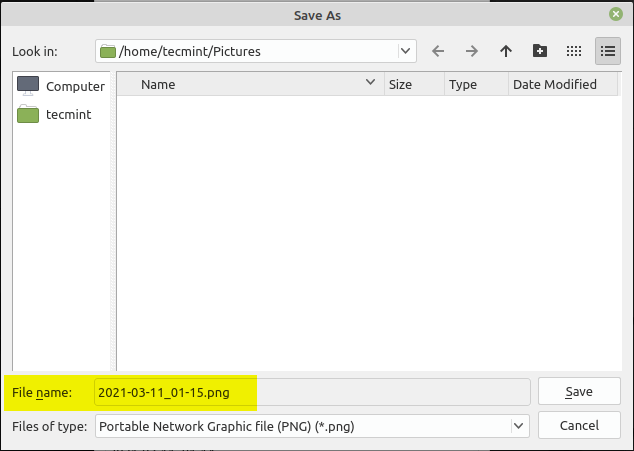 Nome do arquivo padrão
Nome do arquivo padrão De "Editor de nome de arquivo“Guia Você pode definir o nome do arquivo padrão em“Editar barra”.
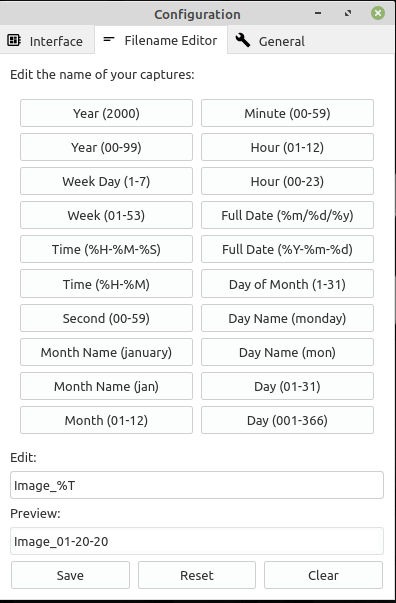 Defina o nome do arquivo padrão
Defina o nome do arquivo padrão Debaixo de "Em geral“Guia Você pode escolher opções como Mostrar ícone da bandeja, iniciar o Flameshot na inicialização do sistema, copiar URL depois de fazer o upload para o imgur, notificações de desktop e mensagens de ajuda.
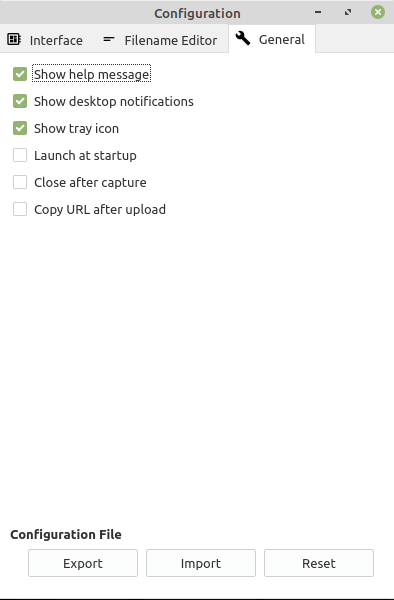 Configurações gerais de Flameshot
Configurações gerais de Flameshot Todas as configurações são armazenadas em “/lar//.Config/Dharkael/Flameshot.ini”. Você pode importar ou exportar este arquivo usando a opção de importação e exportação. Recomenda -se definir parâmetros via GUI em vez de editar o .ini arquivo diretamente.
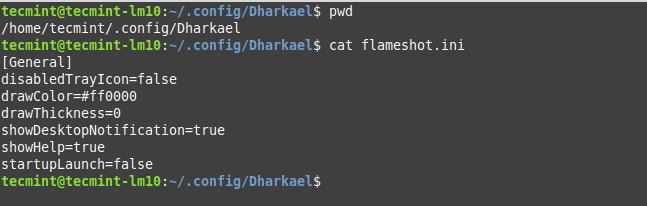 Arquivo de configuração de flameshot
Arquivo de configuração de flameshot Como usar o Flameshot da linha de comando
Até agora vimos como usar Flameshot no modo GUI. Você pode fazer todas as coisas que faz no modo GUI com o modo CLI também. Lançar Flameshot Basta correr “Flameshot”Do terminal.
$ flameshot &
Para obter ajuda do tipo “flameshot -h”No terminal.
$ flameshot -h
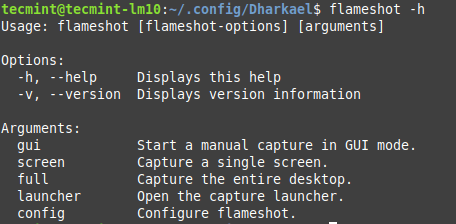 Ajuda de Flameshot
Ajuda de Flameshot Para tirar uma captura de tela “GUI da Flameshot”Que abrirá o modo GUI. É o mesmo que vimos na seção GUI.
$ flameshot GUI
Para armazenar a captura de tela no caminho personalizado, use o -p sinalizar e passar na localização como um argumento.
$ flameshot gui -p/home/tecmint/imagens
Para adicionar um atraso na captura de tela -d sinalize e adicione tempo como argumento.
$ flameshot gui -d 2000
Para tirar um instantâneo de tela cheia, use o “completo”Opção.
$ flameshot completo -p/home/tecmint/imagens -d 1500
Para copiar a captura de tela para a área de transferência usando o -c Bandeira sem salvar o local.
$ flameshot completo -c -p -p/home/tecmint/imagens
Para capturar a tela onde o mouse é usado -r bandeira.
$ flameshot -r
Você pode abrir a configuração ignorando o “Config”Opção.
$ FLAMESHOT Config
É isso para este artigo. Brincar com Flameshot e compartilhe seu feedback conosco.
- « Configure um servidor DNS de cache recursivo básico e configure zonas para domínio
- LFCA Aprenda comandos básicos de gerenciamento de arquivos no Linux - Parte 2 »

