LFCA Aprenda comandos básicos de gerenciamento de arquivos no Linux - Parte 2

- 4128
- 907
- Maurice Champlin
Este artigo é a Parte 2 da série LFCA, aqui nesta parte, explicaremos sobre o sistema de arquivos Linux e cobriremos os comandos básicos de gerenciamento de arquivos, necessários para o exame de certificação LFCA.
À medida que você começa no Linux, você gastará muito tempo interagindo com arquivos e diretórios. Os diretórios também são conhecidos como pastas e são organizados em uma estrutura hierárquica.
No sistema operacional Linux, cada entidade é considerada um arquivo. De fato, há uma declaração popular nos círculos Linux que diz: 'Tudo é um arquivo no Linux'. Isso é apenas uma simplificação excessiva e, no sentido real, a maioria dos arquivos no Linux são arquivos especiais que incluem links simbólicos, arquivos de bloco e assim por diante.
Visão geral do sistema de arquivos Linux
Vamos reservar um momento e ter uma visão geral dos tipos de arquivos principais:
1. Arquivos regulares
Estes são os tipos de arquivos mais comuns. Arquivos regulares contêm texto legível por humanos, instruções de programa e caracteres ASCII.
Exemplos de arquivos regulares incluem:
- Arquivos de texto simples, arquivos PDF
- Arquivos multimídia, como imagem, música e arquivos de vídeo
- Arquivos binários
- Arquivos fechados ou comprimidos
E muito mais.
2. Arquivos especiais
Estes são arquivos que representam dispositivos físicos, como volumes montados, impressoras, unidades de CD e qualquer dispositivo de entrada e saída de E/S).
3. Diretórios
A diretório é um tipo de arquivo especial que armazena arquivos regulares e especiais em uma ordem hierárquica a partir da raiz ( /) diretório. Um diretório é o equivalente a uma pasta no sistema operacional Windows. Os diretórios são criados usando o mkdir comando, abreviação de fazer o diretório, como veremos mais adiante neste tutorial.
A estrutura de hierarquia Linux começa no diretório raiz e ramifica para outros diretórios, como mostrado:
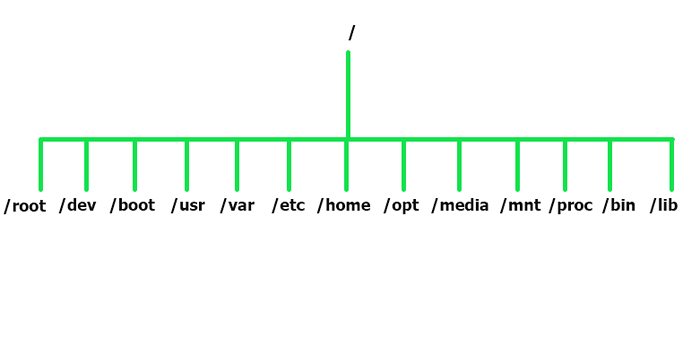 Estrutura do diretório Linux
Estrutura do diretório Linux Vamos entender cada diretório e seu uso.
- O /raiz Diretório é o diretório inicial do usuário raiz.
- O /dev o diretório contém arquivos de dispositivo, como /Dev/SDA.
- Arquivos de inicialização estática estão localizados no /bota diretório.
- Aplicativos e utilitários de usuários são encontrados no /usr diretório.
- O /var O diretório contém arquivos de log de vários aplicativos do sistema.
- Todos os arquivos de configuração do sistema são armazenados no /etc diretório.
- O /lar diretório é onde as pastas de usuário estão localizadas. Isso inclui desktop, documentos, downloads, música, público e vídeos.
- Para pacotes de aplicativos complementares, confira-os no /optar diretório.
- O /meios de comunicação O diretório armazena arquivos para dispositivos removíveis, como unidades USB.
- O /mnt O diretório contém subdiretos que atuam como pontos de montagem temporários para dispositivos de montagem, como CD-ROMs.
- O /Proc O diretório é um sistema de arquivos virtual que mantém informações sobre os processos atualmente em execução. É um sistema de arquivos estranho que é criado em uma inicialização do sistema e destruído após o desligamento.
- O /bin diretório contém arquivos binários de comando do usuário.
- O /lib LOJAS DE DIRETÓRIAS Imagens compartilhadas da biblioteca e módulos de kernel.
Comandos de gerenciamento de arquivos Linux
Você gastará muito tempo interagindo com o terminal onde você estará executando comandos. A execução dos comandos é a maneira mais preferida de interagir com um sistema Linux, pois oferece controle total sobre o sistema em comparação com o uso dos elementos gráficos de exibição.
Para esta lição e as próximas lições, estaremos executando comandos no terminal. Nós estamos usando Ubuntu OS e para lançar o terminal, use o atalho do teclado Ctrl + alt + t.
Vamos agora nos aprofundar nos comandos básicos de gerenciamento de arquivos que o ajudarão a criar e gerenciar seus arquivos em seu sistema.
1. comando pwd
PWD, A abreviação do diretório de trabalho de impressão, é um comando que imprime o diretório de trabalho atual em uma ordem hierárquica, começando com o diretório raiz mais alto ( /).
Para verificar seu diretório de trabalho atual, basta invocar o PWD comando como mostrado.
$ PWD
A saída mostra que estamos em nosso diretório doméstico, o caminho absoluto ou completo sendo /Home/Tecmint.
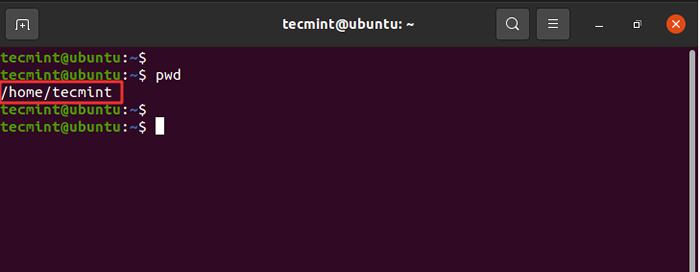 Imprima o diretório de trabalho atual
Imprima o diretório de trabalho atual 2. comando cd
Para alterar ou navegar nos diretórios, use o comando CD, que é curto para o diretório de alterações.
Por exemplo, para navegar para o /var/log Caminho do arquivo, execute o comando:
$ cd /var /log
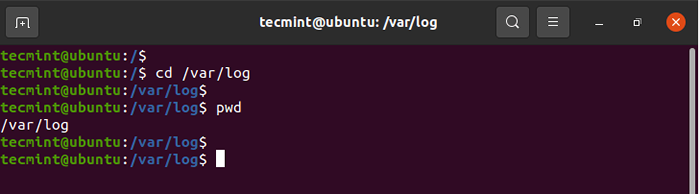 Navegue aos diretórios no Linux
Navegue aos diretórios no Linux Para ir um diretório, anexar dois pontos ou períodos no final.
$ CD…
Para voltar ao diretório doméstico, execute o comando CD sem argumentos.
$ CD
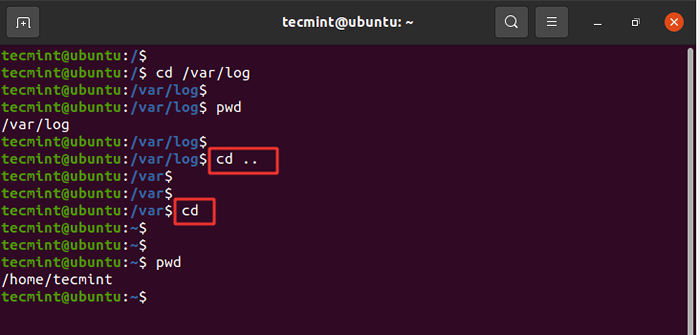 Exemplos de comando do CD
Exemplos de comando do CD OBSERVAÇÃO: Para navegar para um subdiretório ou um diretório dentro do seu diretório atual, não use uma barra para a frente ( /) Basta digitar o nome do diretório.
Por exemplo, para navegar no diretório de downloads, execute:
$ CD Downloads
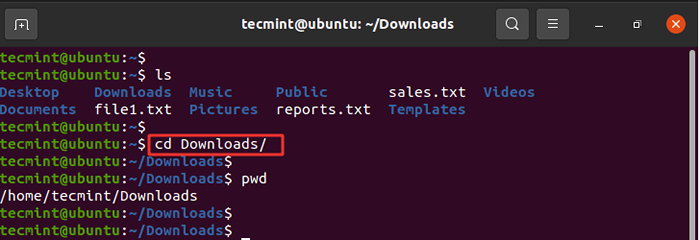 Navegue para o diretório de downloads
Navegue para o diretório de downloads 3. comando ls
O comando LS é um comando usado para listar arquivos ou pastas existentes em um diretório. Por exemplo, para listar todo o conteúdo do diretório doméstico, executaremos o comando.
$ ls
A partir da saída, podemos ver que temos dois arquivos de texto e oito pastas que geralmente são criadas por padrão após instalar e fazer login no sistema.
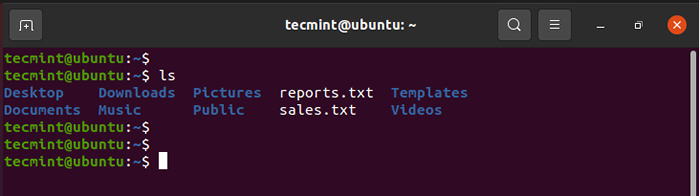 Liste arquivos no Linux
Liste arquivos no Linux Para listar mais informações anexar o -LH bandeira como mostrado. O -eu Opção significa LONGA LISTA e imprime informações adicionais, como permissões de arquivo, usuário, grupo, tamanho do arquivo e data da criação. O -h A bandeira imprime o tamanho do arquivo ou diretório em um formato legível pelo homem.
$ ls -lh
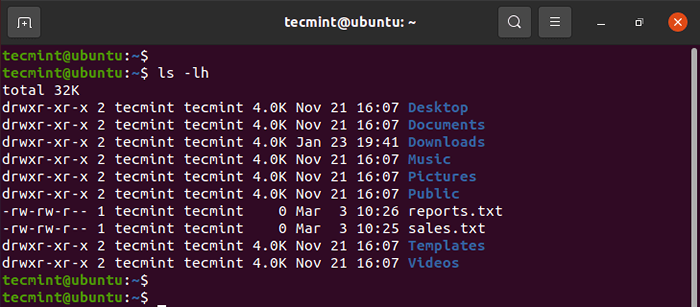 Arquivos de lista longa no Linux
Arquivos de lista longa no Linux Para listar arquivos ocultos, anexar o -a bandeira.
$ ls -la
Isso exibe arquivos ocultos que começam com um sinal de período (.) como mostrado.
.ssh .Config .local
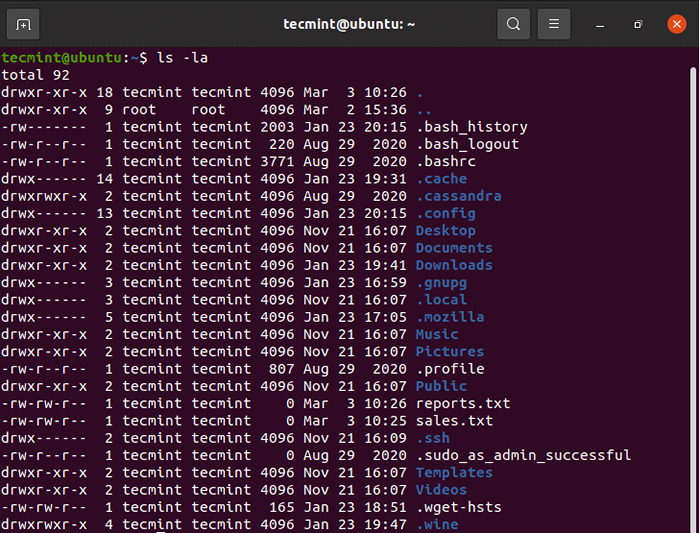 Listar arquivos ocultos no Linux
Listar arquivos ocultos no Linux 4. comando toque
O comando Touch é usado para criar arquivos simples em um sistema Linux. Para criar um arquivo, use a sintaxe:
$ touch filename
Por exemplo, para criar um arquivo1.TXT Arquivo, execute o comando:
$ touch file1.TXT
Para confirmar a criação do arquivo, invocar o comando ls.
$ ls
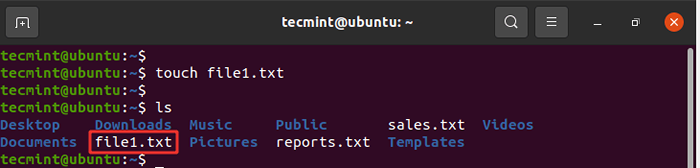 Crie arquivo vazio no Linux
Crie arquivo vazio no Linux 5. comando gato
Para visualizar o conteúdo de um arquivo, use o comando CAT da seguinte forma:
$ Cat FileName
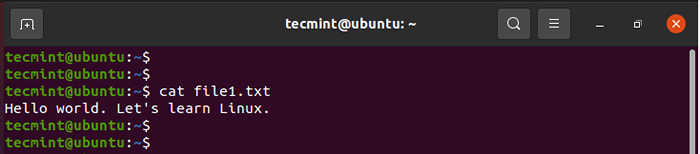 Visualizar o conteúdo dos arquivos
Visualizar o conteúdo dos arquivos 6. comando mv
O comando mv é um comando bastante versátil. Dependendo de como é usado, pode renomear um arquivo ou movê -lo de um local para outro.
Para mover o arquivo, use a sintaxe abaixo:
$ MV NOME/PATH/PATH/TO/destino/
Por exemplo, para mover um arquivo do diretório atual para o diretório público/docs, execute o comando:
$ mv file1.TXT Public/Docs
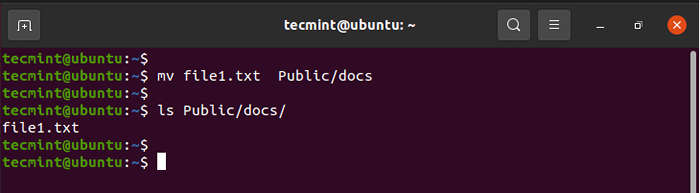 Mova os arquivos no Linux
Mova os arquivos no Linux Como alternativa, você pode mover um arquivo de um local diferente para o seu diretório atual usando a sintaxe mostrada. Tome nota do sinal do período no final do comando. Isso implica este local '.
$ MV/PATH/TO/FILE .
Agora vamos fazer o contrário. Copiaremos o arquivo do caminho público/docs para o diretório atual, como mostrado.
$ mv público/docs/file1.TXT .
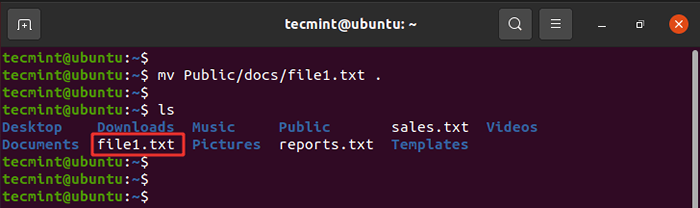 Mova os arquivos da localização no Linux
Mova os arquivos da localização no Linux Para renomear um arquivo, use a sintaxe mostrada. O comando remove o nome do arquivo original e atribui o segundo argumento como o novo nome do arquivo.
$ mv filename1 nome de arquivo2
Por exemplo, renomear o arquivo1.txt para o arquivo2.txt execute o comando:
$ mv file1.txt file2.TXT
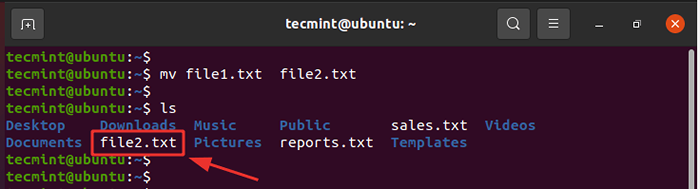 Renomear arquivos no Linux
Renomear arquivos no Linux Além disso, você pode mover e renomear o arquivo ao mesmo tempo, especificando a pasta de destino e um nome de arquivo diferente.
Por exemplo, para se mover arquivo1.TXT para o local Público/documentos e renomeá -lo File2.TXT Execute o comando:
$ mv file1.txt público/docs/file2.TXT
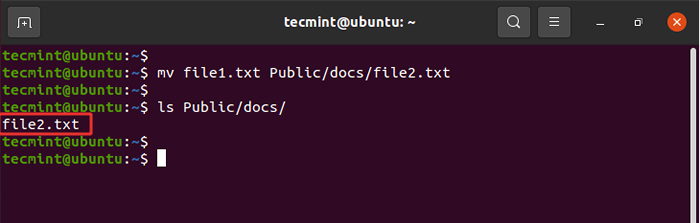 Mover e renomear arquivos no Linux
Mover e renomear arquivos no Linux 7. comando cp
O comando CP, abreviado para copiar, copia um arquivo de um local de arquivo para outro. Ao contrário do comando de movimentação, o cp O comando mantém o arquivo original em sua localização atual e faz uma cópia duplicada em um diretório diferente.
A sintaxe para copiar um arquivo é mostrada abaixo.
$ cp /arquivo /caminho /destino /caminho
Por exemplo, para copiar o arquivo arquivo1.TXT do diretório atual para o Público/docs/ Diretório, emita o comando:
$ cp file1.txt público/docs/
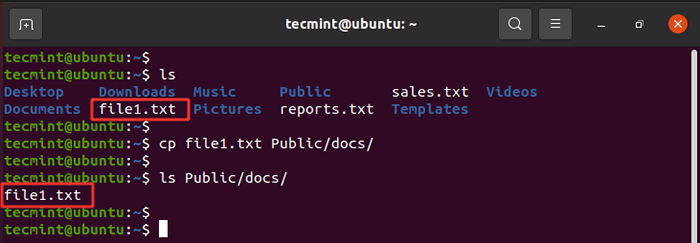 Copiar arquivos no Linux
Copiar arquivos no Linux Para copiar um diretório, use o -R opção para copiar recursivamente o diretório, incluindo todo o seu conteúdo. Nós criamos outro diretório chamado tutoriais. Para copiar este diretório juntamente com seu conteúdo para o Público/docs/ caminho, execute o comando:
$ cp -r tutoriais públicos/docs/
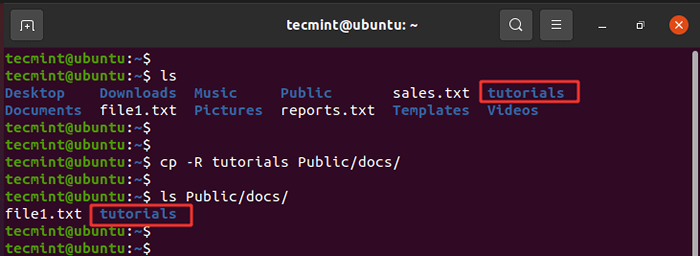 Diretório de cópias no Linux
Diretório de cópias no Linux 8. comando mkdir
Você pode ter se perguntado como criamos o tutoriais diretório. Bem, é bem simples. Para criar um novo diretório, use o mkdir ( faça diretório) comando o seguinte:
$ mkdir diretório_name
Vamos criar outro diretório chamado projetos como mostrado:
Projetos $ mkdir
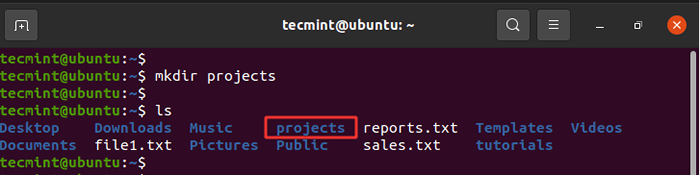 Crie diretório no Linux
Crie diretório no Linux Para criar um diretório em outro diretório, use o -p bandeira. O comando abaixo cria o diretório Fundamentals dentro do Linux diretório dentro do diretório pai que é o projetos diretório.
$ mkdir -p Projects/Linux/Fundamentals
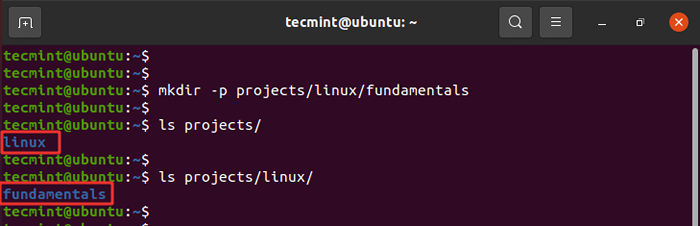 Crie diretório no Linux
Crie diretório no Linux 9. comando rmdir
O rmdir O comando exclui um diretório vazio. Por exemplo, para excluir ou remover o tutoriais Diretório, execute o comando:
Tutoriais de $ rmdir
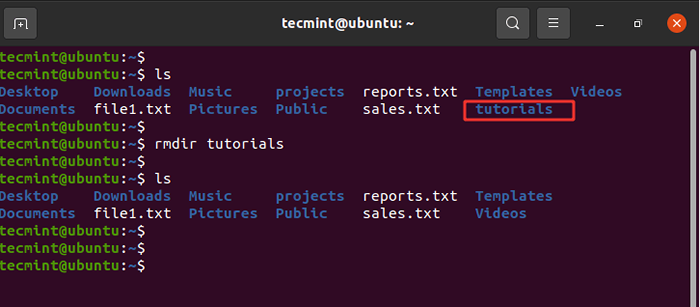 Exclua diretório vazio no Linux
Exclua diretório vazio no Linux Se você tentar remover um diretório não vazio, receberá uma mensagem de erro como mostrado.
Projetos de $ rmdir
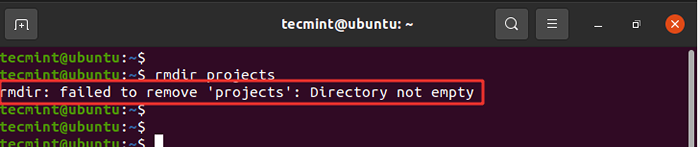 Excluir diretório no Linux
Excluir diretório no Linux 10. comando rm
O rm (Remover) O comando é usado para excluir um arquivo. A sintaxe é bastante direta:
$ rm nome do arquivo
Por exemplo, para excluir o arquivo1.TXT Arquivo, execute o comando:
$ rm file1.TXT
Além disso, você pode remover ou excluir um diretório recursivamente usando o -R opção. Isso pode ser um diretório vazio ou não vazio.
$ rm -r diretório_name
Por exemplo, para excluir o projetos Diretório, execute o comando:
$ rm -r Projetos
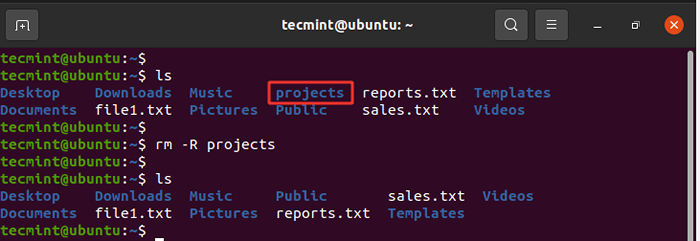 Excluir diretório recursivamente no Linux
Excluir diretório recursivamente no Linux 11. Encontre e localize comandos
Às vezes, você pode querer pesquisar na localização de um arquivo específico. Você pode fazer isso facilmente usando o encontro ou localizar comandos.
O comando Find procura um arquivo em um local específico e leva dois argumentos: o caminho ou diretório de pesquisa e o arquivo a ser pesquisado.
A sintaxe é como mostrado
$ find/path/to/search -name filename
Por exemplo, para procurar um arquivo chamado arquivo1.TXT No diretório doméstico, execute:
$ find /home /tecmint -name file1.TXT
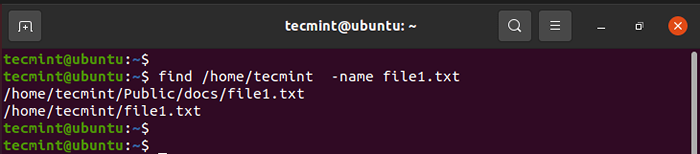 Arquivos de pesquisa no Linux
Arquivos de pesquisa no Linux O localizar comando, assim como o encontrar comando, desempenha o mesmo papel de pesquisa de arquivos, mas apenas leva um argumento como mostrado.
$ Locate FileName
Por exemplo;
$ Locate File1.TXT
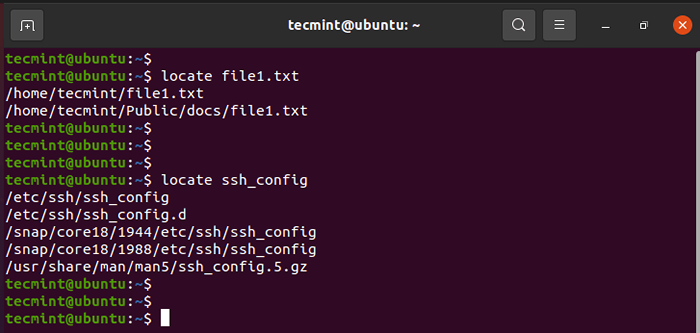 Localize arquivos no Linux
Localize arquivos no Linux O localizar Pesquisa de comando usando um banco de dados de todos os arquivos e diretórios possíveis no sistema.
OBSERVAÇÃO: O localizar O comando é muito mais rápido que o encontrar comando. No entanto, o encontrar O comando é muito mais poderoso e trabalha em situações onde localizar não produz os resultados desejados.
É isso! Neste tópico, abordamos os comandos básicos de gerenciamento de arquivos que lhe darão o know-how na criação e gerenciamento de arquivos e diretórios em um sistema Linux.
Torne -se um Associado de TI certificado pela Fundação Linux (LFCA)- « Como instalar a ferramenta de captura de tela Flameshot no Linux
- Maneiras diferentes de ler o arquivo em scripts bash usando o loop while »

