Como instalar o Fedora 36 XFCE Desktop Edition
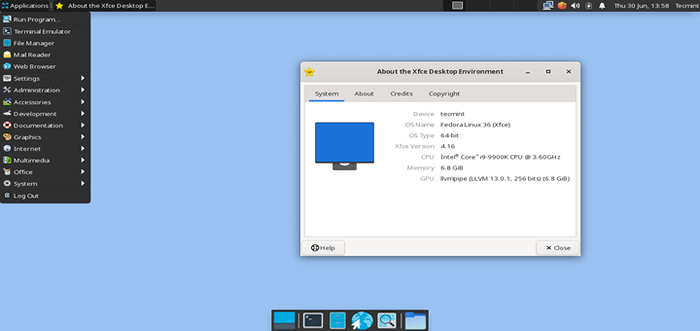
- 3422
- 887
- Robert Wunsch DVM
Muitos Fedora Os usuários desconhecem o fato de você ter a opção de escolher outros ambientes de desktop, além do padrão GNOMO que estamos acostumados a baixar diretamente da página de download.
Além do padrão GNOMO, você tem uma opção de KDE Plasma, Xfce, Lxqt, AMIGO, Canela, Lxde, ASSIM COMO, e até mesmo i3.
Então, através deste guia, mostraremos como você pode instalar XFCE Fedora gire em seu sistema da maneira mais fácil possível, mas antes disso, vamos discutir por que você deve considerar usar Xfce em vez de GNOMO.
O que torna o ambiente de desktop XFCE tão especial?
Existem várias razões pelas quais você deve considerar Xfce em vez de GNOMO ou qualquer outro De e estaremos discutindo alguns deles.
- Leve - Comparado ao Gnome, que é conhecido como Desenvolvimento de Recursos, o XFCE é um dos mais leves, mas capaz o suficiente para levar o que você jogar. Portanto, se você é alguém com recursos limitados do sistema, o XFCE garantirá que seu sistema funcione o mais suave possível.
- Simplicidade - Para vários usuários, o ambiente de desktop, como o KDE, não é simples e não segue o princípio Kis (mantenha -o simples). Por outro lado, o XFCE de seu núcleo promove a simplicidade. Desde a colocação de ícones até a barra de menus, tudo pode ser entendido em um curto período; portanto, se você é alguém que prefere um ambiente de mesa simples e poderoso, o XFCE deve ser sua próxima escolha.
- Estabilidade - Em termos de estabilidade, o XFCE bate facilmente algumas das opções populares, como Gnome e KDE, e há uma forte razão por trás disso. Em vez de lançar uma nova versão a cada seis meses, a equipe por trás do XFCE acredita em uma experiência mais confiável e essa é a única razão pela qual o XFCE é frequentemente emparelhado com o Debian, porque ambos trazem a mesma vibração de estabilidade.
- Costumização - Por padrão, o XFCE não parece o suficiente? Não se preocupe, há toneladas de opções de personalização pelas quais você pode fazer sua área de trabalho como quiser. Claro que você não pode comparar as opções de personalização com o KDE Plazma, mas se você estiver mudando do Gnome, certamente vai adorar o que o XFCE tem a oferecer.
Então, se você está procurando algo leve, mas estável e configurável, então você deve tentar Xfce. Felizmente, Xfce é um dos oficiais Fedora gira, e se você estiver convencido do que ele tem a oferecer, vamos pular para o processo de instalação.
Instalando o XFCE Desktop no Fedora Linux
Como sempre, abordaremos este guia da maneira mais simples possível, para que, mesmo que você seja iniciante, você possa se beneficiar do que estamos oferecendo aqui. Então, vamos começar com o primeiro e mais óbvio passo.
Etapa 1: Baixe o Fedora XFCE e crie uma unidade inicializável
Você pode fazer o download facilmente do Fedora XFCE Spin, visando sua página de giros oficiais. Ao baixar o ISO, verifique se você está buscando arquivos apenas da fonte oficial.
Depois de terminar de baixar o arquivo ISO, é hora de criar uma unidade inicializável pela qual iniciaremos o processo de instalação. Existem várias ferramentas inicializáveis disponíveis e usaremos a Balenaetcher, que é uma ferramenta de código aberto de plataforma cruzada.
Depois de instalar Balenaetcher, insira a USB/DVD Dirija para o seu sistema e abra Balenaetcher. Clique no Clarão opção e selecione Fedora XFCE ISO.
Agora, clique em Selecione alvo e escolha externo USB/DVD dirigir. Verifique se a unidade selecionada não contém dados importantes, pois tudo será formatado.
Agora, clique no Clarão botão e ele lidará com todo o processo nos bastidores e lhe dará uma unidade inicializável em nenhum momento.
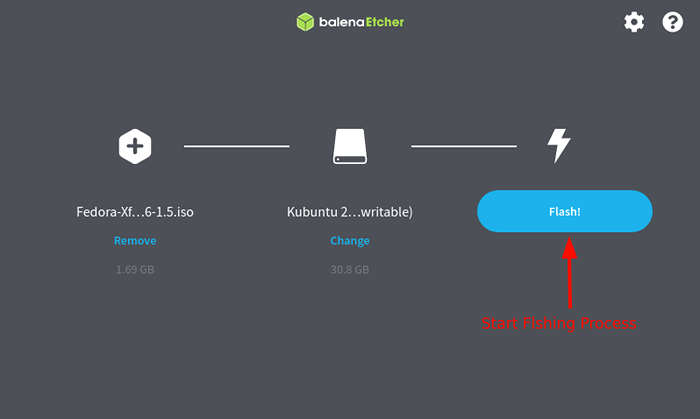 Crie o Fedora USB Bootable Drive
Crie o Fedora USB Bootable Drive Etapa 2: Boot Fedora XFCE da Bootable Drive
Para inicializar a partir da unidade inicializável criada recentemente, precisamos alterar a ordem da sequência de inicialização e, para fazer isso, terá que entrar no BIOS Configurações do nosso sistema.
Reinício Seu sistema e quando você vê o logotipo do computador ou fabricante da placa -mãe, pressione F2 ou F10, ou F12 para entrar no BIOS configurações.
Depois de entrar em BIOS, Clique no Bota menu que nos permitirá configurar o processo de inicialização. Agora, escolha o seu USB/DVD dirigir como o #1 Boot opção e salvar alterações.
Depois de economizar alterações, o sistema se reiniciará e nos dará várias opções para escolher. Escolha a primeira opção rotulada “Inicie o Fedora-XFCE-Live 36”E acerte Digitar.
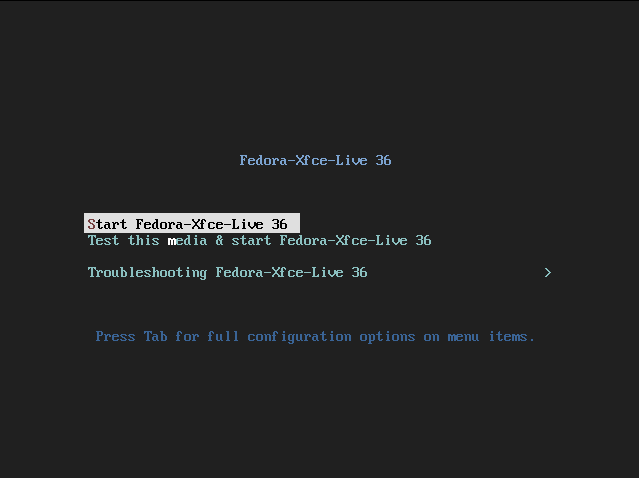 Escolha Iniciar o Fedora XFCE
Escolha Iniciar o Fedora XFCE Depois de inicializar a partir da unidade externa, precisamos iniciar o instalador para iniciar o processo de instalação. Você encontrará um ícone na tela inicial dizendo “Instale no disco rígido”E você deve clicar duas vezes nesse ícone para iniciar o instalador.
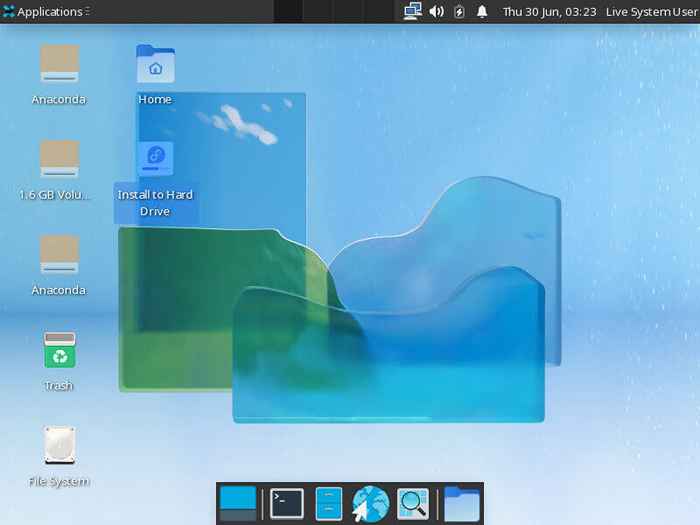 Escolha Instalar o Fedora no disco rígido
Escolha Instalar o Fedora no disco rígido Fedora usa o Anaconda Instalador, que é um dos poucos instaladores que pede aos usuários que escolham a linguagem do instalador antes de ir mais longe. Depois de selecionar sua linguagem preferida do instalador, clique no Continuar botão.
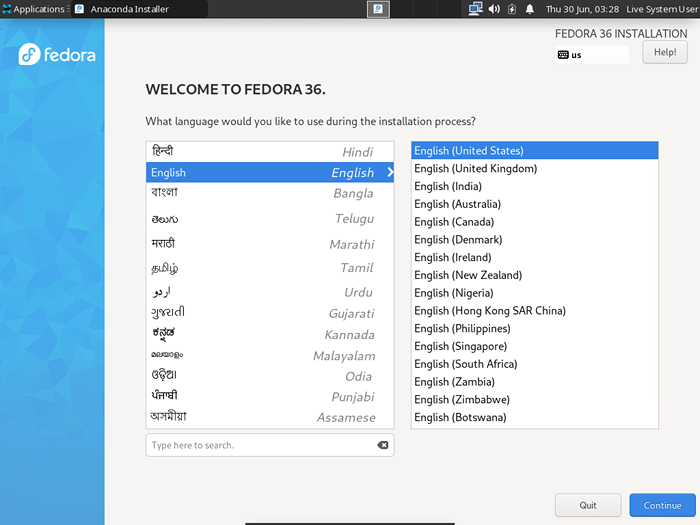 Escolha o idioma de instalação do Fedora
Escolha o idioma de instalação do Fedora Começaremos na escolha do layout do teclado apropriado, como na parte posterior, somos obrigados a criar usuários, criar senhas, etc. Clique em Teclado Para escolher o layout do seu teclado.
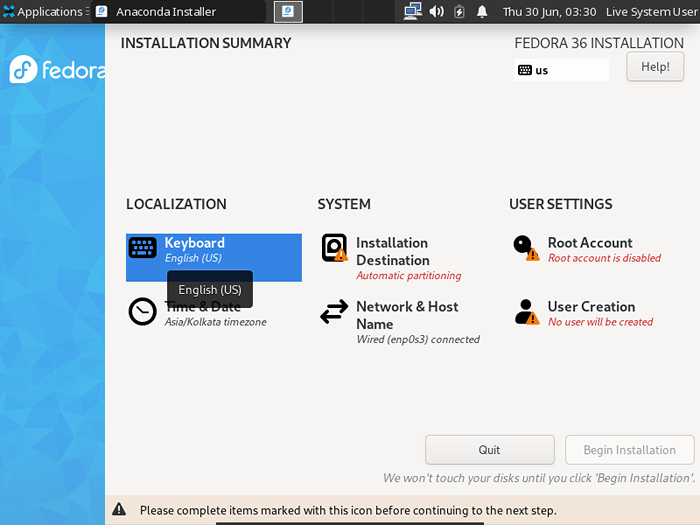 Escolha o layout do teclado do Fedora
Escolha o layout do teclado do Fedora Clique no + botão e trará a lista de opções de layout do teclado disponíveis. A partir daqui, você pode escolher o seu preferido (estou escolhendo Inglês nos EUA) e clique Feito voltar.
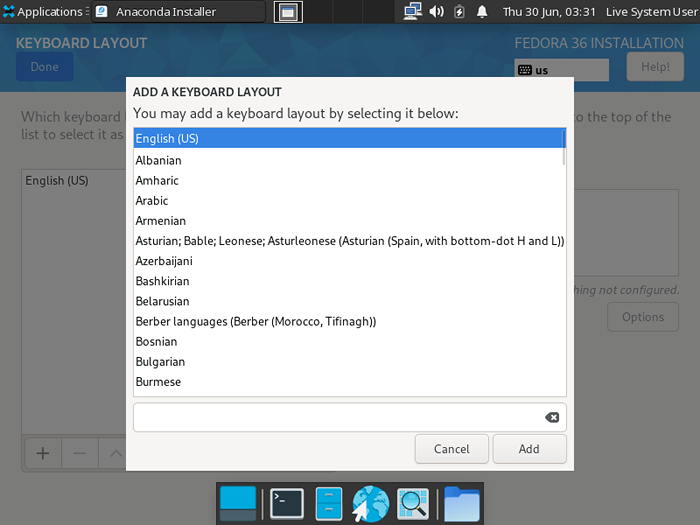 Escolha o layout do teclado inglês
Escolha o layout do teclado inglês Agora, vamos configurar a data e a hora de acordo com a nossa região. Clique em Hora e data E isso nos permitirá configurar o tempo de acordo com a nossa região.
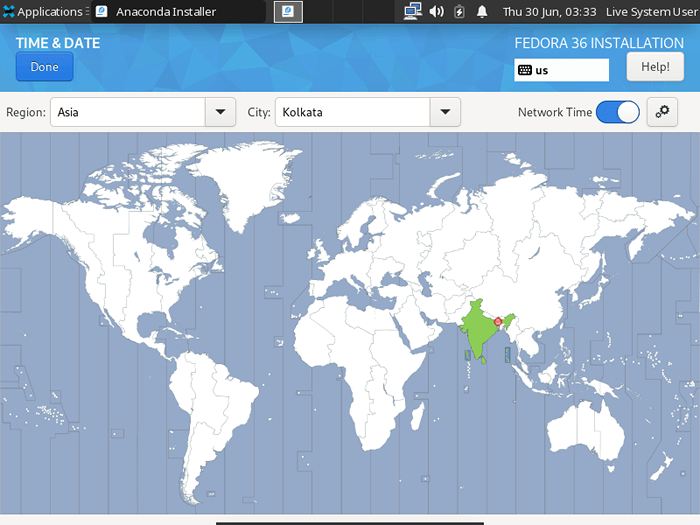 Escolha o local do fuso horário
Escolha o local do fuso horário Etapa 3: Configurar partições de instalação do Fedora
Nesta etapa, estaremos selecionando a unidade em que vamos instalar Fedora e como vamos lidar com partições. Vamos mostrar como você pode escolher automático e manual partições com configuração. Clique em Destino de instalação para prosseguir.
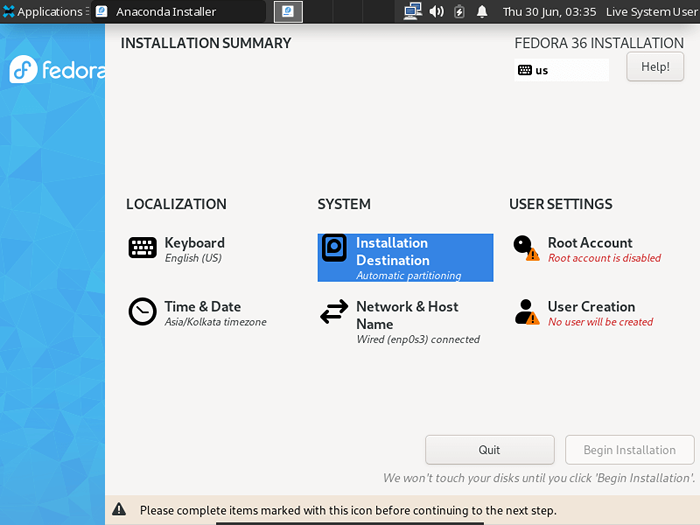 Escolha o destino da instalação
Escolha o destino da instalação Para particionamento automático
Confie em mim, para a maioria dos usuários, as partições padrão são o caminho a seguir e o Instalador da Anaconda faz um bom trabalho em partições automáticas. Clique na unidade em que você deseja instalar Fedora e escolha o Automático Opção abaixo Configuratio de armazenamenton e é isso.
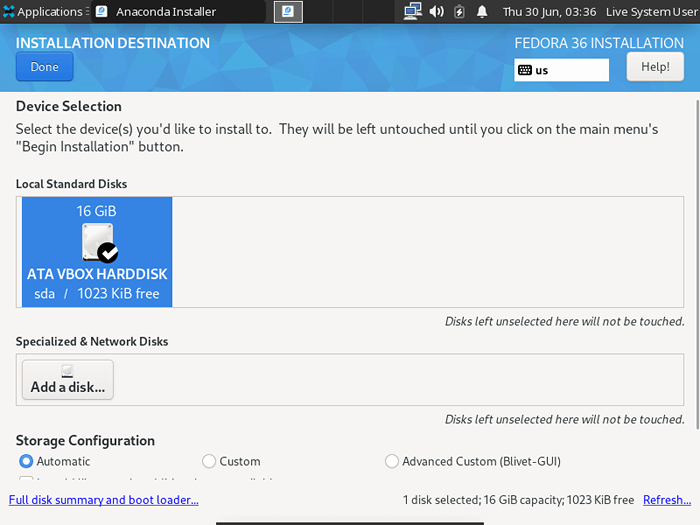 Partições automáticas do Fedora
Partições automáticas do Fedora Para particionamento manual
A menos que você saiba o que está fazendo, não use esta opção. Para iniciar o particionamento manual, selecione o Personalizado Opção abaixo Configuração de armazenamento e clique em Feito e trará um aviso para particionar a unidade selecionada manualmente.
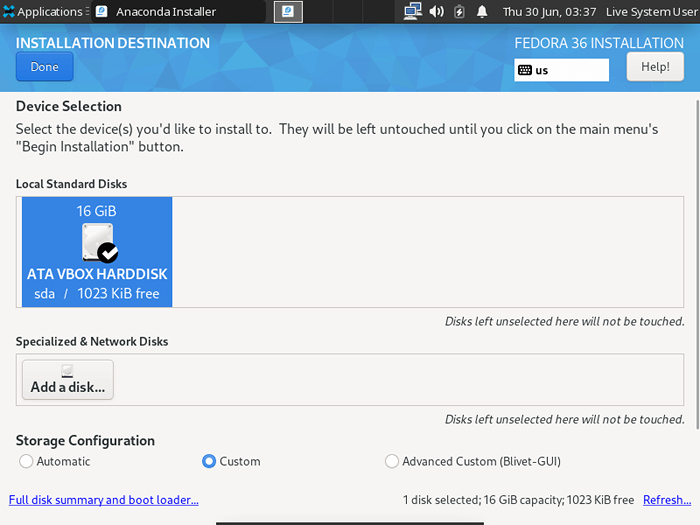 Partições personalizadas do Fedora
Partições personalizadas do Fedora Selecione Lvm como um esquema de particionamento e clique no + botão para criar partições manualmente.
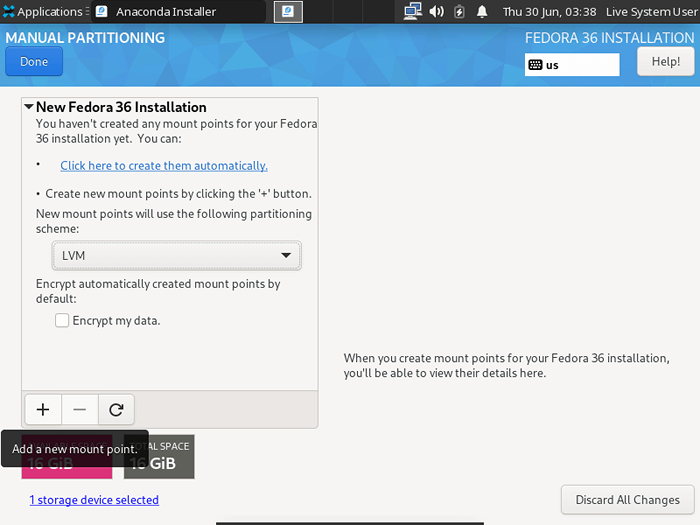 Crie partições personalizadas
Crie partições personalizadas Primeiro, criaremos as seguintes partições com os pontos e tamanhos de montagem:
Ponto de montagem: /Boot - Tamanho 800m Ponto de montagem: Swap - Tamanho 4 GB Ponto de montagem: /Raiz - Tamanho 10 GB Ponto de montagem: /Home - aloce o tamanho restante
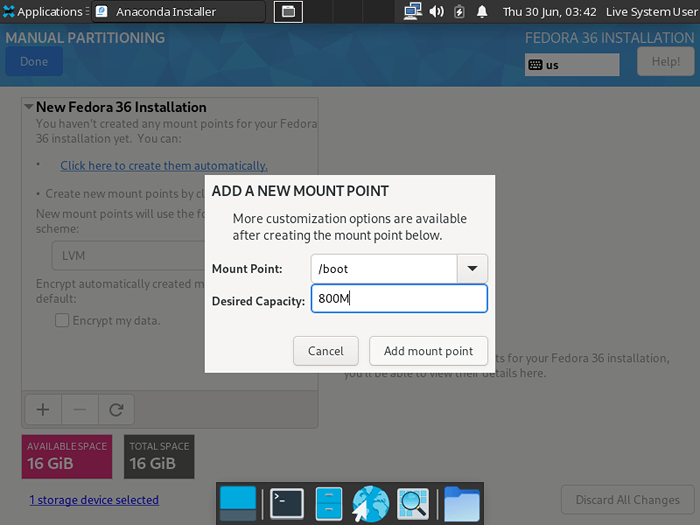 Crie partição de inicialização
Crie partição de inicialização Repita o mesmo para todas as outras partes, o resultado após a configuração de partições ficará assim:
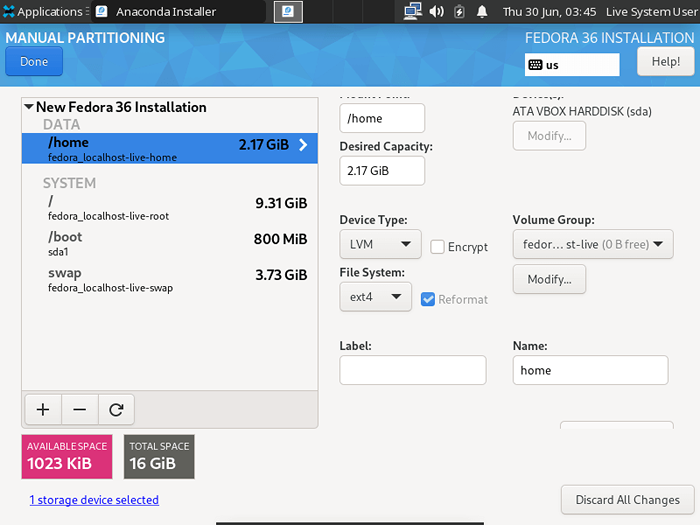 Tabela de partição do Fedora
Tabela de partição do Fedora Clique no Feito botão e mostrará o resumo das mudanças. Clique em Aceitar mudanças E nós terminamos com partições.
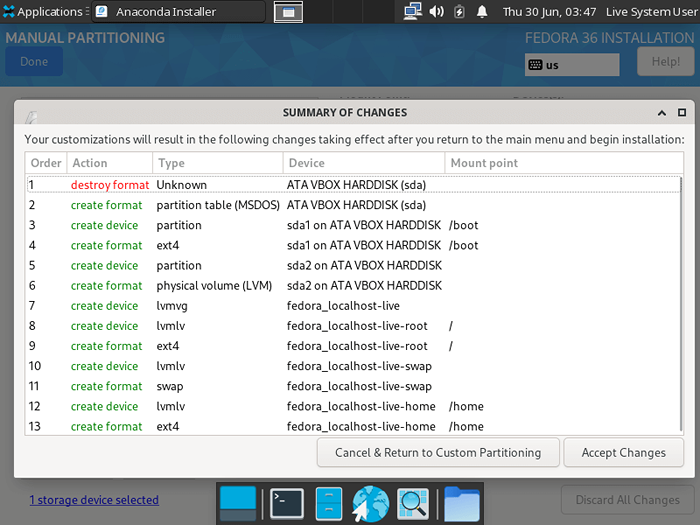 Mudanças de partição do Fedora
Mudanças de partição do Fedora Etapa 4: configurar o nome da rede e host
Se você estiver conectado através Ethernet e não tem interesse em mudar o nome do host, você pode pular esta etapa. Para configurar o nome do host, clique em Rede e nome do host opção.
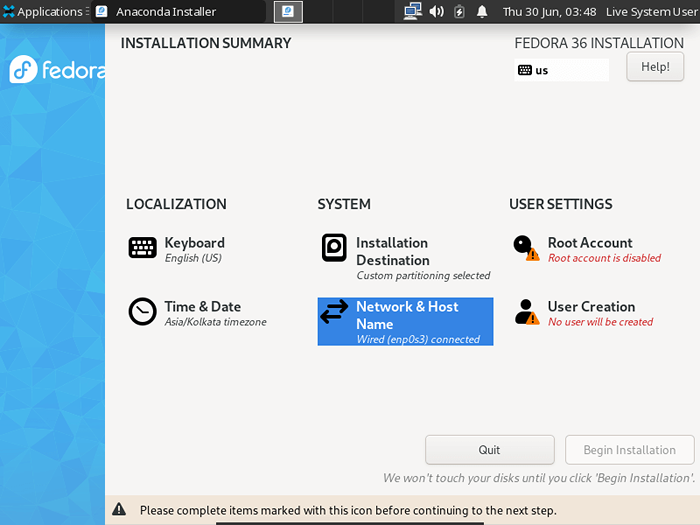 Configurar o nome da rede e host
Configurar o nome da rede e host Aqui, você pode mudar seu padrão nome de anfitrião De LocalHost-Live a qualquer coisa que você desejar.
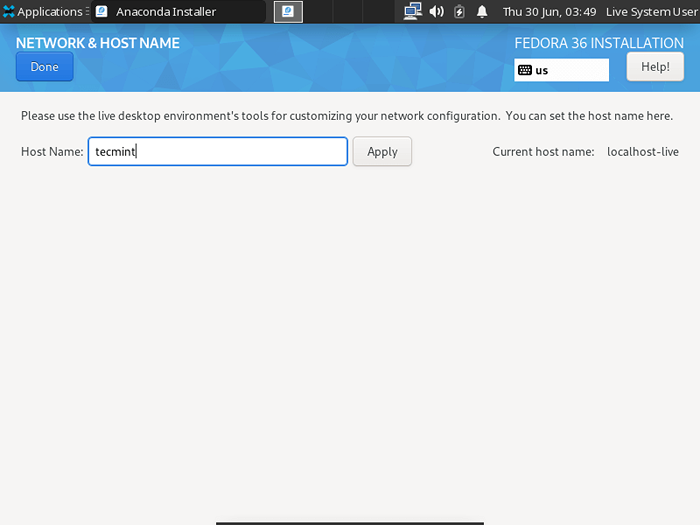 Defina o nome do host de rede
Defina o nome do host de rede Se você estiver usando uma conexão sem fio e deseja conectar seu sistema com WI-FI, Clique no applet do gerenciador de rede localizado no canto superior esquerdo e ele trará uma lista de todos os dispositivos.
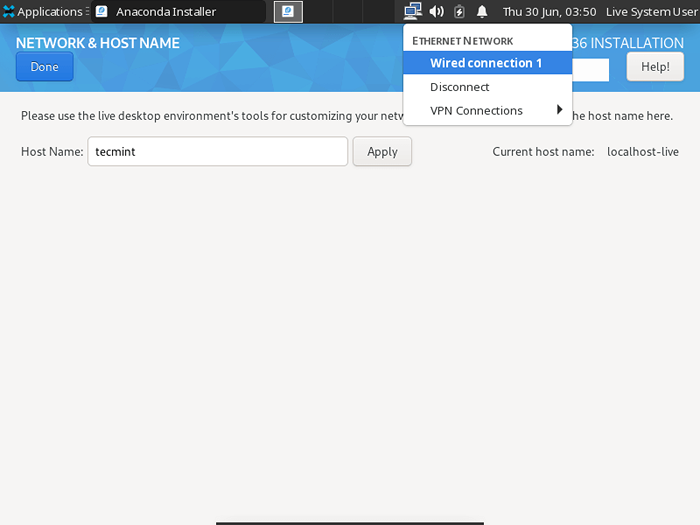 Defina configurações de rede
Defina configurações de rede Etapa 5: Crie usuários e conta raiz
Antes de criar uma conta de usuário e root, certifique -se de criar senhas fortes diferentes. Depois de estar pronto com eles, clique em Criação de usuários opção.
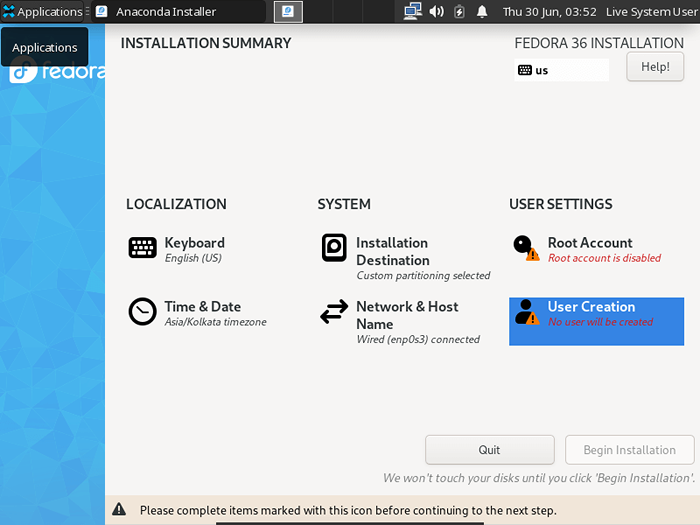 Criar conta de usuário
Criar conta de usuário Digite o nome de usuário desejado com uma senha forte e adicione esse usuário ao grupo de rodas pelo qual podemos elevar privilégios de raiz para certos comandos.
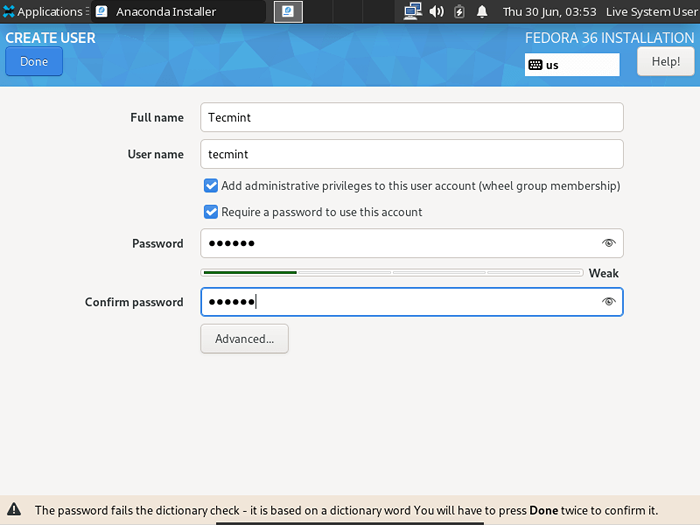 Crie senha de usuário
Crie senha de usuário Agora, vamos criar uma senha clicando no Conta raiz opção.
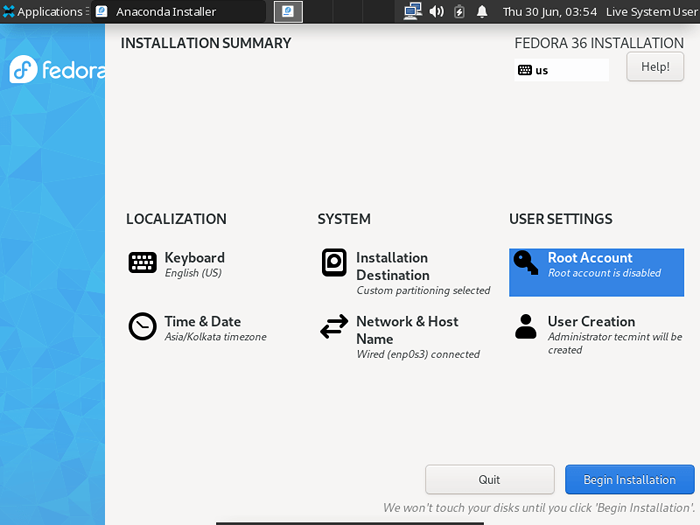 Conta raiz
Conta raiz Para criar uma senha root, precisamos ativar uma conta raiz que nos permita ativar o acesso remoto à conta raiz neste sistema. Ative a conta raiz e insira uma senha forte e é isso.
Importante: Certifique -se de usar senhas diferentes para o usuário e a conta raiz.
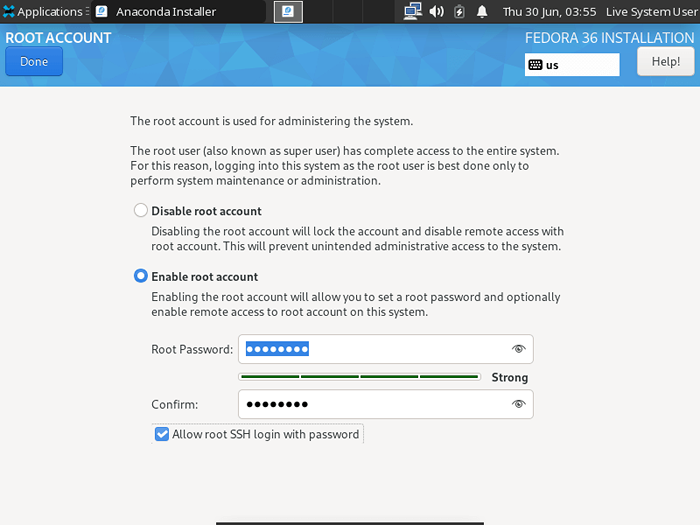 Crie senha root
Crie senha root Finalmente, podemos clicar em Comece a instalação Para iniciar a instalação.
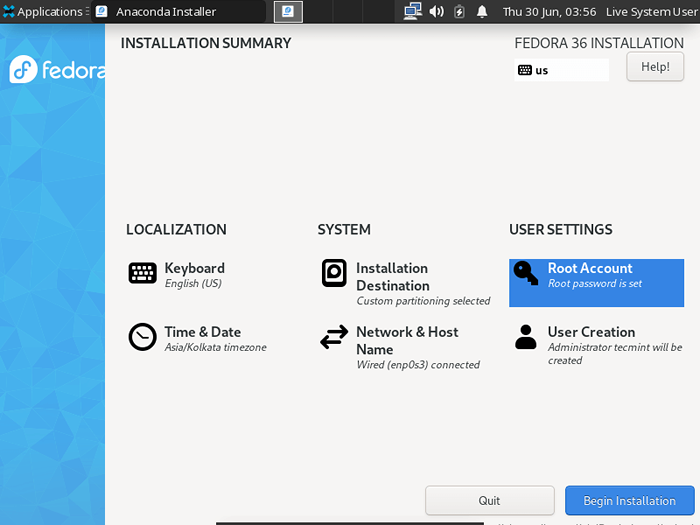 Comece a instalação do Fedora
Comece a instalação do Fedora 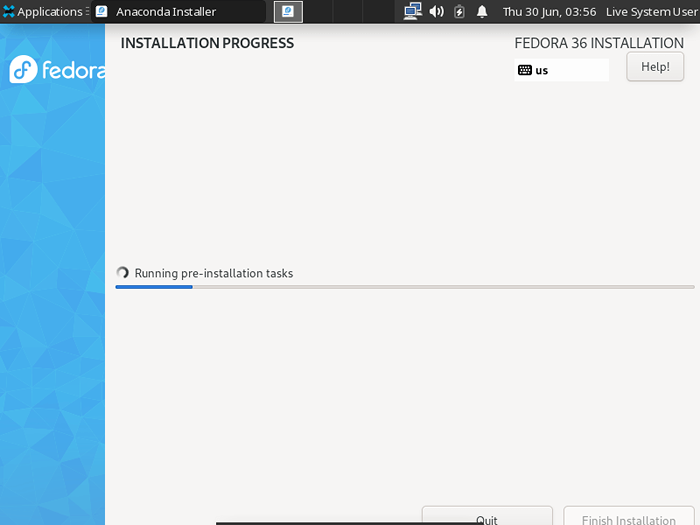 Processo de instalação do Fedora
Processo de instalação do Fedora Depois que a instalação estiver concluída, clique em Terminar Instalação e reinicie seu sistema.
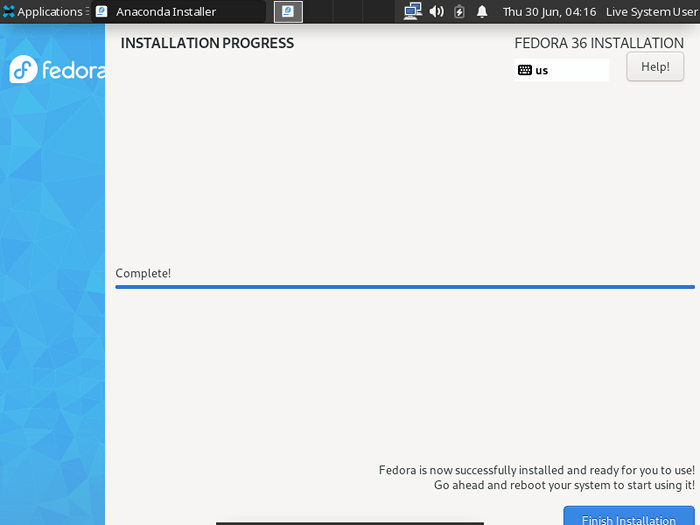 Acabamento de instalação do Fedora
Acabamento de instalação do Fedora Então, se você adotou as etapas fornecidas com cuidado, será recebido com o Grub tela. Pressione Enter e você será inicializado no sistema recém -instalado.
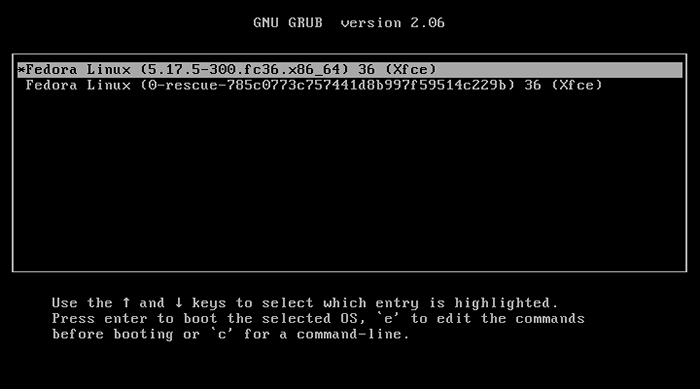 Menu de inicialização do Fedora
Menu de inicialização do Fedora 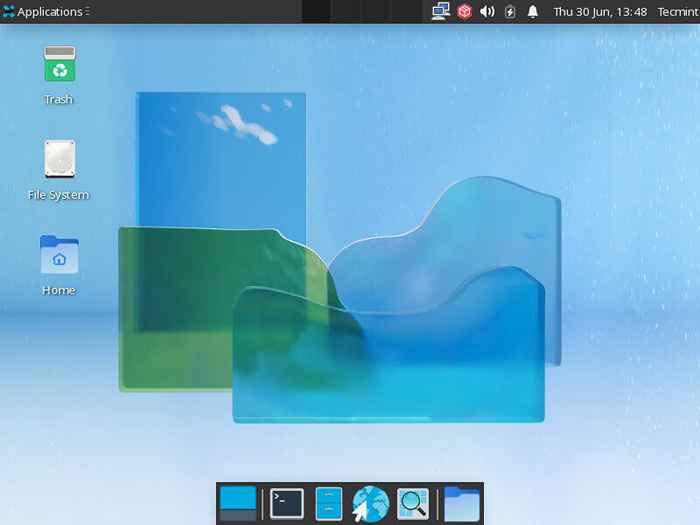 Fedora XFCE Desktop
Fedora XFCE Desktop Ao fazer este tutorial, tentamos cobrir quase todas as opções que o instalador tem a oferecer, que pode ser útil para iniciantes e também usuários avançados. Mas se perdemos algo ou você tiver alguma dúvida, informe -nos nos comentários.
- « 7 Recursos e ferramentas úteis de segurança do Linux para iniciantes
- Como limitar a largura de banda de rede no Nginx Web Server »

